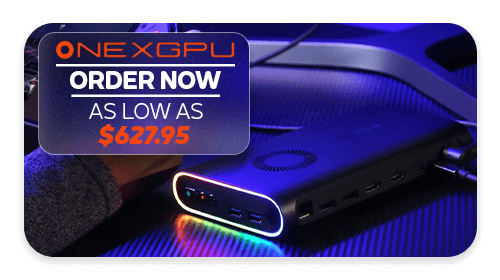¿Acaba de adquirir un ONEXPLAYER 1S? Aquí encontrarás guías actualizadas regularmente, consejos y sugerencias para sacar el máximo partido a tu PC portátil ONEXPLAYER. Tanto si tiene el modelo ONEXPLAYER 1165G7 o 1185G7, como el modelo ONEXPLAYER 1S 1195G7, esta guía los cubre todos.
Lista de reproducción de vídeos del ONEXPLAYER 1S
Tenemos muchos videos para el ONEXPLAYER 1S que cubren unboxing, revisiones, videos de juego y guías. Puede ver la lista de reproducción a través de YouTube aquí o a continuación.
¿Cuál es la diferencia entre ONEXPLAYER 1135G7, 1165G7, 1185G7 y 1195G7?
La única diferencia entre los modelos es el procesador utilizado en el dispositivo. El ONEXPLAYER 1195G7 es el último modelo.
| 1135G7 | 1165G7 | 1185G7 | 1195G7 | |
| PROCESADOR | 11ª generación de Intel Core i5-1135G7 | 11ª generación de Intel Core i7-1165G7 | 11ª generación de Intel Core i7-1185G7 | 11ª generación de Intel Core i7-1195G7 |
| VELOCIDAD MÁXIMA | 4,2 GHz | 4,7 GHz | 4,8 GHz | 5,00 GHz |
| GPU | Gráficos Intel Iris Xe | Gráficos Intel Iris Xe | Gráficos Intel Iris Xe | Gráficos Intel Iris Xe |
| UNIDADES DE EJECUCIÓN | 80 | 96 | 96 | 96 |
| VELOCIDAD MÁXIMA | 1,3Ghz | 1,3Ghz | 1,35 GHz | 1,40 GHz |
¿Cómo reiniciar Windows en el ONEXPLAYER?
Puede ver nuestra guía en vídeo, o si prefiere una versión en texto con imágenes a continuación
En primer lugar, debes asegurarte de que la batería del ONEXPLAYER 1S está completamente cargada.
El proceso para entrar en el menú de arranque de Windows es el siguiente.
- Encienda el ONEXPLAYER
- Cuando veas el logo, pulsa el botón DESKTOP y el botón de Volumen + a la vez
- Esto mostrará el menú de arranque.
El botón DESKTOP se encuentra aquí
Y el botón de Volumen Plus se encuentra en la parte trasera y es el botón más cercano a la parte superior del dispositivo.

Encienda el ONEXPLAYER 1S con el botón de encendido de la parte trasera. Y cuando veas el logotipo, pulsa al mismo tiempo el botón DESKTOP y VOLUME +.

Si te faltó tiempo para hacerlo. Puede apagar el ONEXPLAYER 1S y volver a intentarlo. Una vez que se muestra el menú de arranque de Windows. Mantenga pulsado el botón del teclado durante uno o dos segundos hasta que se ilumine.

La opción de menú que desea seleccionar es el sistema operativo UEFI (One-netbook PCI-E 1TB SSD). Si ha sustituido el SSD, el nombre o el número puede ser diferente.

Puede utilizar el D-Pad para elegir la opción de menú correcta y luego pulsar el botón START para continuar. El software tardará unos instantes en cargarse. La pantalla girará en vertical, no hay que preocuparse por ello. Una vez que el software se haya cargado, se le presentarán tres opciones de menú. Elija el del medio para iniciar el proceso de restablecimiento.

Ahora se iniciará el proceso de reinicio. Durante este periodo, no apague el ONEXPLAYER.
Una vez completado el reinicio. El ONEXPLAYER 1S se reiniciará y después de unos instantes aparecerán los menús iniciales de configuración de Windows.
Combinaciones de botones del ONEXPLAYER 1S
Hay algunas combinaciones de botones que realizan funciones y atajos útiles en los modelos ONEXPLAYER y ONEXPLAYER 1S 1195G7.

Botón DESKTOP
Pulse una vez para volver al escritorio. Pulse de nuevo para volver al último software que se abrió.
Mantén pulsado el botón Escritorio durante dos segundos para mostrar el Escritorio Xbox.
Botón del teclado
Pulse una vez para activar el teclado en pantalla. El LED se iluminará. Pulse de nuevo para cerrarla.
Mantenga el botón del teclado durante dos segundos para activar la función del ratón. El LED se iluminará. A continuación, puedes utilizar el stick analógico izquierdo para mover el cursor del ratón y los botones A y B como botones izquierdo y derecho del ratón respectivamente. El stick analógico derecho actúa como una rueda de ratón para desplazarse. Mantenga pulsado el botón del teclado durante dos segundos para volver a los controles normales del joystick.
Botón TURBO
Pulsa el botón TURBO para aumentar el TDP de 20W a 28W para aumentar el rendimiento. El LED se iluminará. Pulse de nuevo para volver a 20W.
Botones de Escritorio + Teclado
Abra el Administrador de tareas.
Botones DESKTOP + TURBO
Haz una captura de pantalla. Se guarda en la carpeta de imágenes.
Botón MUTE
Mantenga pulsado el botón MUTE de la parte trasera del ONEXPLAYER 1S durante tres segundos para activar el modo nocturno. En el modo nocturno, los ventiladores funcionarán a menor velocidad para reducir el ruido. Mantenga el botón de silencio de nuevo durante tres segundos para volver al modo de funcionamiento normal.
Cómo instalar RetroArch en el ONEXPLAYER 1S
Puedes ver nuestra guía en vídeo sobre cómo instalar RetroArch para juegos retro en el ONEXPLAYER 1S, o si prefieres una versión basada en texto e imágenes, justo debajo.
Primero tendrás que descargar el software RetroArch.
Abre tu navegador y ve a retroarch.com. Verás la opción de menú Descarga , elígela y desplázate un poco hacia abajo.

Verás una opción para descargar Nightly que es la última versión, pero puede tener algunos errores. O estable, que puede ser una versión un poco más antigua pero que no debería tener errores. Recomendamos descargar la versión estable .
Una vez que RetroArch se haya descargado, haz clic en la descarga para iniciar la instalación.
Siga las indicaciones para proceder a la instalación. Puede instalar opcionalmente DirectX si ya lo tiene instalado.
Configuración de las carpetas de la ROM
Una vez instalado el software, puedes continuar con la configuración de las carpetas de la ROM.
Crea una nueva carpeta llamada ROMS y entra en ella.
A continuación, crea una nueva carpeta para el sistema para el que son tus ROMs, en este ejemplo estamos usando juegos de Genesis.
Ahora puedes copiar tus juegos de Genesis en esa carpeta. Repite el proceso para los demás sistemas y juegos que tengas.
Cargando RetroArch
Cuando esté listo puede cargar el software ONEXPLAYER 1S RetroArch.
Puedes utilizar los controles del ONEXPLAYER 1S para navegar por los menús.
Cómo ir a pantalla completa en RetroArch

En primer lugar, puede hacer que la ventana sea de pantalla completa yendo a Configuración…. Entonces, Video…. Y luego el modo de pantalla completa. A continuación, seleccione Iniciar en modo de pantalla completa y cámbielo a ON. El software se reiniciará y ahora estará en pantalla completa.


Instalación de núcleos RetroArch
A continuación queremos instalar los emuladores, conocidos como Cores en RetroArch, para los sistemas para los que tienes juegos.
Elija el menú principal…. luego Online Updater… luego Core Downloader…. Esto le dará una lista de todos los sistemas de juego compatibles y los núcleos disponibles para descargar.
Navega por la lista hasta tu sistema, en este ejemplo estamos descargando SEGA Genesis.
Puede haber varios núcleos disponibles para su sistema. Elige uno y pruébalo, siempre puedes descargarlo y probar otro más tarde.

Descarga los núcleos que necesites para los sistemas para los que tengas juegos.
Búsqueda de sus juegos
A continuación, tenemos que añadir tus juegos al software para que puedas acceder a ellos sin necesidad de utilizar ningún frontend.
En el menú principal, desplácese hasta Importar contenido…. A continuación, escanear el directorio. Esto hará que aparezca una lista de tus unidades y carpetas. Navegue hasta la carpeta de ROMs creada anteriormente.
A continuación, elija la opción Escanear este directorio.

Ahora procederá a escanear las carpetas en busca de juegos reconocidos y los añadirá. Dependiendo de la cantidad de juegos que tengas, esto puede llevar desde unos segundos hasta mucho más tiempo. Se mostrará una barra de progreso para indicar el tiempo.
Cargar un juego
Una vez que haya terminado, vuelva al menú principal.
Desplácese hacia abajo en el menú y debajo de «Explorar» verá los nuevos sistemas que se han encontrado en la exploración. Elige un sistema y ahora mostrará los juegos que haya encontrado.

Elige un juego y aparecerá un nuevo menú. Selecciona Ejecutar y se mostrará una lista de los núcleos disponibles que pueden ejecutar el juego. Seleccione un Núcleo y luego Ejecutar para iniciar el juego.

Puede configurar la Asociación Central con los sistemas para no tener que elegir uno.

Seleccione Ejecutar para iniciar el emulador y disfrutar de los juegos retro.
¿Cómo prolongar la duración de la batería del ONEXPLAYER?
Hay algunas medidas que puede tomar para ayudar a prolongar la vida de la batería del ONEXPLAYER. Algunos de ellos pueden disminuir el rendimiento del sistema cuando se utilizan. Así, si notas que los juegos van más lentos que antes, por ejemplo, puedes revertir los cambios.
Modo de alimentación de Windows
La forma más rápida y sencilla de alargar la vida de la batería es a través del Modo de Energía de Windows. Haz clic en el icono de la batería en la barra de tareas y podrás mover el control deslizante de izquierda a derecha desde Ahorro de batería hasta Mejor rendimiento.

Desactivar el WiFi y el Bluetooth
Si no estás conectado o no utilizas ningún periférico Bluetooth, el cambio de WiFi y Bluetooth es ideal para prolongar la duración de la batería.
Modo avión
Para desconectar todo de forma rápida y sencilla, basta con poner el ONEXPLAYER en modo avión.
Desactivar el Bluetooth
Desactivar el WiFi



Haga clic en el icono de notificación y, a continuación, seleccione Red. Haga clic en WiFi para desactivarlo. Puedes establecer cuándo volver a activar el WiFi desde el siguiente menú.
Cambiar el brillo de la pantalla
Haga clic en el icono de notificación. Puedes mover el deslizador de brillo de la pantalla de izquierda a derecha para disminuir y aumentar el brillo.
Cambiar el TDP del ONEXPLAYER
Puedes bajar el TDP del ONEXPLAYER para reducir el uso de energía de los dispositivos y el calor generado a costa del rendimiento general. Pronto trataremos este tema en la guía.
Controladores de ONEXPLAYER
Si eres el tipo de persona a la que le gusta probar diferentes sistemas operativos, es probable que te encuentres con que necesitas controladores en algún momento. Debido a la configuración no estándar del ONEXPLAYER 1S, es posible que se necesiten varios controladores especializados.
Window suele ser bastante bueno a la hora de rellenar los huecos de los controladores que faltan, pero en caso de que no pueda, hemos proporcionado una lista de descargas para los controladores de ONEXPLAYER en las siguientes secciones.
Controladores del ONEXPLAYER 1S
Puede encontrar los distintos controladores de ONEXPLAYER 1S disponibles para su descarga en este enlace. Todas ellas han sido tomadas de un ONEXPLAYER 1S de serie, por lo que deberían funcionar bien con tu dispositivo.
Descarga del controlador del ONEXPLAYER 1S
Controladores ONEXPLAYER AMD
El ONEXPLAYER AMD utiliza una CPU diferente, por lo que los controladores son ligeramente diferentes. Puede descargar los controladores para el ONEXPLAYER AMD en este enlace, o en el enlace de abajo.