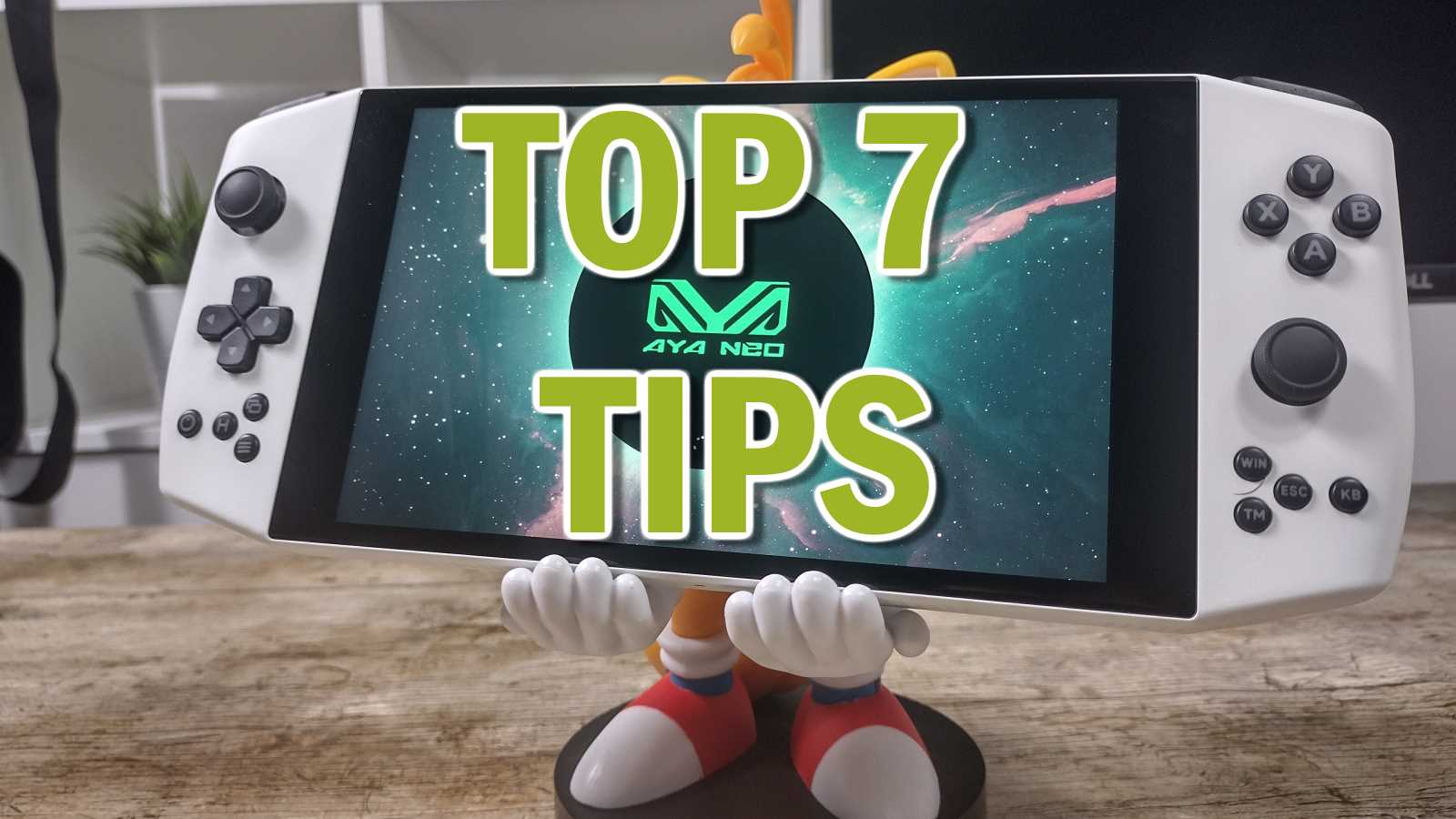¿Ha comprado recientemente un AYANEO 2021 y está buscando formas de llevarlo al siguiente nivel? El desarrollador de código abierto Lucas C ha creado una serie de aplicaciones para mejorar realmente su experiencia de usuario.
Descargo de responsabilidad: Las aplicaciones son herramientas gratuitas desarrolladas por un desarrollador independiente de terceros, y la mayoría no están oficialmente sancionadas por AYANEO. Ni nosotros (DroiX) ni el desarrollador somos responsables de la instalación y/o uso incorrecto de estas aplicaciones. Si no se siente cómodo manipulando sus dispositivos, le aconsejamos que deje su AYA NEO 2021 como está.
¿Qué es el AYA NEO 2021?
Una introducción rápida para los que no lo saben. El AYA NEO 2021 es un PC de juegos portátil que se lanzó al público en general a finales de 2021, después de pasar por una campaña de crowdfunding a principios de año.
El objetivo del AYANEO 2021, así como de otros dispositivos de mano similares, es ser un dispositivo de mano que pueda jugar a juegos de PC AAA a una velocidad de fotogramas razonable.
Para conseguirlo. hace uso de un procesador de la serie Ryzen 4000. El Ryzen 4500U, y el 4800U en la versión PRO.
Combinado con una vibrante pantalla táctil y los controles de juego incorporados, es posible tener una experiencia de juego de alta gama en la palma de la mano.
Los 7 mejores consejos y trucos para mejorar tu AYANEO 2021
#1 DisplaySwitch
Una característica interesante del AYA NEO 2021 es la posibilidad de conectarlo a una estación de acoplamiento. Estas estaciones de acoplamiento permiten ampliar la gama de puertos disponibles para el dispositivo (más puertos USB, etc.), así como incluso la salida de vídeo a un monitor conectado.
Sin embargo, el AYA NEO 2021 cuenta con una pantalla poco ortodoxa de 1280x800p. Esto se aleja ligeramente de la omnipresente relación de aspecto 16:9 que se ve en la mayoría de los monitores actuales. También es probable que sea mucho más baja que la pantalla a la que se conecte (la mayoría de las pantallas actuales son de 1920x1080p, o incluso más grandes).
Dependiendo de lo que Windows haya establecido como configuración de proyección por defecto, esto puede dar lugar a imágenes incómodas. Por lo tanto, es posible que desee aumentar la resolución de renderizado a algo que coincida con la pantalla conectada, algo que la GPU integrada de AYA NEO 2021 puede manejar fácilmente.
La forma predeterminada de hacerlo es mantener pulsada la tecla Windows + P, o entrar en el Centro de Acción de Windows. Ninguna de ellas es práctica para un dispositivo con una pantalla táctil de 7 pulgadas. Así que aquí tienes una selección de prácticos atajos de escritorio para cambiar rápidamente la configuración de proyección de tu AYA NEO.
#2 Conductores AYA NEO
Si por alguna razón, has tenido que realizar una nueva instalación de Windows en tu AYA NEO, probablemente encontrarás que hay dos cosas que no funcionan desde el principio. Estos son la pantalla táctil y los sensores de rotación de la unidad.
Normalmente, Windows Update es bueno para recoger los controladores que faltan de todo tipo. Pero en este caso suele fallar. Por lo tanto, puede descargar un archivo .zip de los controladores esenciales de la pantalla táctil/del giroscopio aquí.
#3 OnDock
Si por casualidad acoplas tu AYA NEO 2021 en primer lugar, es probable que el uso que le des sea diferente al que le das cuando no lo tienes acoplado.
Si ese es el caso, puede apreciar esta práctica utilidad que aplica automáticamente los cambios que desee cuando el dispositivo está conectado a una estación de acoplamiento (para ser precisos, cuando la fuente de alimentación o el número de pantallas conectadas cambian).
#4 Perfiles de potencia optimizados
Por defecto, el AYA NEO vendrá con el perfil de energía de Windows configurado en la opción «Equilibrado». Si bien esto está bien para el uso general, hay una cantidad notable de sobrecarga que sofoca un poco la vida de la batería.
Estos perfiles de energía optimizados reducirán la utilización de la CPU de AYA NEO para que esté más en línea con la GPU. Reducción del ruido del ventilador y aumento de la duración de la batería.
Sin embargo, esto dificultará la emulación y otros procesos similares que requieren una gran cantidad de CPU. Así que se incluye un perfil de energía alternativo que permite utilizar más la CPU, pero de forma más conservadora que el predeterminado.
#5 ReplaceOSK + TabTipProxy
A fin de cuentas, Windows sigue siendo una experiencia centrada principalmente en el ratón y el teclado. Aunque Microsoft ha hecho un gran trabajo para adaptar Windows a pantallas más grandes y compatibles con el uso táctil, este hecho sigue siendo cierto.
El AYA NEO 2021 no cuenta con un teclado de hardware para mantener el factor de forma del dispositivo. Así que para contrarrestar esto, AYANEO ha incluido un botón hardware dedicado que activa un teclado en pantalla.
Sin embargo, esto desencadena un teclado en pantalla heredado que no es tan útil como el nuevo teclado «TabTip» que se envía con Windows 10.
Estas dos herramientas hacen lo siguiente:
- Hace que el botón de hardware muestre el teclado TabTips en lugar del teclado LegacyOSK.
- Mejora el teclado TabTips para aumentar la usabilidad del mismo.
#6 WinShade
Si crees que la pantalla de tu AYA NEO 2021 parece un poco… «apagada», ¡no eres el único! Algunas unidades -principalmente las primeras- se enviaron con una calibración de pantalla por defecto que presentaba un tinte verdoso poco atractivo. Aunque quizás no sea un problema tan grande para las películas, es ciertamente contraproducente para los juegos.
La forma habitual de calibrar la pantalla está enterrada bajo una capa de menús obsoletos de Windows, así que la forma más fácil de realizar el proceso es descargar WinShade, un script de powershell que automatiza la aplicación de perfiles de color mejorados.
#7 WinShot
Si eres de los que les gusta hacer capturas de pantalla y grabar clips a menudo, esta herramienta te será de gran utilidad.
WinShot convierte la tecla «Windows» del AYA NEO 2021 en una especie de botón de captura de pantalla a través de la aplicación Xbox Game Bar integrada en Windows 10. Con una pulsación larga del botón se hace una captura de pantalla, con una doble pulsación se inicia o se detiene la grabación de vídeo y, si se quiere seguir utilizando la tecla de Windows como es debido, con una pulsación corta normal no se modifica la función.