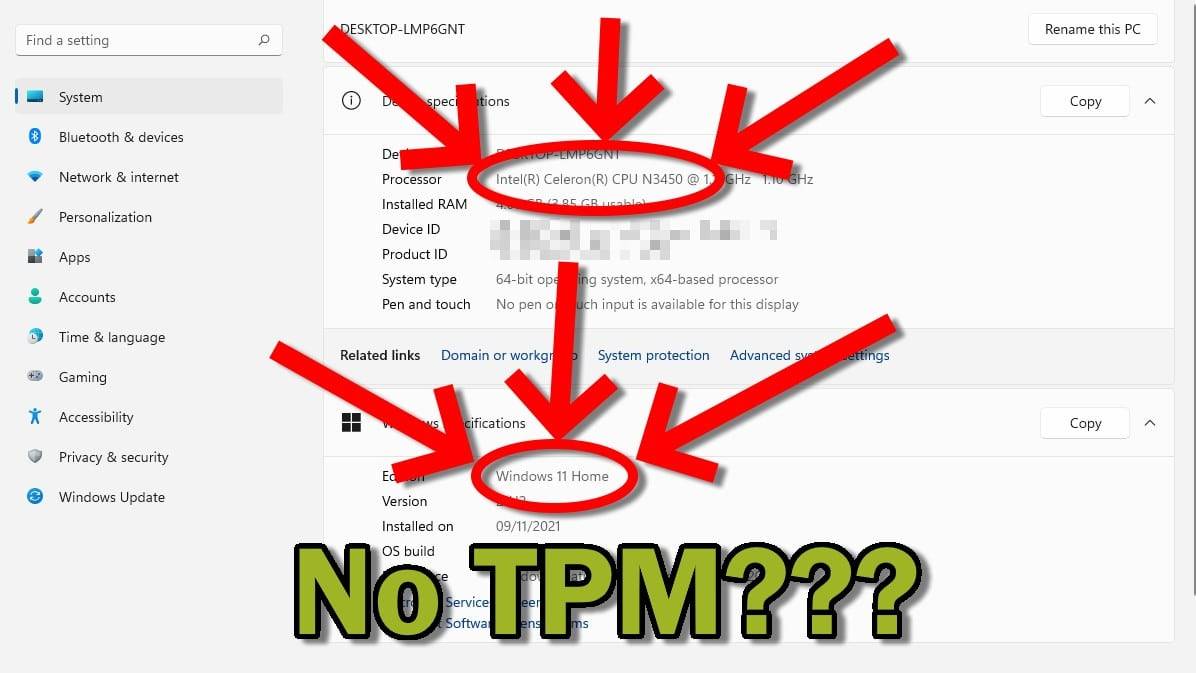Se non siete stati nel giro ultimamente, c’è stato un po’ di scalpore intorno al nuovo sistema operativo di Microsoft e ai suoi restrittivi requisiti di sistema. Fortunatamente, per coloro che non hanno PC compatibili, Microsoft stessa ha pubblicato le istruzioni su come eseguire Windows 11 senza TPM 2.0 sulla maggior parte dei dispositivi.
Cosa succede se installo Windows 11 senza TPM 2.0?
Una giusta parola di avvertimento. Microsoft ha dichiarato che se si bypassa qualsiasi requisito, non si ha più diritto a ricevere gli aggiornamenti.
Questo non significa necessariamente che non riceverete alcun aggiornamento. Significa solo che Microsoft non può garantire che sarete idonei per gli aggiornamenti futuri. O che qualsiasi aggiornamento futuro sarà(per lo più) privo di problemi.
Per citare, il disclaimer ufficiale è il seguente:
Questo PC non soddisfa i requisiti minimi di sistema per eseguire Windows 11 - questi requisiti aiutano a garantire un'esperienza più affidabile e di qualità superiore. L'installazione di Windows 11 su questo PC non è raccomandata e può causare problemi di compatibilità. Se procedete con l'installazione di Windows 11, il vostro PC non sarà più supportato e non avrà diritto a ricevere aggiornamenti. I danni al vostro PC dovuti alla mancanza di compatibilità non sono coperti dalla garanzia del produttore.
Come nota a margine, Windows 10 sarà ancora supportato fino al 2025, quindi non c’è urgenza immediata di aggiornare.
Per finire con un ulteriore disclaimer: noi di DroiX non possiamo garantire un’esperienza senza problemi quando Windows 11 viene installato tramite questi metodi alternativi, e non saremo responsabili per eventuali danni che sorgono a causa di questo workaround. Fatelo a vostro rischio e pericolo.
Se siete contenti di questo disclaimer, andremo a vedere esattamente come potete installare Windows 11 senza che il TPM 2.0 sia necessario.
Bypass del TPM 2.0 di Windows 11
Il modo più semplice che abbiamo trovato per bypassare i vari requisiti di Windows 11 è attraverso l’uso di uno strumento open-source. Chiamato MediaCreationTool.
Per riassumere, è uno script che scarica automaticamente un’installazione di Windows mentre spunta delle caselle di controllo che fanno sì che il supporto di installazione ignori certi controlli dei requisiti di sistema.
Normalmente non ci affideremmo a script di terze parti( diffidatesempre dall’eseguire script casuali), ma nei nostri tentativi di far funzionare Windows 11, abbiamo riscontrato che i consigli di Microsoft sono incoerenti. Ci sono persino PC che non fanno parte dell’elenco dei processori compatibili pubblicato da Microsoft che superano il loro “PC Health Check” e consentono l’installazione di Windows 10.
Alla fine, abbiamo trovato un PC che non avrebbe eseguito Windows 11 fuori dalla scatola. Il Beelink T34-M, un mini PC di fascia bassa contenente un processore Intel Celeron N3450.
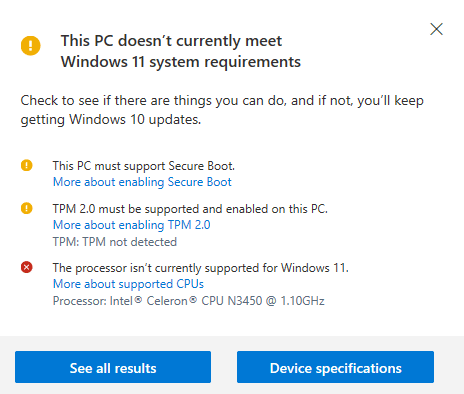
Lo script stesso è molto semplice da eseguire. Poiché tutto quello che dovete fare è scaricarlo, e poi usare la GUI integrata per selezionare il tipo di installazione che desiderate scaricare (cioè, una ISO, una USB, e così via).
Tuttavia, nell’interesse di semplificare le cose per voi, il lettore, abbiamo creato un file immagine di questa installazione di Windows 11 senza TPM.
(Questo file zip dovrà essere estratto prima dell’uso. Cliccate con il tasto destro del mouse sul file una volta scaricato, e selezionate l’opzione per estrarlo usando il programma nativo di Windows 10)
Lampeggiamento dell’immagine
Questa immagine deve essere flashata su una USB di almeno 8 GB prima di poter essere utilizzata.
Per fare questo, avrete bisogno di scaricare Rufus, che è un software gratuito, open source e leggero per la preparazione di strumenti USB.
- Seleziona la tua USB, assicurati che la lettera dell’unità corrisponda.
- Seleziona il file immagine che hai scaricato ed estratto in precedenza.
- Premi Start una volta pronto.
Una volta che Rufus ha completato questa operazione, puoi rimuovere l’USB e fare il boot come al solito (per fare questo, dovrai accedere al BIOS o al Boot Menu del tuo PC).
Se non vi piace Rufus, potete anche usare alternative come Win32 Disk Imager e ApplePi Baker.
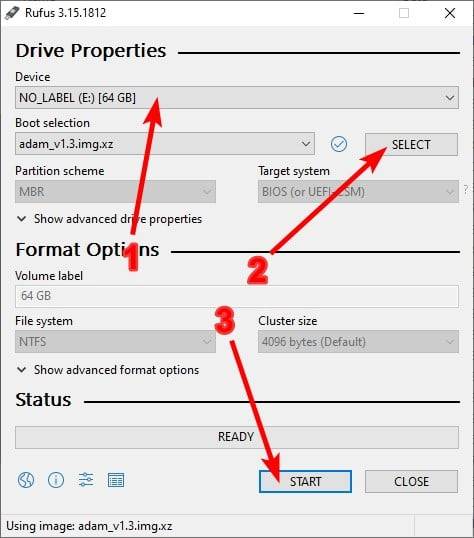
Il mio PC continua a riavviarsi nella configurazione!
Se questo accade, l’ordine di avvio potrebbe essere stato cambiato inavvertitamente. Significa che l’USB ha una priorità più alta della partizione Windows appena creata.
Poiché ogni PC è leggermente diverso, non possiamo fornire un passo-passo su come risolvere questo problema. Ma il nocciolo di quello che dovete fare è cambiare l’ordine di avvio nel BIOS fare in modo che il Boot Manager di Windows sia al di sopra di qualsiasi porta USB.
Potete anche semplicemente rimuovere l’USB di installazione, e il sistema si avvierà normalmente.
Riassunto
Se non vi siete imbattuti in nessun errore critico (ricordate che questo workaround non è una garanzia), il vostro PC dovrebbe ora eseguire un’installazione di Windows 11.
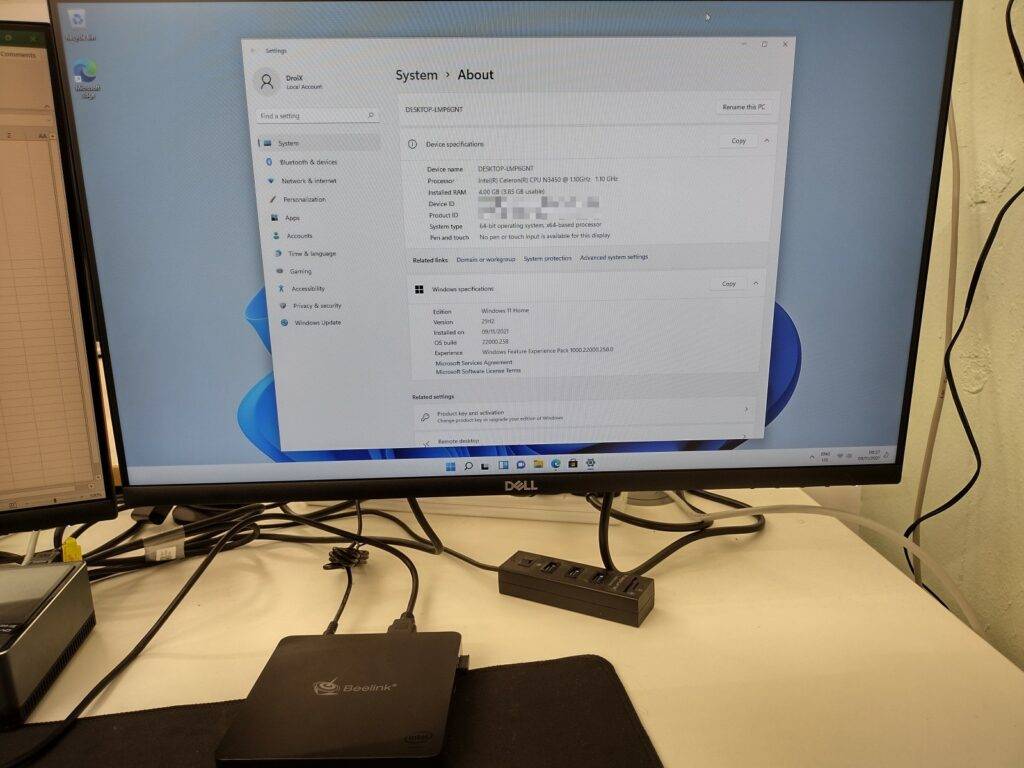
Speriamo che questa guida vi sia stata utile e che siate in grado di godere della vostra installazione di Windows 11 senza TPM richiesto.
Ma piuttosto che affidarsi a soluzioni di terze parti e rinunciare a qualsiasi diritto agli aggiornamenti di sicurezza, perché non considerare l’aggiornamento a un Mini PC con compatibilità con Windows 11? Risparmia ore di problemi e risoluzione dei problemi lungo la linea scegliendo un PC che è verificato per essere compatibile fin dall’inizio, e ti ringrazierai. Credeteci.
Puoi anche controllare il nostro post sui migliori mini PC Windows 11 per saperne un po’ di più su alcuni dei dispositivi che abbiamo in offerta.