V tomto článku
Ahoj!
My v DroiX prodáváme celou řadu zařízení, u kterých je možné přeinstalovat firmware, ať už stock, nebo vlastní. Proto jsme si řekli, že by bylo užitečné vytvořit malého průvodce, který by zahrnoval různé kroky, které můžete ve většině případů potřebovat provést.
Typy ke stažení
Typ A – Komprimovaný soubor
Nejčastěji se s tím setkáte při hledání firmwaru pro zařízení GPD nebo mini PC.
Komprimovaný soubor je běžný soubor nebo soubor souborů, jejichž velikost byla zmenšena pomocí určitého kompresního algoritmu.
Komprimovaný soubor může mít příponu .7z, .zip, .rar nebo další.
Abyste k nim měli přístup, musíte si ve většině případů stáhnout software pro kompresi souborů. Například 7zip nebo WinZip. Osobně doporučujeme 7zip, protože je lehký a snadno se používá.
Po stažení klikněte pravým tlačítkem myši a soubor rozbalte (možná budete chtít nejprve prozkoumat obsah a zkontrolovat strukturu složek – někteří lidé umísťují soubory do složky před jejich komprimací, zatímco jiní mohou soubory rovnou komprimovat).
Typ B – Rozdělený soubor
Rozdělené soubory se nejčastěji vyskytují u mimořádně velkých souborů ke stažení. Rozdělení souboru na více částí usnadňuje jeho stahování a přenos.
Představte si 100GB soubor. Docela slušný, že? A teď si představte, že by vám vypadl internet, když byste měli staženo 75 GB. Museli byste si ji stáhnout celou znovu.
Nyní si představte soubor o velikosti 100 GB rozdělený na deset samostatných souborů o velikosti 10 GB. I když se vám internet v určité části přeruší, stačí znovu stáhnout pouze tu část, kvůli které se přerušil.
Chcete-li rekonstruovat původní soubor, umístěte všechny části do stejné složky a poté rozbalte pouze PRVNÍ část (001).
Rekonstrukce pak proběhne automaticky.
Typ C – Nezpracovaný soubor (soubory)
Tohle se rozumí samo sebou! U menších souborů firmwaru (obvykle do 10 GB) se soubor nekomprimuje.
Stačí stáhnout soubor a přejít k dalšímu kroku!
Přípravné kroky
Formátování
Doporučujeme médium před nahráním firmwaru nejprve naformátovat, aby se minimalizovala možnost výskytu chyb.
Chcete-li jej naformátovat, vložte médium do systému a klikněte na něj pravým tlačítkem myši v Průzkumníku souborů. V kontextové nabídce vyberte možnost „Formát“.
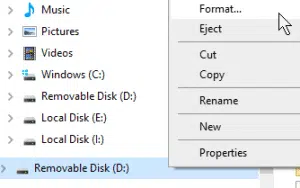
Ujistěte se, že je karta naformátována podle požadavků – obvykle se jedná o systém NTFS nebo FAT32, a poté klikněte na tlačítko formátovat.

Nyní jsou vaše média čistá a připravená k použití.
Všimněte si, že v případě následujícího segmentu (typ A) není formát oddílu důležitý, protože bude stejně přepsán.
Typ A – zobrazování
Obsah paměťového zařízení lze rychle duplikovat pomocí metody „zobrazování disku“. Pomocí staženého souboru s obrazem (.img) stáhněte zobrazovací software. Vřele doporučujeme Win32DiskImager, protože je lehký, jednoduchý a snadno použitelný.
Všimněte si, že program Win32 Disk Imager si v době psaní tohoto článku nerozumí se službami, které trvale vyhledávají disky, jako je například Google Backup nebo Linux File Systems for Windows od společnosti Paragon Software. Pokud se nástroj Disk Imager nespustí, ukončete tyto programy/zakážete tyto služby a zkuste to znovu.
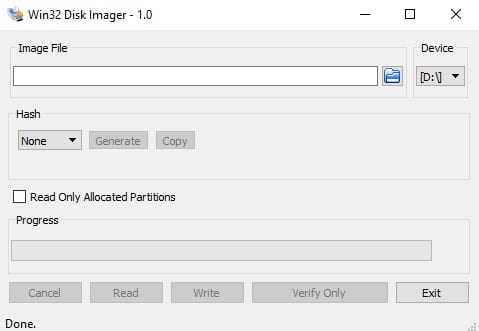
Takto by mělo vypadat rozhraní.
Hlavní aspekty, které by vás měly zajímat, jsou:
Zařízení: Zařízení: Oddíl, na který se bude zapisovat nebo z kterého se bude číst. Všimněte si, že Win32DiskImager přepíše/kopíruje CELÉ zařízení, na kterém se oddíl nachází. Nejen vybraný oddíl.
Soubor obrázku: Zde vyberete stažený/extrahovaný soubor obrázku. Pokud zadáte název souboru, který neexistuje, soubor se vytvoří automaticky, „přečtete“ zařízení.
Napište: Spusťte kopírování obsahu souboru obrázku do zařízení.
Přečtěte si: Zkopírujte zařízení do souboru s obrazem. Pokud žádný soubor s obrázkem neexistuje, vytvoří se soubor se zvoleným názvem. Pomocí této funkce můžete vytvářet zálohy.
Typ B – Ručně připravený zaváděcí USB.
Tento postup je podobný procesu zobrazování a v některých ohledech je vlastně jednodušší, protože by neměl vyžadovat stahování dalšího softwaru.
Pokud si stáhnete komprimovaný soubor s firmwarem pro GPD Win 2, Beelink MINI PC nebo podobné zařízení, můžete zjistit, že obsahuje více složek a souborů s názvy jako „script“ nebo „boot“.
Nejprve je třeba naformátovat zařízení, které chcete použít; v 99 % případů by to měl být jediný oddíl NTFS. Přitom se ujistěte, že se oddíl jmenuje „WINPE„.
Po dokončení zkopírujte všechny soubory do kořenového oddílu. Pravděpodobně bude vypadat velmi podobně.
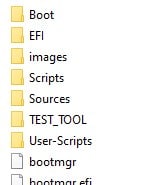
Disk USB je pak připraven k použití! Připojte jej, vstupte do systému BIOS nebo do nabídky spouštění (klávesové zkratky jsou nejčastěji ESC, F1, F2, F7 a F12 – liší se v závislosti na zařízení) a vyberte jej ze seznamu zaváděcích zařízení a instalace zpravidla proběhne automaticky.

