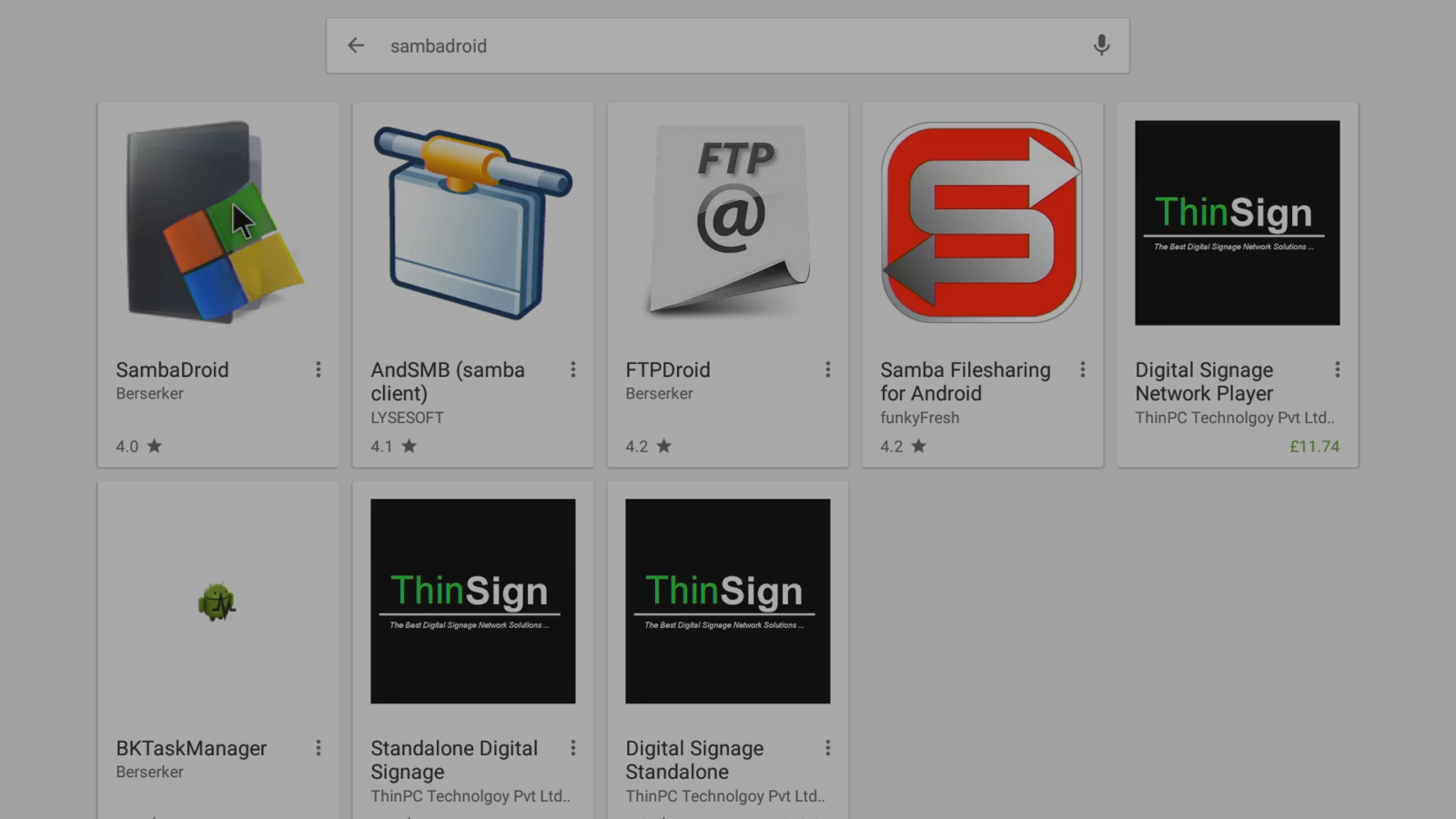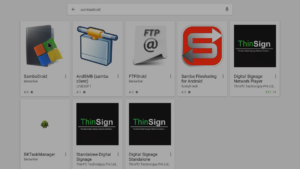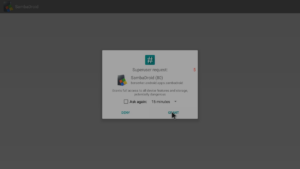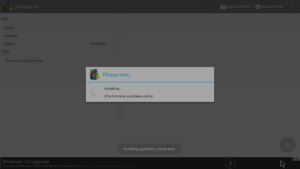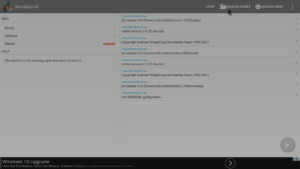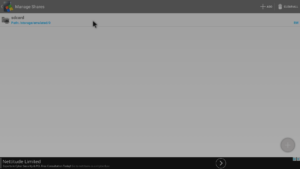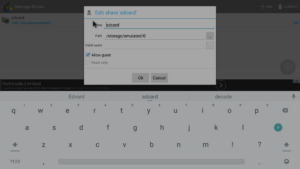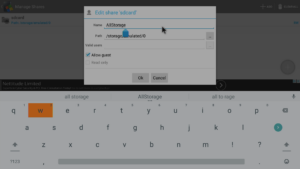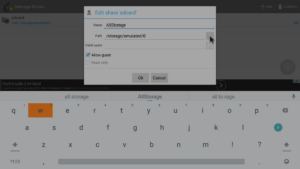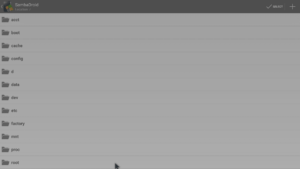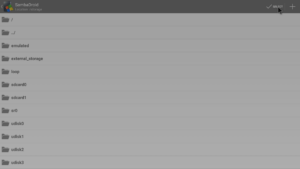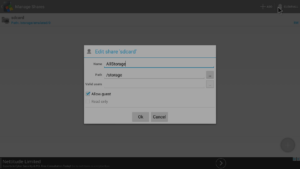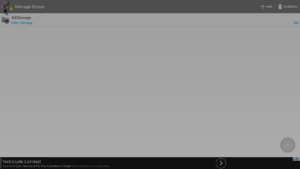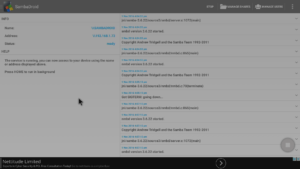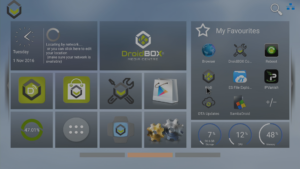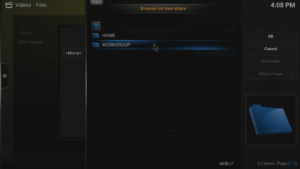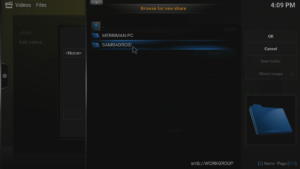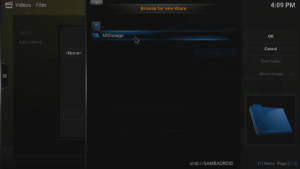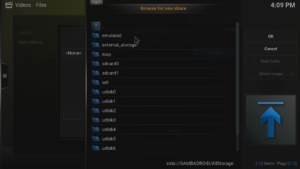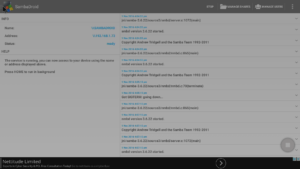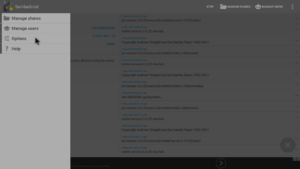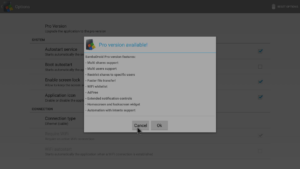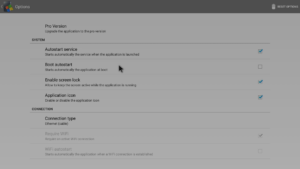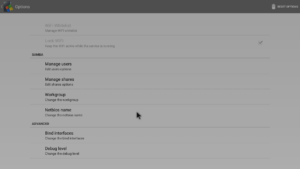Hvis du læser dette indlæg, vil du enten bruge din DroiX®-enhed som en NAS eller muligvis sikre, at Kodi er i stand til at skrive til de lagerenheder, du har tilsluttet. Hvis ja, så scroll ned for detaljerne…
Vi har inkluderet relevante skærmbilleder for at illustrere de nødvendige trin. Hvis du er i tvivl om, hvordan du kommer videre, så skriv endelig til os.
Først skal du logge ind på Googles Play Store, hvis du ikke allerede har gjort det. Se venligst
https://droix.net/first-run-of-googles-play-store
for flere detaljer, hvis du ikke er sikker på, hvordan du gør det.
Når du er logget ind, skal du kontrollere, at alle applikationer er opdaterede. Klik på menuknappen øverst til venstre på skærmen og derefter på punktet Dine apps og spil. Hvis opdateringer er tilgængelige, skal du lade dem blive behandlet.
Klik nu på søgefeltet øverst, og skriv sambadroid.
Når Play Store har søgt, bør du se SambaDroid-indgangen, klik på den.
Vælg nu knappen Installer, og vent på, at programmet bliver downloadet og installeret.
Klik på knappen Åbn
Når du bliver spurgt, skal du klikke på knappen Grant
Vær opmærksom på den viste hjælp til første kørsel
Gå nu til Manage Shares, da vi bliver nødt til at omkonfigurere det lidt
Du kan lade navnet stå som sdcard, hvis du vil, men i dette eksempel vil vi omdøbe det til AllStorage.
Klik på ikonet med 3 prikker på sti-linjen
Du vil blive præsenteret for en skærm, der viser mapper i roden af din enhed, rul ned og vælg mappen /storage/.
Klik på knappen “Vælg” med et flueben øverst på skærmen.
Forudsat at ændringerne stadig vises, skal du klikke på OK-knappen.
Gå et skærmbillede tilbage, enten med Return-knappen på din fjernbetjening eller logoet og pilen vist øverst til venstre
Tjenesten bør genstarte sig selv, hvis den ikke har gjort det, så klik på Start-knappen.
Det følgende er kun for folk, der ønsker at bruge Sambadroid uden andre enheder på deres netværk. Hvis du bruger dette program til at dele filer til andre enheder, skal du klikke på
her
for at springe afsnittet nedenfor over.
Åbn derefter Kodi eller DroidBOX Media Centre (alt efter hvad du normalt bruger) for at teste, at systemet fungerer
Den nøjagtige skærm afhænger af, hvad du bruger lagerenheden til, men du vil normalt have en Gennemse-knap at klikke på
Vælg Windows-netværket (SMB), hvis det findes, eller Tilføj netværksplacering.
Vælg det korrekte arbejdsgruppenavn (dette afhænger af dit operativsystem/netværkskonfiguration).
Medmindre du allerede har ændret det netværksnavn, du har givet din DroidBOX, skal du klikke på SAMBADROID her
Som med nogle andre trin afhænger det navn, du klikker på her, af det, du har indtastet tidligere. Her skal vi vælge posten AllStorage.
Herfra skal du navigere til den enhed og mappe, du vil have Kodi eller DBMC til at bruge. Når det er indstillet, skal du sikre dig, at du kan læse/skrive til placeringen
.
Hvis systemet fungerer, skal du vende tilbage til SambaDroid-applikationen og klikke på øverste venstre hjørne for at få menuen til at glide ind
Overvej at købe programmet (“Pro”-versionen), hvis du vil støtte programmets forfatter eller have gavn af de ekstra funktioner, der findes i hans premium-version.
Her kan du se indstillingerne i deres standardtilstand
Sæt flueben i “Boot autostart”.
Du vil også finde andre poster i denne liste, som kan være af interesse (for eksempel at ændre dit DroiX-netværksnavn fra SambaDroid)
En sidste test er nu at genstarte din enhed (glem ikke at sikre dig, at
Kodi eller DBMC er blevet lukket ordentligt ned
først), og tjek så igen, at Kodi eller DBMC og SambaDroid stadig spiller fint sammen.