I denne artikel
Hej med jer!
Hos DroiX sælger vi en række enheder, hvor det er muligt at geninstallere firmware, enten standard eller tilpasset. Så vi tænkte, at det ville være praktisk at lave en lille guide, der dækker de forskellige trin, du kan have brug for at udføre i de fleste tilfælde.
Download typer
Type A - Den komprimerede fil
Du vil oftest støde på dette, når du leder efter firmware til GPD-enheder eller mini-pc’er.
En komprimeret fil er en almindelig fil eller en samling af filer, der er blevet formindsket i størrelse ved hjælp af en bestemt komprimeringsalgoritme.
En komprimeret fil kan have en filtypenavn som .7z, .zip, .rar eller flere.
For at få adgang til dem skal du i de fleste tilfælde downloade filkomprimeringssoftware. F.eks. 7zip eller WinZip. Vi foreslår personligt 7zip, da det er let og enkelt at bruge.
Når filen er downloadet, skal du højreklikke og “udpakke” filen (det kan være en god idé at undersøge indholdet først for at tjekke mappestrukturen - nogle mennesker placerer filer i en mappe, før de komprimerer dem, mens andre bare komprimerer filerne direkte).
Type B - Den opdelte fil
Opdelte filer er mest almindelige ved ekstra store downloads. Ved at opdele en fil i flere dele bliver det lettere at downloade og overføre filen.
Forestil dig en fil på 100 GB. Ret heftigt, ikke? Forestil dig nu, at dit internet gik ned, da du havde downloadet 75 GB. Du bliver nødt til at downloade det hele igen.
Forestil dig nu en fil på 100 GB opdelt i ti separate filer på 10 GB. Selv hvis dit internet afbrydes undervejs, behøver du kun at downloade den del igen, hvor det blev afbrudt.
For at rekonstruere den originale fil skal du placere alle delene i den samme mappe og derefter kun udpakke den FØRSTE (001).
Genopbygningen vil derefter ske automatisk.
Type C - De(n) rå fil(er)
Denne er selvforklarende! For mindre firmwarefiler (normalt alt under 10 GB eller deromkring) komprimeres filen ikke.
Bare download filen, og gå videre til næste trin!
Forberedende trin
Formatering
Vi anbefaler, at du formaterer dit medie først, før du indlæser firmware på det, for at minimere risikoen for, at der opstår fejl.
For at formatere det skal du indsætte mediet i dit system og derefter højreklikke på det i File Explorer. Vælg “Format” i kontekstmenuen.
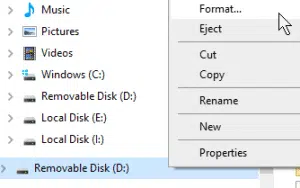
Sørg for, at kortet er formateret som det, der kræves - dette vil typisk være NTFS eller FAT32, og klik derefter på format.

Nu er dit medie rent og klar til at blive brugt.
Bemærk, at for det følgende segment (Type A) er partitionsformatet ikke vigtigt, da det alligevel vil blive overskrevet.
Type A - Billeddannelse
Det er muligt hurtigt at duplikere en lagerenheds indhold ved hjælp af metoden “disc imaging”. Med den billedfil (.img), du har downloadet, kan du downloade billedbehandlingssoftware. Vi kan varmt anbefale Win32DiskImager, da den er let, ligetil og nem at bruge.
Bemærk, at Win32 Disk Imager i skrivende stund ikke spiller godt sammen med tjenester, der vedvarende scanner efter drev, såsom Google Backup eller Linux File Systems for Windows af Paragon Software. Hvis Disk Imager ikke vil starte, skal du afslutte disse programmer/deaktivere disse tjenester og derefter prøve igen.
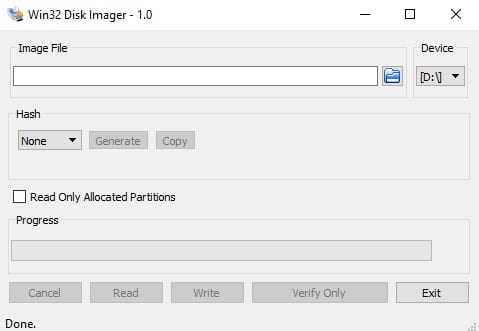
Sådan skal grænsefladen se ud.
De vigtigste aspekter, du skal være opmærksom på, er:
Enhed: Den partition, som du vil skrive til/læse fra. Bemærk, at Win32DiskImager vil overskrive/kopiere HELE den enhed, som partitionen ligger på. Ikke kun den valgte partition.
Billedfil: Her vælger du den billedfil, du har downloadet/ekstraheret. Hvis du indtaster et filnavn, der ikke findes, oprettes der automatisk en fil, når du “læser” enheden.
Skriv: Begynd at kopiere billedfilens indhold til enheden.
Læs: Kopier enheden til en billedfil. Hvis der ikke findes en billedfil, oprettes en med det valgte navn. Brug den til at lave sikkerhedskopier.
Type B - Manuelt forberedt bootbar USB.
Dette svarer til billedbehandlingsprocessen og er i nogle henseender faktisk mere ligetil, da det ikke kræver, at du downloader yderligere software.
Hvis du downloader en komprimeret fil, der indeholder firmwaren til en GPD Win 2, Beelink MINI PC eller lignende enhed, vil du måske opdage, at den indeholder flere mapper og filer med navne som “script” eller “boot”.
Det, du skal gøre her, er først at formatere den enhed, du har tænkt dig at bruge; i 99% af tilfældene bør dette være en enkelt NTFS-partition. Sørg for, at partitionen hedder “WINPE”, når du gør det.
Når det er gjort, skal du bare kopiere alle filerne over på roden af partitionen. Det kommer sandsynligvis til at se sådan her ud.
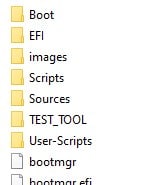
Så er dit USB-drev klar til brug! Sæt stikket i, gå ind i BIOS eller boot-menuen (genvejstasterne er oftest ESC, F1, F2, F7 og F12 - det varierer afhængigt af enheden) og vælg den fra listen over bootbare enheder, og installationen vil normalt fortsætte automatisk.

