Af mange forskellige årsager kan det være nødvendigt at rulle firmwaren tilbage og installere den oprindelige version. Det kan være en enhed, der bliver bricked, en ustabil opdatering, forberedelse til salg eller bare en frisk start. Firmwaren på din enhed er en vigtig samling af software, der leverer kontrol på lavt niveau til en enheds specifikke hardware. Det er naturligvis en vigtig installation, som du gerne vil gøre rigtigt. I denne vejledning gennemgår vi processen med at formatere og klargøre din enhed og installere stock-firmwaren på den. Denne proces er forskellig for mange enheder, så hver proces og hvilke enheder, den er til, vil blive angivet nedenfor, så sørg for at følge med for din enhed.
Klargør dit MicroSD-kort
Det første, vi skal gøre, er at forberede MicroSD-kortet.

Sluk din enhed, og fjern MicroSD-kortet ved at skubbe det længere ind, så det klikker ud, og du kan trække det ud.
Når den er taget ud, kan du tilslutte den til din pc, og det kan gøres på flere forskellige måder. Du kan bruge en SD-kortkonverter, som vi gjorde på billederne, den medfølgende MicroSD til USB-adapter, der følger med i æsken, eller endda bare direkte i pc’en, hvis din computer har en MicroSD-kortplads. Enhver metode er perfekt.
Når den er inde, skal du sikre dig, at din computer kan se den ved at gå til Denne pc og bekræfte, at den er der. Denne proces fjerner alle data på kortet, så det vil være en god idé at tage en sikkerhedskopi ved at gå ind på SD-kortet og kopiere indholdet til en mappe på din computer.
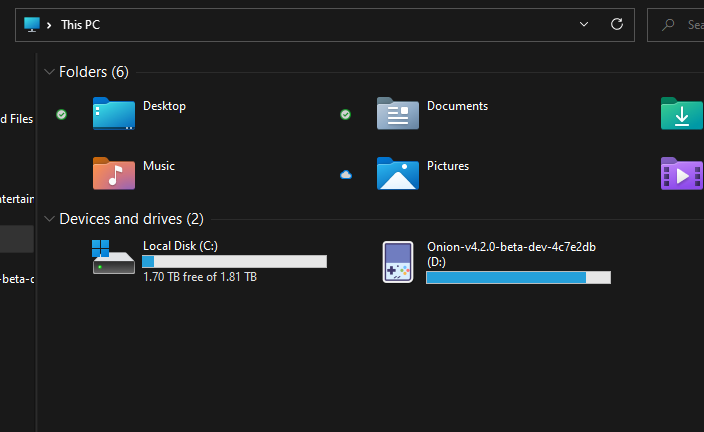
Når du er sikker på, at computeren kan læse det, skal vi formatere kortet. Dette sletter alt, hvad der er gemt på den. Jeg anbefaler også, at du tager en backup. Det gør du ved at oprette en ny mappe på din pc og trække indholdet over.
Når du er klar til at formatere, skal vi installere et stykke software kaldet Rufus, som vil hjælpe os. Du kan downloade den fra dette link her.
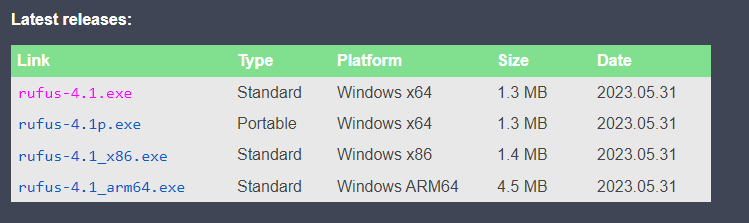
Rul ned, og download den nyeste version til din pc. Hvis du ikke er sikker på, hvilken version der er bedst, skal du vælge Standard Windows x64-platformen, da det er den mest almindelige. Kør .exe-filen, når den er downloadet.
Når du åbner programmet, vil du blive mødt af denne skærm.
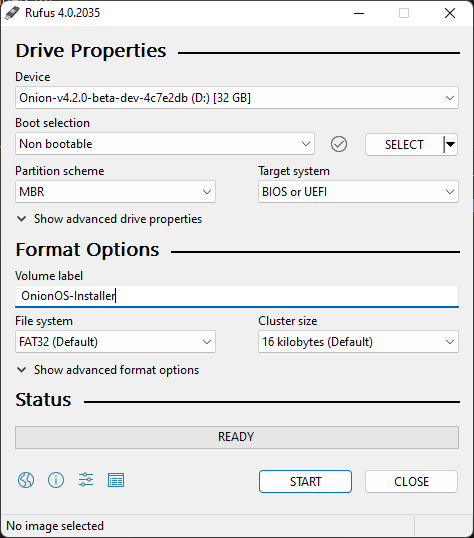
Vi er nødt til at sikre, at formatet er sat op først. Sørg for, at din enhed er det microSD-kort, du har sat i. Indstil boot-valg til ‘Ikke bootbar’. Indstil partitionsskemaet til ‘MBR’. Målsystemet til ‘BIOS eller UEFI’. Giv disken en passende label, f.eks. “Firmware-Installer”, og indstil filsystemet til “FAT32”. Du er klar til at klikke på ‘Start’. Når du gør det, dukker der en advarsel op, som fortæller dig, at enheden vil blive slettet. Klik på ‘Ok’.

Din enhed er nu formateret, og vi kan gøre klar til at installere stock-firmwaren. Det er her, processen forgrener sig for alle enheder. Følg de enhedsspecifikke instruktioner.
Find din enhed fra listen over producenter nedenfor:
Miyoo
Dette afsnit handler om Miyoo Mini og Miyoo Mini Plus+. Processen for disse enheder er meget ens, men ikke nøjagtig den samme, da firmwaren er et stykke software på lavt niveau, der interagerer direkte med hardwaren, er det nødvendigt at sikre, at softwaren er lavet specifikt til din enhed.
Installation af firmware på din Miyoo Mini
Det første, du skal gøre, er at downloade firmwaren, og det kan du gøre her. Dette vil downloade en ZIP-mappe kaldet ‘Firmware 0419’. Udpak indholdet ved at højreklikke og trykke på ‘Extract All’. Følg trinene for at udpakke indholdet.

Indeni finder du tre filer, to ‘læs mig’-filer og en .img-fil. Læs mig-filen er nedenfor:
Vejledning i opgradering 1. Kopier img-billedfilen til rodmappen på SD-kortet. 2. Hold maskinen slukket, og sæt det kopierede SD-kort i maskinen. 3. Sæt USB-opladerkablet i, vent et par sekunder, og et raketikon vises for at indikere, at opgraderingen er i gang (opladerkablet kan ikke tages ud under opgraderingsprocessen). 4. Når opgraderingen er færdig, vises et opladningsmønster (slet SD-kortets img-billedfil).
For at gentage, kopier .img-filen til det nu formaterede SD-kort. Sørg for, at det er det eneste på kortet og ikke i nogen mapper. Skub MicroSD-kortet sikkert ud, og sæt det tilbage i Miyoo Mini ved at klikke det i. Tryk ikke på tænd/sluk-knappen Du skal blot tilslutte dit ladekabel, så tænder enheden automatisk og gennemfører opdateringen. Når den har gjort det, kan du slette .img-filen fra enheden ved at sætte den tilbage i din computer og slette den eller fra selve enheden, hvis du er i stand til det.
Installation af firmware på din Miyoo Mini Plus+
Processen med at installere stock firmware på Miyoo Mini Plus+ er lidt anderledes. Lad os komme i gang. Du kan downloade de nødvendige filer her. Dette vil downloade en fil, der hedder ‘MINI+No games.zip’. Da det er en zip-fil, skal du udpakke dens indhold. I den udpakkede mappe, som du måske skal gå en mappe dybere ned i, finder du firmwarens indhold, som det ses nedenfor.
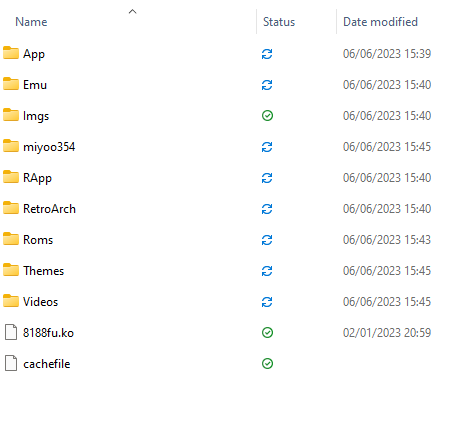
Du skal kopiere alle disse mapper til roden af SD-kortet. Det betyder, at det eneste, der er gemt på SD, er filerne ovenfor, de bør ikke være i nogen mapper eller noget lignende. Kun filerne ovenfor. Jeg tror på dig.
Når det er gjort, kan du sikkert skubbe MicroSD-kortet ud og sætte det tilbage i din Miyoo Mini Plus+ og starte den op. Den starter op, og du kan begynde at bruge den.
Anbernic
Denne del af guiden vil fokusere på Anbernic-enheder. Processen for disse enheder kan være meget forskellig, så sørg for at finde din enhed og følg processen nøje.
Installation af firmware på din håndholdte spillemaskine
Download af firmware til alle enheder kan findes nedenfor. Guiden kan bruges til alle enheder, men vil fokusere på RG35XX.
Åbn Rufus

Sørg for, at dit MicroSD-kort er valgt under Device. Klik på ‘SELECT’, og find den .img-fil, du udpakkede, og åbn den. Rufus vil automatisk udfylde resten af kravene. Klik på ‘START’. Den vil bede om tilladelse, klik på OK. Dette vil flashe stock firmware image-filen til dit MicroSD-kort. Giv det et minut eller to til at fuldføre. Når det er gjort, kan du sikkert skubbe MicroSD-kortet ud og sætte det tilbage i din enhed og starte op.
Du kan også installere told-ROM’er og BIOS’er ved at følge vores vejledning her.
Gå nu i gang med at spille alle dine klassiske favoritter!
Retroid
Nedenfor er vores vejledninger til Retroid-enheder, følg med for at få specifikke instruktioner til din enhed.
Geninstaller firmware på din Retroid Pocket 2
Retroid Pocket 2 leveres med Android 6.0 installeret, og denne vejledning viser dig, hvordan du følger den officielle opdatering til Android 8.1.
Retroid Pocket 2 adskiller sig fra sine samtidige i “retro handeld”-området ved at være en af de få enheder, der kører Android. Det gør det lidt mere kompliceret at opdatere eller installere brugerdefineret firmware sammenlignet med enheder som ANBERNICs RG351P, hvor opdateringer bare er et spørgsmål om at flashe et SD-kort.
Der er nogle forskelle mellem Android 6.0 og 8.1 (med hensyn til app-kompatibilitet osv.), så du føler måske ikke, at en opdatering er nødvendig. Hvis ikke, kan du også bruge denne vejledning som en måde at genflashe enheden på. For dem, der ikke kender til Android-enheder, er “flashing” bare et andet udtryk for at installere firmware på enheden. I denne sammenhæng svarer det til at geninstallere Windows på din pc. En nyttig fejlfindingsteknik.
Du skal bruge en Windows-pc eller bærbar computer, et USB A-til-C-kabel, og du skal også bruge et par filer, før du går i gang, som alle er som følger(de fleste af disse filer kan findes på -> dette link <-):
- Retroid OS Backup Software – RP2 Key Backup Tools.zip
Software til sikkerhedskopiering af den unikke Retroid OS-nøgle til din enhed. Uden denne nøgle vil du ikke kunne modtage OTA-opdateringer fra Retroid eller få adgang til alle funktionerne i Retroid OS. - SPFlash – SPFlashWin.1832.zip
Den software, vi vil bruge til at installere opdateringerne. - Den faktiske firmware – RP2-6.0v5.zip (Android 6.0) ELLER RP2-8.1v3.zip (Android 8.1)
Du kan vælge mellem Android 6.0 (det, der allerede er installeret) eller Android 8.1 (opdateringen). - Googles Android USB-drivere – usb_driver_r13-windows.zip
Uden disse vil din pc ikke kunne oprette forbindelse til Retroid Pocket 2. Du kan også hente dem direkte fra Google her: https://developer.android.com/studio/run/win-usb - MediaTek Preloader-drivere – MT65XX-Preloader-drivers.rar
Påkrævet for at SPFlash kan fungere sammen med Retroid Pocket 2. - Software til arkivering af filer –
https://www.7-zip.org/
De fleste af disse filer er .zip, så de kan åbnes direkte i Windows 10. Til alt andet (.7z, .rar osv.) skal du dog bruge specialiseret software. Vi foreslår 7zip, da det er gratis, open source, let og ikke-påtrængende. Du kan dog bruge alternativer som WinZIP og WinRAR, hvis du ønsker det. - Et standard SD-kort – https://droidboxforums.com/threads/stock-sd-card-for-retroid-pocket-2-download-link.22039/
SD-kortet i enheden skal være fyldt op med standardfiler (primært Retroid OS-relaterede ting).
ADVARSEL: Sørg for, at du følger denne vejledning nøjagtigt. Hvis du bruger de forkerte filer, frakobler enheden under processen eller på anden måde undlader at følge de skitserede trin i en eller anden form. Du risikerer at bricke din enhed og gøre den ubrugelig. DroiX er IKKE ansvarlig i tilfælde af, at dette sker.
Nu, hvor du har alle filerne, kan vi gå i gang med denne guide.
Download og installer Android USB- og MT65xx Preloader-driverne.

Udpak zip-filen, og højreklik derefter på android_winusb.inf. Klik på installer.
Du vil sandsynligvis se et pop op-vindue, hvor du skal bekræfte installationen. Dette er blot en sikkerhedsforanstaltning (du bør kun installere apps fra pålidelige kilder). Klik på “Installer”.
Download, pak zip-filen ud, og klik derefter på “install.exe”. Driverne installeres, du får en kort besked, der bekræfter, at de er installeret, og du er klar til at gå i gang!
(Hvis du får en advarsel om, at driverne måske ikke er installeret korrekt – ignorer den)

Først skal du downloade backup-værktøjerne(RP2 Key Backup Tools.zip). Udpak indholdet.
Tænd derefter din Retroid Pocket 2, og aktiver USB Debugging. Det kan du gøre ved at:
- Åbn indstillinger
- Rul ned til afsnittet System, og vælg “Om telefonen”.
- Vælg “Byg nummer” 7 gange. Derefter får du en meddelelse om, at “Du er nu udvikler”.
- Gå tilbage til hovedmenuen Indstillinger, og “Udviklerindstillinger” vil nu være tilgængelig. Vælg den.
- Rul ned, og sørg for, at “USB debugging” er aktiveret.
Tilslut nu din Retroid Pocket 2 til din pc. Åbn mappen med backupværktøjer, og dobbeltklik på filen “RP2 Key Backup.bat” for at køre backup-processen. Hvis det lykkes, vil der blive genereret en “device_key”-fil.

Vigtigt: Sørg for, at din Retroid Pocket 2 er slukket under dette trin, og at standard-SD-kortet (eller et kort, du har forberedt med de samme filer) er isat.
Først skal du downloade firmwaren til henholdsvis Android 6.0(RP2-6.0v5.zip) eller Android 8.1(RP2-8.1v3.zip). Uddrag dem.
Download og udpak SPFlash(SPFlashWin.1832.zip). Kør derefter flash_tool.exe for at åbne softwaren. Du vil blive mødt af en skærm som denne:

Under “Download-Agent” skal du vælge filen “MTK_AllInOne_DA.bin“, som du finder i SPFlash-mappen.
For Scatter-loading File skal du navigere til den 6.0- eller 8.1-firmwaremappe, du downloadede tidligere, og vælge filen “MT6580_Android_scatter.txt“.
Afhængigt af hvilken firmware du har her, vil det næste trin være forskelligt.
- I rullemenuen (se under “Authentication File“, hvis du skifter til en anden Android-version (f.eks. 6.0 -> 81.), skal du vælge “Format All + Download“
- Hvis du genflasher eller opdaterer til samme version, skal du ændre boksen til “Download only“, derefter rulle ned på listen over muligheder og fjerne markeringen i “userdata”.
Klik nu på knappen “Download” øverst i programmet. Du kan derefter tilslutte din slukkede Retroid Pocket 2, og processen vil automatisk blive udført.

Når du er færdig, skal du koble din Retroid Pocket 2 fra din computer. Den vil ikke starte, hvis den er tilsluttet.
Start nu dit system op igen. Den vil være længere tid om at starte op end normalt, og når den gør det, vil den starte op i Retroid OS. Hold HOME-knappen nede, og vælg “skift system” i menuen for at komme tilbage til det almindelige Android OS.
Tilslut din Retroid Pocket til din pc, åbn mappen medsikkerhedskopieringsværktøjerfra tidligere, og kør filen “RP2 Key Restore.bat“. Din RP2 genstarter automatisk, når processen er færdig.
Med dette har du nu afsluttet re-flash/opgraderingsprocessen. Nyd din friske Retroid Pocket 2!
Første gang du genstarter Android, kan der mangle apps. Hvis du forlader systemet i et kort stykke tid, vil det automatisk begynde at køre et script for at geninstallere udvalget af standardapps på enheden. Når det er gjort, genstarter den automatisk.
Nulstil Android på din Retroid-håndholdte
Nogle gange behøver du ikke at geninstallere din firmware og dit operativsystem fuldstændigt, men du kan bare starte på en frisk med en enhed, uanset om du skal sælge den, give den væk, løse et problem eller bare har brug for en opfriskning, så viser denne guide dig, hvordan du nulstiller alle dine Retroid- og Android-enheder.
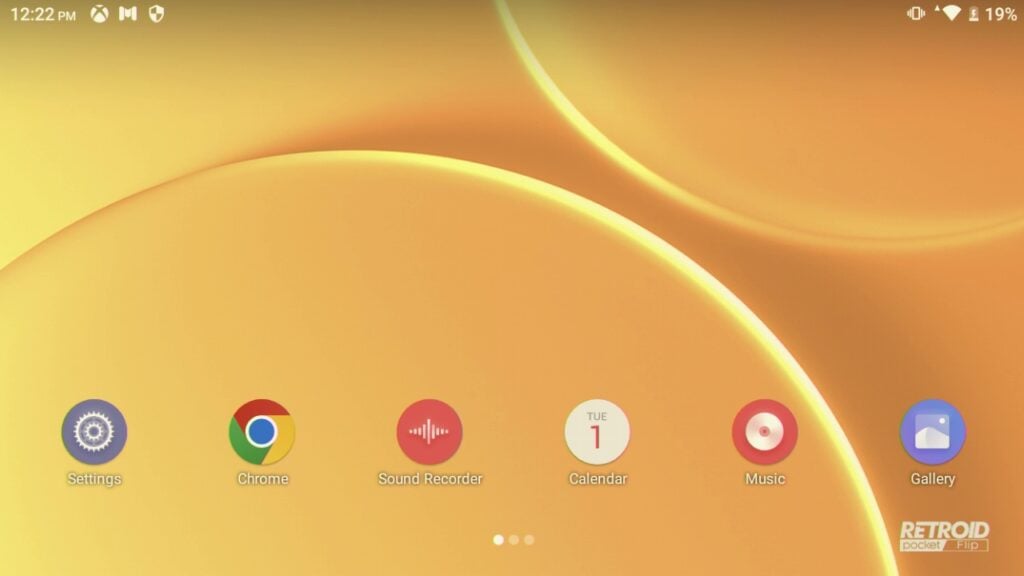
Fra startsiden på din Retroid-enhed skal du klikke på ‘Indstillinger’. Hvis du ikke kan finde ikonet Indstillinger, skal du stryge meddelelsesskærmen nedad og derefter stryge nedad igen. Du finder et indstillingsikon nederst til højre i den udvidede skygge.

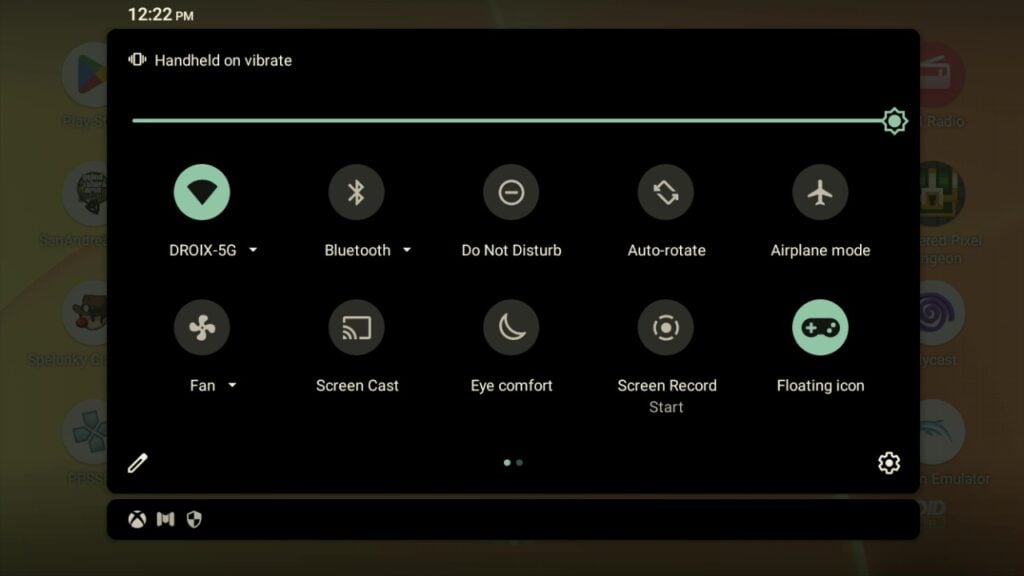
Når du er inde i indstillingerne, skal du rulle helt ned til bunden og åbne ‘System’.

Herfra skal du klikke på Fremskridt -> Nulstil indstillinger

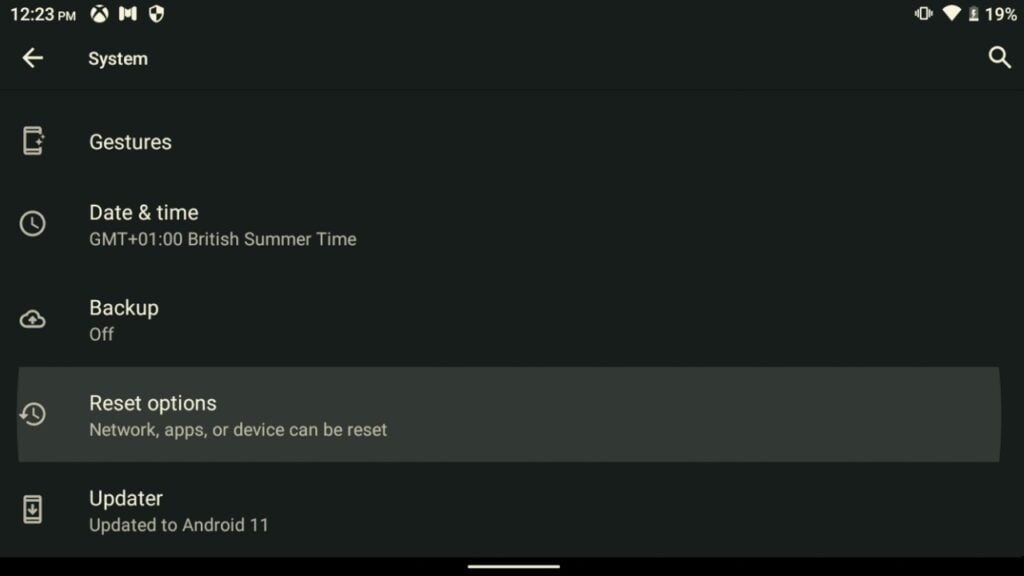
Slet alle data (fabriksnulstilling)
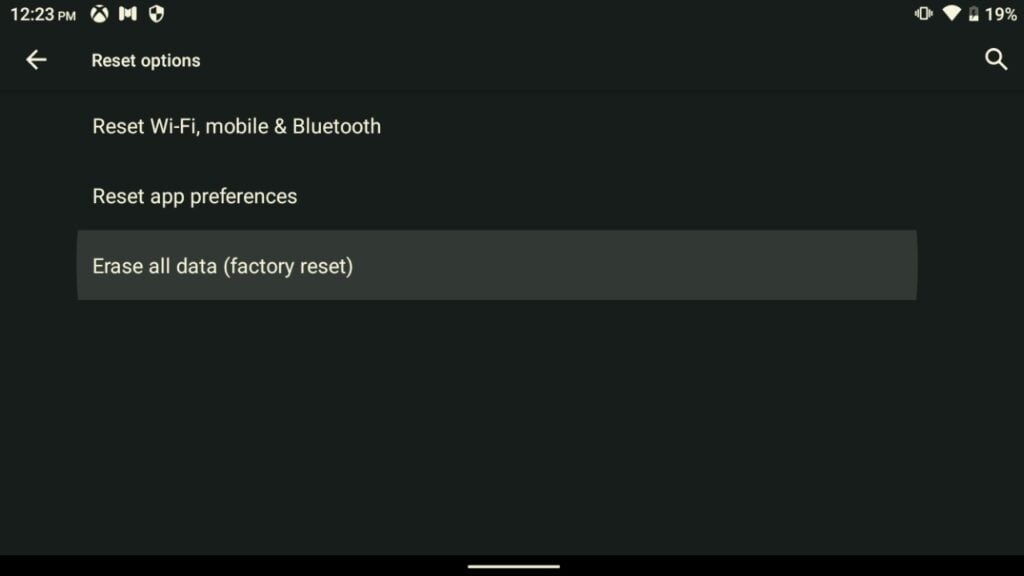
Tryk på Erase data, hvis dit batteri er mindre end 30%, får du en advarsel. Sørg blot for, at din enhed er tilsluttet, og fortsæt. Slet data.
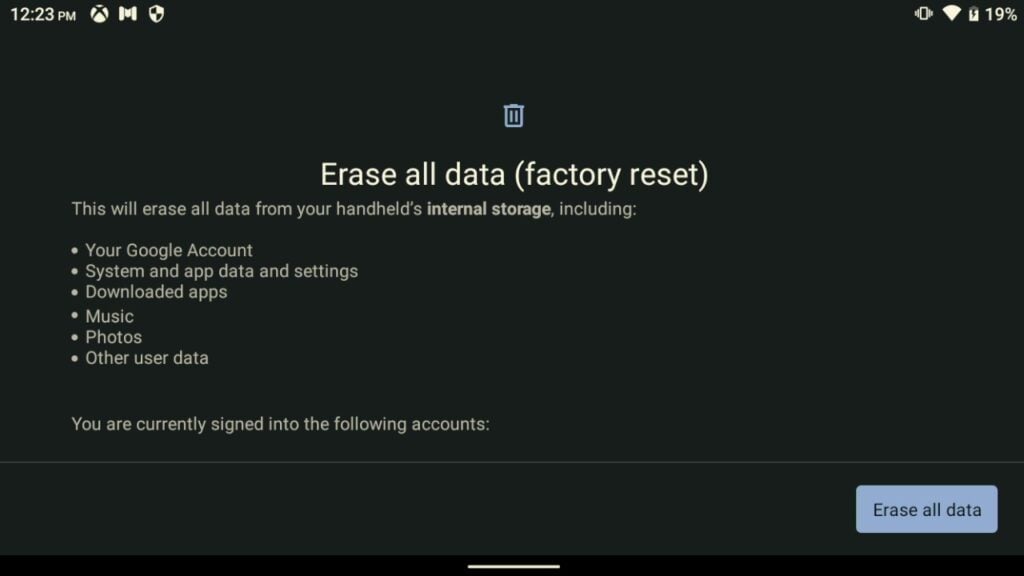


Enheden vil nu genstarte. Hvis du sælger eller giver din enhed væk, er det her, du skal stoppe. Lad den slette og genstarte, og når den starter op igen, skal du holde tænd/sluk-knappen nede for at slukke den, og så er du færdig.
Hvis du beholder enheden, fortsætter vi dog med opsætningen.
Enheden starter nu op, og du vil se Retroid boot-logoet, når den indlæses.
Opsætningsprogrammet starter automatisk og går i gang. Følg med med dine foretrukne indstillinger og muligheder.
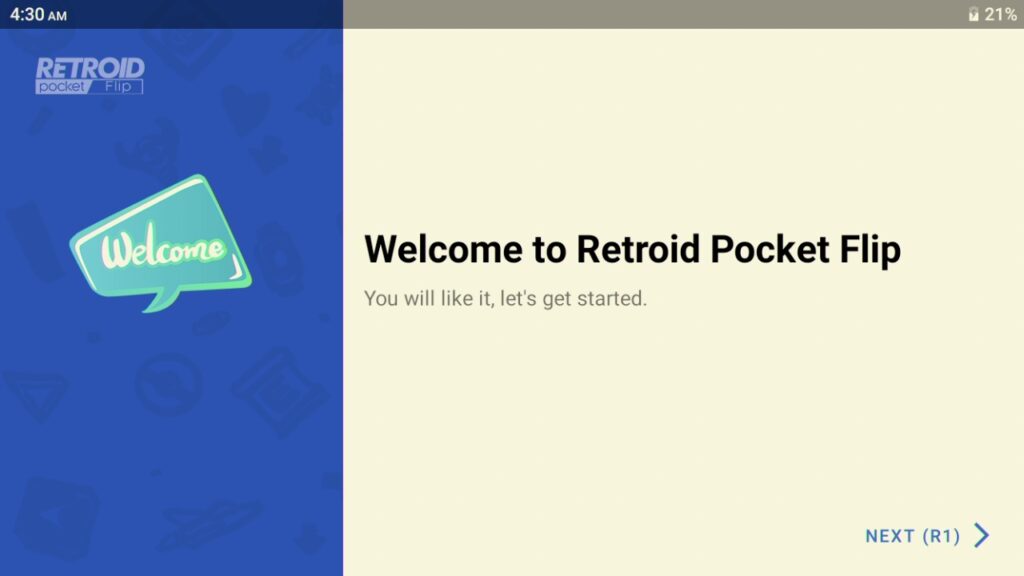
Det anbefales at oprette forbindelse til internettet og aktivere Google Play Services.
Du kommer til en skærm, der spørger, hvilke apps du ønsker at forudinstallere. Gå igennem og vælg dem, du vil have. Hvis du ikke er sikker, anbefaler jeg, at du vælger dem alle.
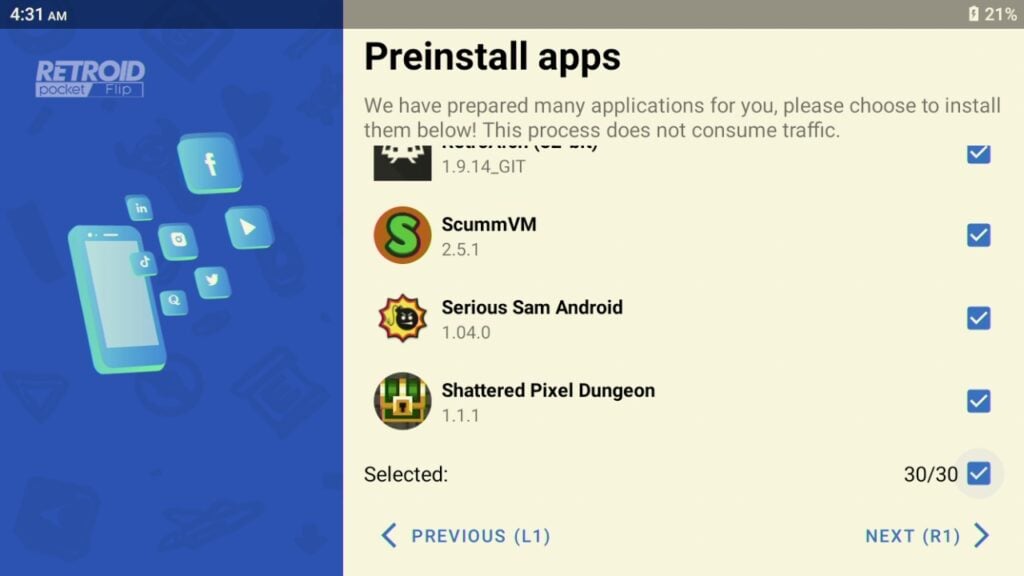
De valgte apps vil derefter blive installeret.
Vælg din foretrukne launcher. Retroids brugerdefinerede og Androids indbyggede.

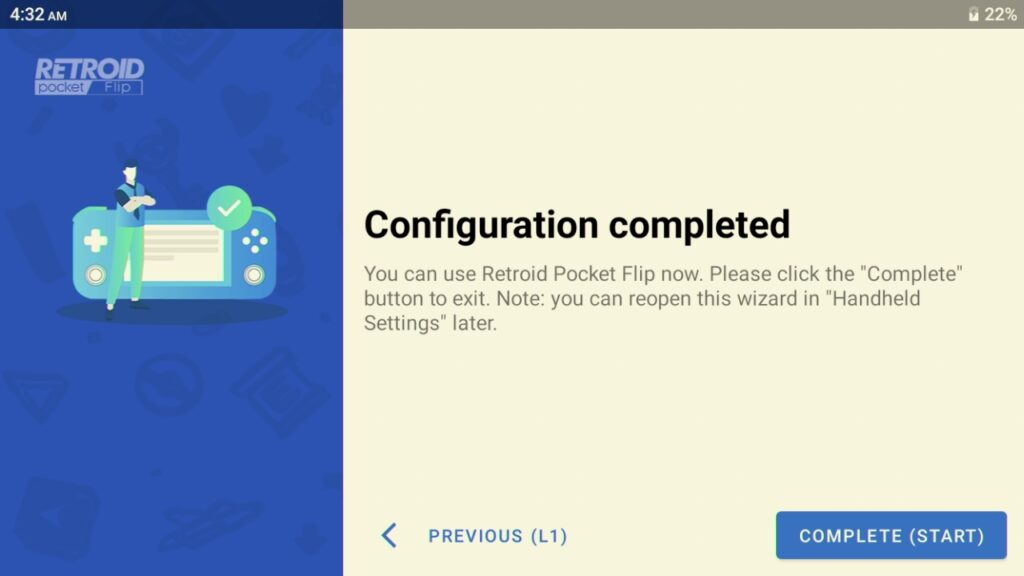
Du er nu færdig og kan begynde at nyde din enhed!


