En este artículo
¡Hola!
En DroiX vendemos una variedad de dispositivos en los que es posible reinstalar el firmware, ya sea stock o personalizado. Así que hemos pensado que sería útil crear una pequeña guía que cubra la variedad de pasos que puedes necesitar realizar en la mayoría de los casos.
Tipos de descarga
Tipo A – El archivo comprimido
Lo más habitual es que te encuentres con esto cuando busques el firmware para dispositivos GPD o mini PC.
Un archivo comprimido es un archivo normal, o una colección de archivos, cuyo tamaño se ha reducido mediante el uso de un algoritmo de compresión concreto.
Un archivo comprimido puede tener una extensión como .7z, .zip, .rar, etc.
Para acceder a ellos, en la mayoría de los casos tendrás que descargarte un programa de compresión de archivos. Como 7zip o WinZip. Personalmente, sugerimos 7zip, ya que es ligero y fácil de usar.
Una vez descargado, haga clic con el botón derecho del ratón y “extraiga” el archivo (puede que desee examinar primero el contenido para comprobar la estructura de carpetas; algunas personas colocan los archivos en una carpeta antes de comprimirlos, mientras que otras los comprimen directamente).
Tipo B – Archivo dividido
Los archivos divididos son más comunes en las descargas extra grandes. Dividir un archivo en varias partes facilita su descarga y transferencia.
Imagínate un archivo de 100 GB. Bastante fuerte, ¿verdad? Ahora imagina que se te corta Internet cuando tienes 75 GB descargados. Tendrías que descargarlo todo de nuevo.
Ahora imagina un archivo de 100 GB dividido en diez archivos separados de 10 GB. Incluso si se interrumpe la conexión a Internet, sólo tendrás que volver a descargar la parte que se interrumpió.
Para reconstruir el archivo original, coloque todas las partes en la misma carpeta y, a continuación, extraiga sólo la PRIMERA (001).
La reconstrucción se realizará automáticamente.
Tipo C – Archivo(s) sin procesar
Esto se explica por sí mismo. En el caso de los archivos de firmware más pequeños (normalmente de menos de 10 GB), el archivo no se comprimirá.
Sólo tiene que descargar el archivo y pasar al siguiente paso.
Pasos de preparación
Formato
Te recomendamos que formatees primero el soporte antes de cargarle el firmware para minimizar la posibilidad de que se produzcan errores.
Para formatearlo, inserte el soporte en el sistema y, a continuación, haga clic con el botón derecho del ratón en el Explorador de archivos. Seleccione “Formato” en el menú contextual.
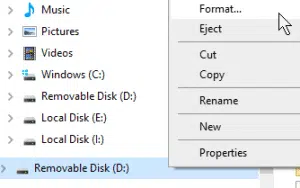
Asegúrate de que la tarjeta está formateada como sea necesario (normalmente NTFS o FAT32) y, a continuación, haz clic en Formatear.

Ahora sus soportes están limpios y listos para ser utilizados.
Tenga en cuenta que en el caso del siguiente segmento (Tipo A), el formato de la partición no es importante, ya que se sobrescribirá de todos modos.
Tipo A – Imagen
Es posible duplicar rápidamente el contenido de un dispositivo de almacenamiento mediante el método de “imagen de disco”. Con el archivo de imagen (.img) que ha descargado, descargue el software de creación de imágenes. Recomendamos Win32DiskImager, ya que es ligero, sencillo y fácil de usar.
Tenga en cuenta que, en el momento de escribir esto, Win32 Disk Imager no funciona bien con servicios que buscan unidades de forma persistente, como Google Backup o Linux File Systems for Windows de Paragon Software. Si Disk Imager no se inicia, salga de estos programas/desactive estos servicios e inténtelo de nuevo.
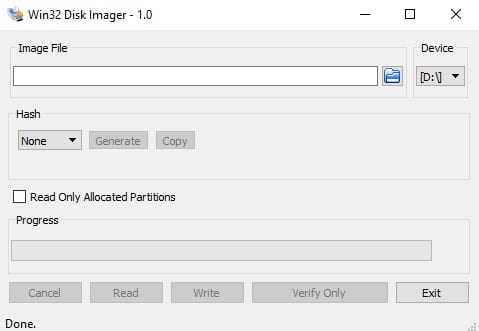
Este es el aspecto que debería tener la interfaz.
Los principales aspectos que deben preocuparte son:
Dispositivo: La partición en la que vas a escribir/desde la que vas a leer. Tenga en cuenta que Win32DiskImager sobrescribirá/copiará TODO el dispositivo en el que se encuentre la partición. No sólo la partición seleccionada.
Archivo de imagen: Aquí es donde seleccionas el archivo de imagen que has descargado/extraído. Si escribe un nombre de archivo que no existe, se creará automáticamente un archivo que “leerá” el dispositivo.
Escribir: Comienza a copiar el contenido del archivo de imagen en el dispositivo.
Leer: Copia el dispositivo en un archivo de imagen. Si no existe ningún archivo de imagen, creará uno con el nombre elegido. Utilízalo para hacer copias de seguridad.
Tipo B – USB de arranque preparado manualmente.
Es similar al proceso de creación de imágenes y, en algunos aspectos, es más sencillo, ya que no debería ser necesario descargar software adicional.
Si descarga un archivo comprimido que contiene el firmware para un GPD Win 2, Beelink MINI PC o un dispositivo similar, es posible que contenga varias carpetas y archivos con nombres como “script” o “boot”.
Lo primero que tienes que hacer es formatear el dispositivo que vas a utilizar; en el 99% de los casos se trata de una partición NTFS. Asegúrate de que la partición se llama “WINPE”.
Una vez hecho esto, copia todos los archivos en la raíz de la partición. Probablemente se parecerá mucho a esto.
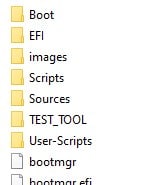
La unidad USB estará lista para funcionar. Conéctalo, entra en la BIOS o en el menú de arranque (las teclas de acceso directo suelen ser ESC, F1, F2, F7 y F12, aunque varía en función del dispositivo) y selecciónalo de la lista de dispositivos de arranque.

