Por muchas razones, puede que tengas que restaurar el firmware e instalar la versión original. Ya se trate de un dispositivo que se bloquea, una actualización inestable, la preparación para la venta o simplemente un nuevo comienzo. El firmware de su dispositivo es una importante colección de software que proporciona un control de bajo nivel para el hardware específico de un dispositivo. Naturalmente, se trata de una instalación importante que hay que hacer bien. En esta guía vamos a pasar por el proceso de formatear y preparar su dispositivo e instalar el firmware de stock en él. Este proceso es diferente para muchos dispositivos por lo que cada proceso y qué dispositivos es para se enumeran a continuación, asegúrese de seguir a lo largo de su dispositivo.
Prepara tu tarjeta MicroSD
Lo primero que tenemos que hacer es preparar la tarjeta MicroSD.

Apague el dispositivo y extraiga la tarjeta MicroSD empujándola más hacia dentro, hará clic y podrá sacarla.
Una vez fuera, puedes conectarlo a tu PC de varias maneras. Puedes utilizar un conversor de tarjetas SD, como hicimos nosotros en las fotos, el adaptador de MicroSD a USB incluido que viene en la caja o incluso directamente en el PC si tu ordenador tiene ranura para tarjetas MicroSD. Cualquier método es perfecto.
Una vez dentro, asegúrate de que tu ordenador puede verlo accediendo a Este PC y confirmando que está ahí. Este proceso eliminará todos los datos de la tarjeta, por lo que sería una buena idea hacer una copia de seguridad entrando en la tarjeta SD y copiando el contenido en una carpeta del ordenador.
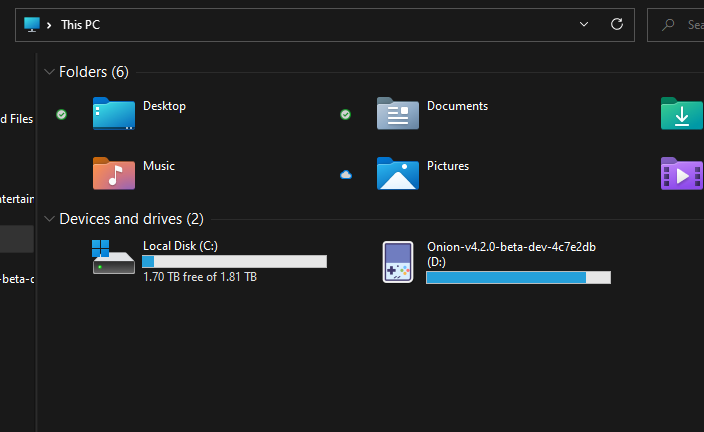
Una vez que estés seguro de que el ordenador puede leerla, vamos a formatear la tarjeta. Esto borrará todo lo que esté guardado en él. Opcionalmente te recomiendo que hagas una copia de seguridad. Para ello, crea una nueva carpeta en tu PC y arrastra su contenido.
Una vez que esté listo para formatear necesitamos instalar una pieza de software llamada Rufus que nos ayudará. Puede descargarlo desde este enlace.
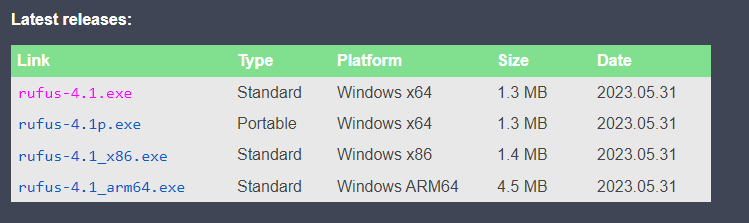
Desplázate hacia abajo y descarga la última versión para tu PC. Si no está seguro de qué versión es la mejor, elija la plataforma Windows x64 estándar, ya que es la más común. Ejecute el archivo .exe cuando se descargue.
Al abrir el programa, aparecerá esta pantalla.
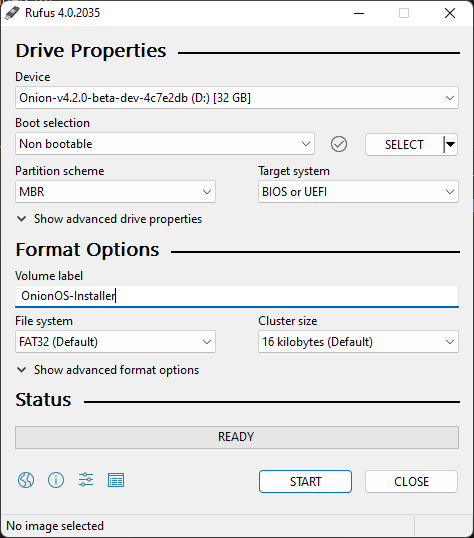
Primero tendremos que asegurarnos de que el formato está configurado. Asegúrate de que tu dispositivo es la tarjeta microSD que has conectado. Establezca la selección de arranque en «No arrancable». Establezca el esquema de partición en ‘MBR’. El sistema de destino a ‘BIOS o UEFI’. Asigna al volumen una etiqueta adecuada, como «Firmware-Installer» y, por último, configura el sistema de archivos como «FAT32». Ya está listo para hacer clic en «Inicio». Al hacerlo, aparecerá una advertencia que te informará de que el dispositivo se borrará. Haga clic en «Aceptar».

Su dispositivo está ahora formateado, podemos prepararnos para instalar el firmware de stock. Aquí es donde el proceso se bifurca para todos los dispositivos. Siga las instrucciones específicas del dispositivo.
Busca tu dispositivo en la lista de fabricantes que aparece a continuación:
Miyoo
Esta sección cubre Miyoo Mini y Miyoo Mini Plus+. El proceso para estos dispositivos es muy similar pero no exactamente el mismo, ya que el firmware es una pieza de software de bajo nivel que interactúa directamente con el hardware, es necesario asegurarse de que el software está hecho específicamente para su dispositivo.
Instalación del Firmware en tu Miyoo Mini
Lo primero que tienes que hacer es descargar el firmware, puedes hacerlo desde aquí. Esto descargará una carpeta ZIP llamada ‘Firmware 0419’. Extrae su contenido haciendo clic con el botón derecho y pulsando «Extraer todo». Sigue los pasos para extraer el contenido.

Dentro encontrarás tres archivos, dos «léeme» y un archivo .img. El archivo «léeme» está más abajo:
Tutorial de actualización 1. Copie el archivo de imagen img en el directorio raíz de la tarjeta SD 2. Mantenga la máquina apagada, inserte la tarjeta SD copiada en la máquina 3. Enchufe el cable de carga USB, espere unos segundos y aparecerá el icono de un cohete para indicar que la actualización está en curso (el cable de carga no puede desenchufarse durante el proceso de actualización). 4. Una vez finalizada la actualización, aparecerá un patrón de carga (borre el archivo de imagen img de la tarjeta SD)
Para reiterar, copie el archivo .img a la tarjeta SD ahora formateada. Asegúrate de que es lo único que hay en la tarjeta y que no está en ninguna carpeta. Expulsa la tarjeta MicroSD de forma segura y vuelve a introducirla en el Miyoo Mini haciendo clic en ella. No pulse el botón de encendido simplemente enchufa el cable de carga y el dispositivo se encenderá automáticamente y completará la actualización. Cuando lo haya hecho, puedes eliminar el archivo .img del dispositivo poniéndolo de nuevo en tu ordenador y borrándolo o desde el propio dispositivo si puedes.
Instalación del firmware en el Miyoo Mini Plus
El proceso para instalar el firmware de stock en el Miyoo Mini Plus+ es ligeramente diferente. Empecemos. Puede descargar los archivos necesarios aquí. Esto descargará un archivo llamado ‘MINI+No games.zip’. Como se trata de un archivo zip, tendrá que extraer su contenido. Dentro de la carpeta extraída, puede que tengas que profundizar otra carpeta, encontrarás el contenido del firmware, como se ve a continuación.
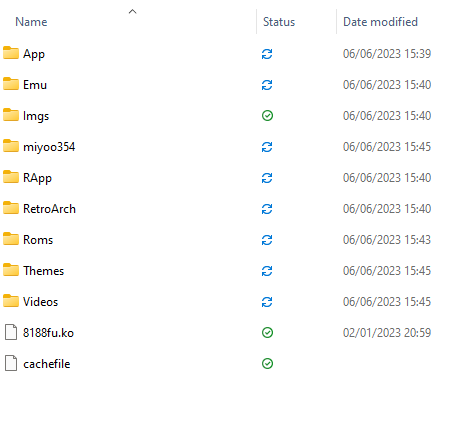
Tienes que copiar todas estas carpetas en la raíz de la tarjeta SD. Eso significa que lo único almacenado en la SD son los archivos anteriores, no deberían estar en ninguna carpeta ni nada por el estilo. Sólo los archivos de arriba. Creo en ti.
Una vez hecho esto, puedes expulsar la tarjeta MicroSD de forma segura y volver a colocarla en tu Miyoo Mini Plus+ y arrancarlo. Se iniciará y podrás empezar a utilizarlo.
Anbernic
Esta sección de la guía se centrará en los dispositivos Anbernic. El proceso para estos dispositivos puede ser muy significativo, así que asegúrate de encontrar tu dispositivo y seguir el proceso de cerca.
Instalación del firmware en el mando de juegos
A continuación encontrará la descarga de firmware para todos los dispositivos. La guía puede utilizarse para todos los dispositivos, pero se centrará en el RG35XX.
Abrir Rufus

Asegúrate de que tu tarjeta MicroSD está seleccionada en Dispositivo. haz clic en ‘SELECCIONAR’ y busca el archivo .img que extrajiste y ábrelo. Rufus rellenará automáticamente el resto de los requisitos. Haz click en ‘START’. Se le pedirá permiso, haga clic en Aceptar. Esto flasheará el archivo de imagen del firmware a tu tarjeta MicroSD. Dale un minuto o dos para completar. Una vez que haya terminado, puede expulsar la tarjeta MicroSD y ponerla de nuevo en su dispositivo y arrancarlo.
También puedes instalar ROMs de aduanas y BIOS’ siguiendo nuestra guía aquí.
Ahora, ¡a jugar a tus clásicos favoritos!
Retroid
A continuación encontrarás nuestras guías para dispositivos Retroid, sigue las instrucciones específicas de tu dispositivo.
Reinstala el firmware en tu Retroid Pocket 2
El Retroid Pocket 2 viene con Android 6.0 instalado, esta guía te enseñará a seguir la actualización oficial a Android 8.1
El Retroid Pocket 2 se distingue de sus contemporáneos en el espacio «retro handeld» por ser uno de los pocos dispositivos que ejecuta Android. Esto hace que sea un poco más complicado actualizar o instalar firmware personalizado en comparación con dispositivos como el RG351P de ANBERNIC, para el que las actualizaciones son sólo cuestión de flashear una tarjeta SD.
Hay algunas diferencias entre Android 6.0 y 8.1 (en términos de compatibilidad de aplicaciones, etc.), por lo que puede que no te parezca necesaria una actualización. Si no es así, también puede utilizar esta guía como una forma de simplemente volver a flashear el dispositivo. Para los que no estén familiarizados con los dispositivos android, «flashear» no es más que otro término para instalar firmware en el dispositivo. En este contexto, es como reinstalar Windows en tu PC. Una técnica útil para solucionar problemas.
Necesitarás un PC o portátil con Windows, un cable USB A-C, y también necesitarás unos cuantos archivos antes de empezar, que son todos los siguientes(la mayoría de estos archivos se pueden encontrar en -> este enlace <-):
- Retroid OS Backup Software – RP2 Key Backup Tools.zip
Software para hacer copias de seguridad de la clave única del sistema operativo Retroid para tu dispositivo. Sin esta clave, no podrás recibir actualizaciones OTA de Retroid, ni acceder a todas las funciones de Retroid OS. - SPFlash – SPFlashWin.1832.zip
El software que utilizaremos para instalar las actualizaciones. - El Firmware Actual – RP2-6.0v5.zip (Android 6.0) O RP2-8.1v3.zip (Android 8.1)
Puedes elegir entre Android 6.0 (lo que ya está instalado) o Android 8.1 (la actualización). - Controladores USB para Android de Google – usb_driver_r13-windows.zip
Sin ellos, tu PC no podrá conectarse al Retroid Pocket 2. También puede obtenerlos directamente de Google aquí: https://developer.android.com/studio/run/win-usb - Controladores MediaTek Preloader – MT65XX-Preloader-drivers.rar
Necesario para que SPFlash funcione junto con Retroid Pocket 2. - Software de archivo de archivos –
https://www.7-zip.org/
La mayoría de estos archivos son .zip, por lo que se pueden abrir de forma nativa en Windows 10. Sin embargo, para cualquier otra cosa (.7z, .rar, etc.) necesitarás software especializado. Sugerimos 7zip, ya que es gratuito, de código abierto, ligero y no intrusivo. No obstante, puede utilizar alternativas como WinZIP y WinRAR si lo desea. - Una tarjeta SD de serie – https://droidboxforums.com/threads/stock-sd-card-for-retroid-pocket-2-download-link.22039/
Usted necesitará la tarjeta SD en la unidad para ser cargado con los archivos de valores (Retroid cosas relacionadas con el sistema operativo principalmente)
ADVERTENCIA: Asegúrese de seguir esta guía al pie de la letra. Si utilizas los archivos equivocados, desconectas el dispositivo durante el proceso o no sigues de alguna forma los pasos indicados. Te arriesgas a brickear tu dispositivo y dejarlo inoperativo. DroiX NO se hace responsable en caso de que esto ocurra.
Ahora que ya tienes todos los archivos, vamos a empezar con esta guía.
Descargue e instale los controladores Android USB y MT65xx Preloader.

Extrae el archivo zip y, a continuación, haz clic con el botón derecho en android_winusb.inf. Haz clic en instalar.
Probablemente aparecerá una ventana emergente en la que se le pedirá que confirme la instalación. Esto es sólo una medida de seguridad (sólo deberías instalar aplicaciones de fuentes fiables). Haga clic en «Instalar».
Descárgalo, extrae el archivo zip y haz clic en «install.exe». Los controladores se instalarán, recibirás un breve mensaje confirmando que están instalados y ¡listo!
(Si aparece una advertencia indicando que los controladores pueden no haberse instalado correctamente, ignórela).

En primer lugar, descargue las herramientas de copia de seguridad(RP2 Key Backup Tools.zip). Extrae el contenido.
A continuación, enciende tu Retroid Pocket 2 y activa la depuración USB. Para ello:
- Abrir la configuración
- Desplácese hasta la sección Sistema y seleccione «Acerca del teléfono».
- Seleccione «Número de construcción» 7 veces. Recibirás una notificación: «Ahora eres desarrollador».
- Vuelve al menú principal de Ajustes, y «Opciones de desarrollador» estará ahora disponible. Selecciónalo.
- Desplázate hacia abajo y asegúrate de que la opción «Depuración USB» está activada.
Ahora conecta tu Retroid Pocket 2 a tu PC. Abra la carpeta de herramientas de copia de seguridad y haga doble clic en el archivo «RP2 Key Backup.bat» para ejecutar el proceso de copia de seguridad. Si tiene éxito, se generará un archivo «device_key».

Importante: Asegúrate de que tu Retroid Pocket 2 esté apagado durante este paso y de que la tarjeta SD original (o una tarjeta que hayas preparado con los mismos archivos) esté insertada.
En primer lugar, descarga el firmware para Android 6.0(RP2-6.0v5.zip) o Android 8.1(RP2-8.1v3.zip) respectivamente. Extráelos.
Descargue y extraiga SPFlash(SPFlashWin.1832.zip). A continuación, ejecute flash_tool.exe para abrir el software. Aparecerá una pantalla como ésta:

En «Download-Agent», seleccione el archivo «MTK_AllInOne_DA.bin«, que encontrará en la carpeta SPFlash.
Para el archivo de carga Scatter, navega hasta la carpeta del firmware 6.0 u 8.1 que descargaste previamente, y selecciona el archivo «MT6580_Android_scatter.txt«.
Ahora, dependiendo del firmware que tengas aquí, el siguiente paso será diferente.
- Para el cuadro desplegable (ver en «Archivo de autenticación«, si está cambiando a una versión diferente de Android (es decir, 6.0 -> 81.), seleccione «Formatear todo + Descargar«
- Si estás volviendo a flashear o actualizando a la misma versión, cambia la casilla a «Sólo descarga«, luego desplázate hacia abajo en la lista de opciones y desmarca la opción «userdata».
Ahora haz clic en el botón «Descargar» situado en la parte superior del programa. A continuación, puedes conectar tu Retroid Pocket 2 apagado y el proceso se llevará a cabo automáticamente.

Una vez que hayas terminado, desconecta tu Retroid Pocket 2 del ordenador. No arrancará si está conectado.
Ahora arranca tu sistema una vez más. Tardará más de lo habitual en arrancar y, cuando lo haga, lo hará con el sistema operativo Retroid. Mantén pulsado el botón HOME y selecciona «cambiar de sistema» en el menú para volver al sistema operativo Android.
Conecta tu Retroid Pocket a tu PC, abre la carpeta de herramientas de copia de seguridad de antes y ejecuta el archivo «RP2 Key Restore.bat«. Su RP2 se reiniciará automáticamente una vez finalizado el proceso.
Con esto, ya habrás completado el proceso de reflash/actualización. ¡Disfruta de tu nuevo Retroid Pocket 2!
La primera vez que reinicies en Android, es posible que falten aplicaciones. Si abandonas el sistema durante un breve periodo de tiempo, empezará a ejecutar automáticamente un script para reinstalar la selección de aplicaciones de stock en el dispositivo. Una vez completado esto, se reiniciará automáticamente.
Restablecer Android en tu dispositivo portátil Retroid
A veces no es necesario reinstalar por completo el firmware y el sistema operativo y sólo quieren tener un nuevo comienzo en un dispositivo, Ya sea que usted está vendiendo, regalando, resolver un problema o simplemente necesita una actualización de esta guía le mostrará cómo restablecer todos sus dispositivos Retroid y Android.
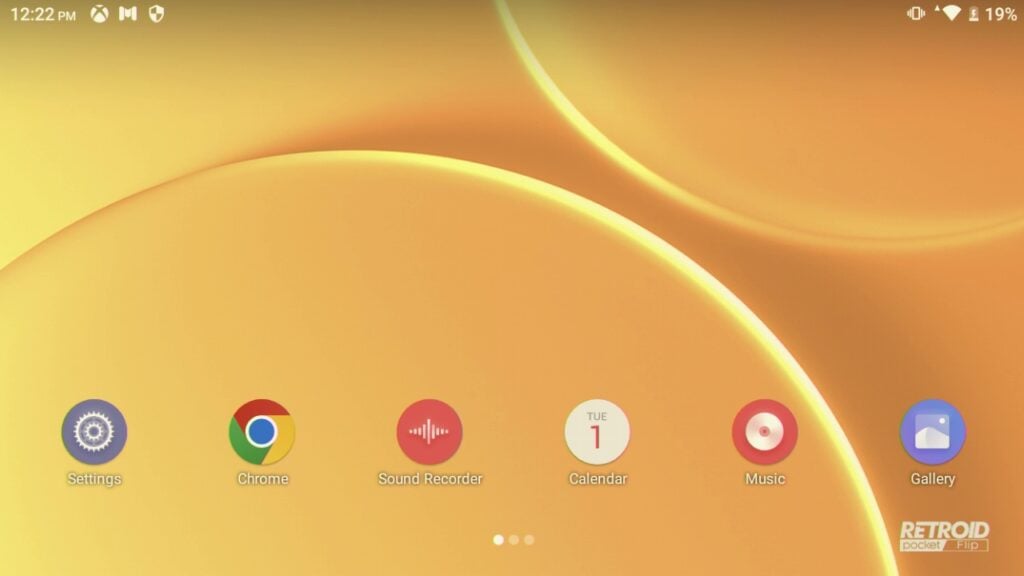
Desde la página de inicio de tu dispositivo Retroid, tienes que hacer clic en «Ajustes». Si no encuentras el icono de Ajustes, desliza el dedo hacia abajo en la pantalla de notificaciones y vuelve a deslizar el dedo hacia abajo. Encontrará un icono de configuración en la parte inferior derecha de la sombra extendida.

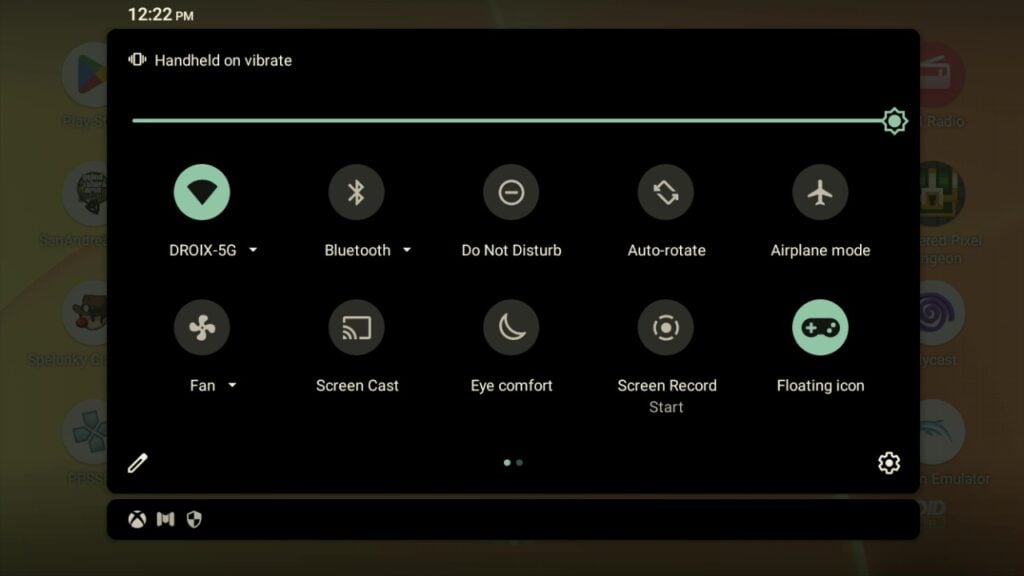
Una vez en los ajustes, desplázate hasta el final y abre «Sistema».

Desde aquí, haga clic en Avances -> Restablecer opciones

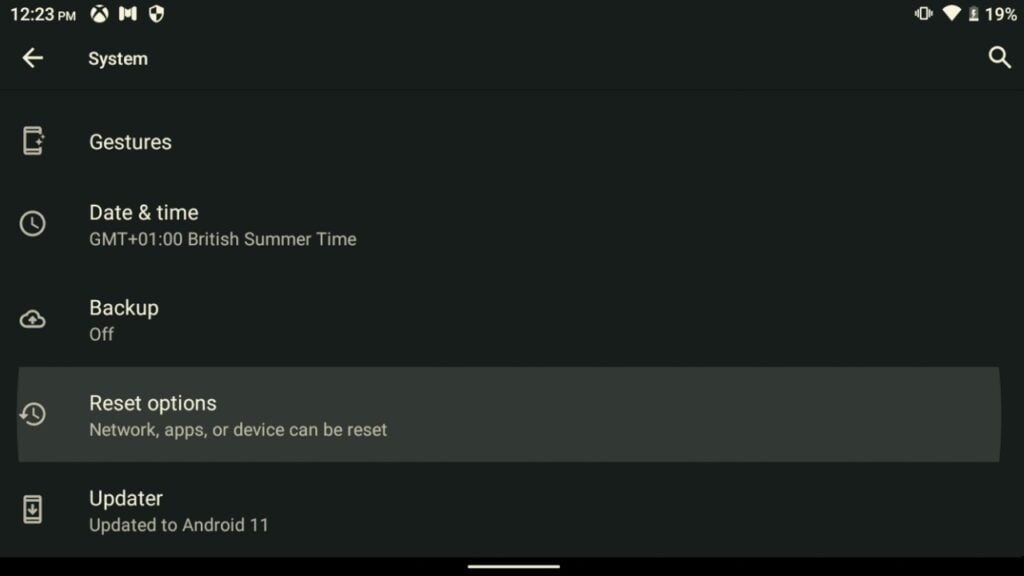
Borrar todos los datos (restablecimiento de fábrica)
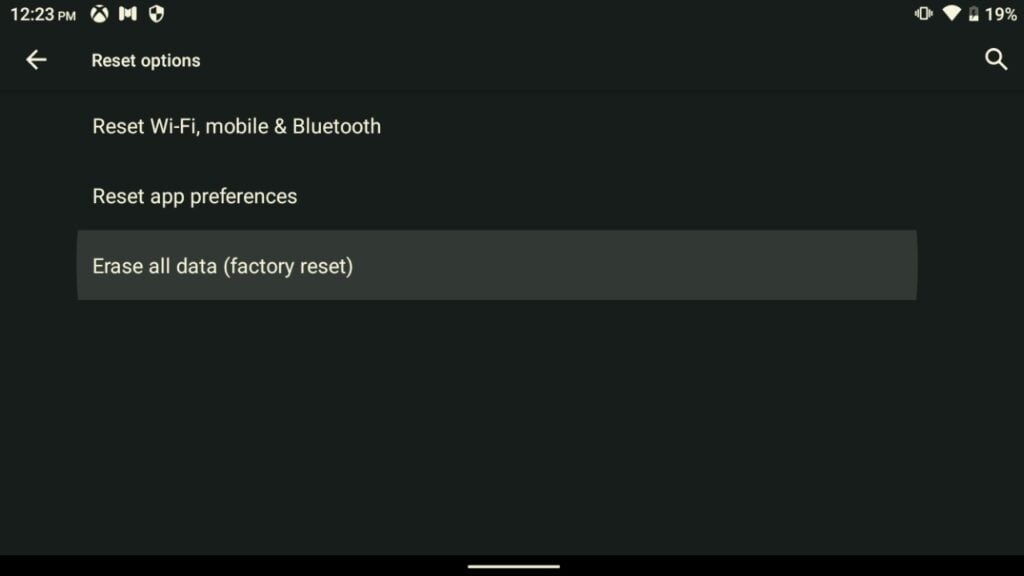
Pulsa Borrar datos, si tu batería es inferior al 30% recibirás un aviso. Sólo tienes que asegurarte de que tu dispositivo está enchufado y continuar. Borrar datos.
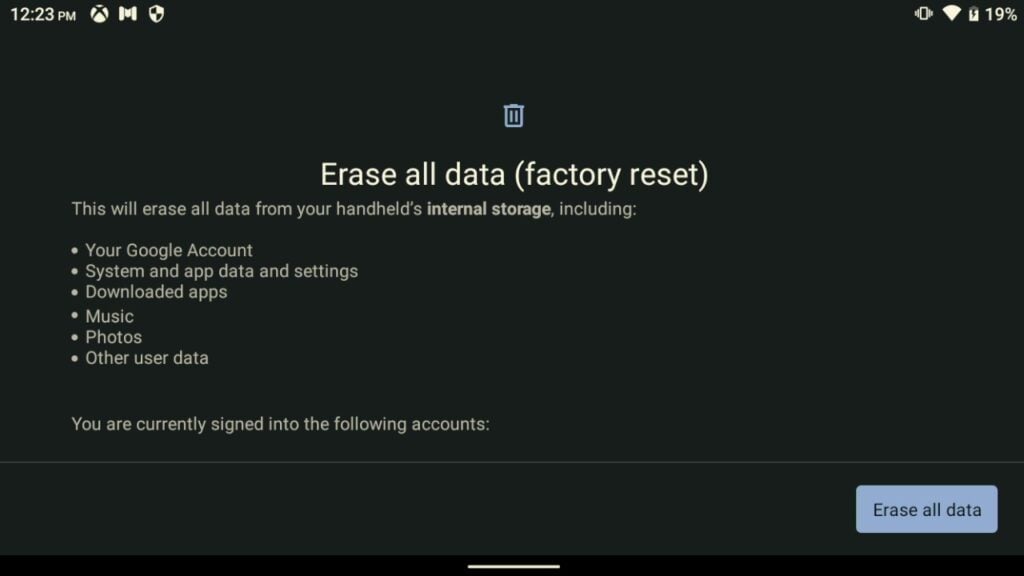


El dispositivo se reiniciará. Si va a vender o regalar su dispositivo, aquí es donde debe detenerse. Deja que borre y reinicie y cuando arranque de nuevo mantén pulsado el botón de encendido para apagarlo y listo.
Sin embargo, si te quedas con el dispositivo, continuaremos con la configuración.
El dispositivo arrancará, verás el logo de arranque de Retroid mientras se carga.
El programa de instalación se iniciará automáticamente. Sigue con tus ajustes y opciones preferidas.
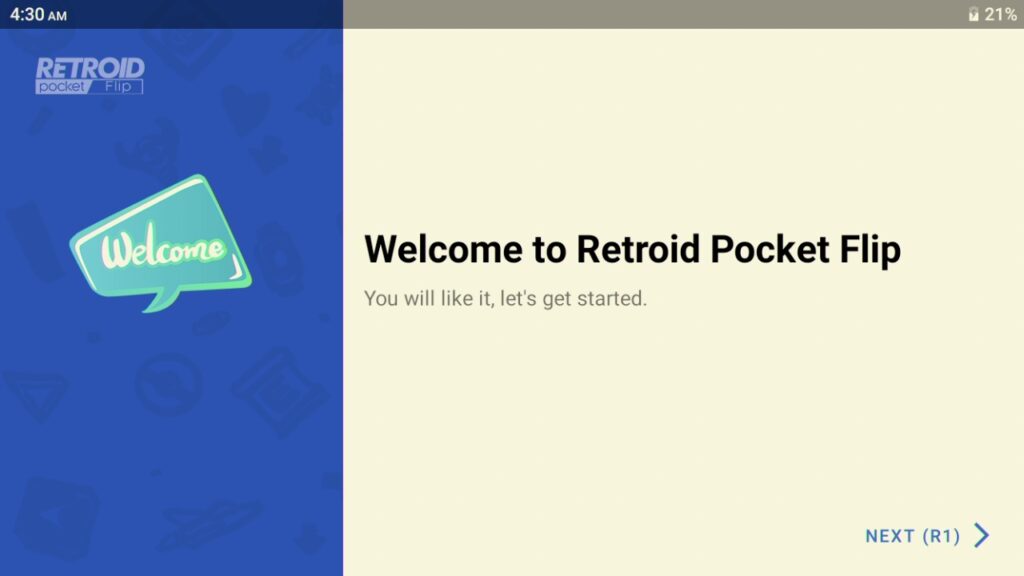
Se recomienda conectarse a Internet y activar Google Play Services.
Llegará a una pantalla que le preguntará qué aplicaciones desea preinstalar. Repásalos y selecciona los que quieras. Si no está seguro, le recomiendo que las seleccione todas.
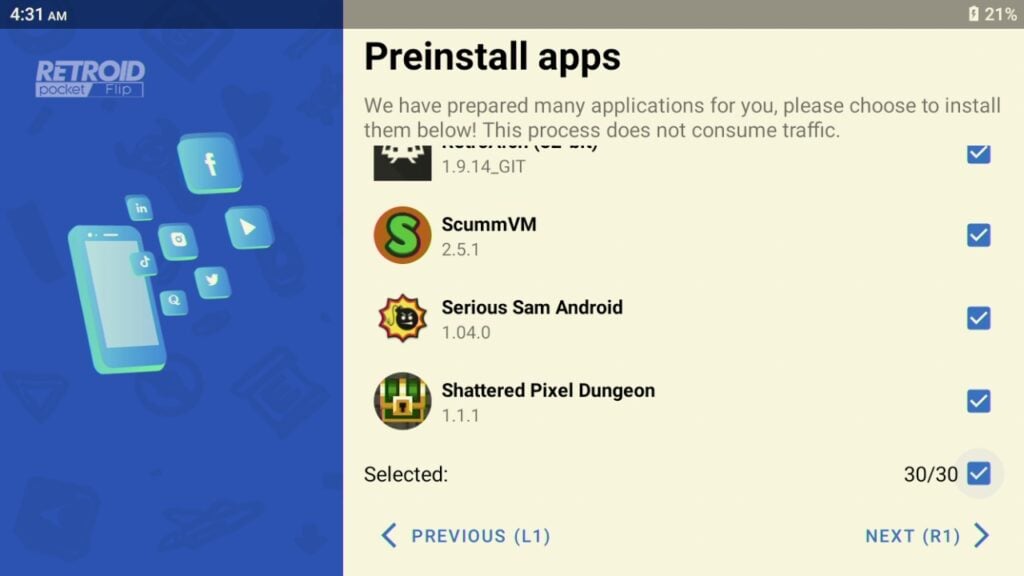
A continuación, se instalarán las aplicaciones elegidas.
Selecciona el lanzador que prefieras. El personalizado de Retroid y el integrado de Android.

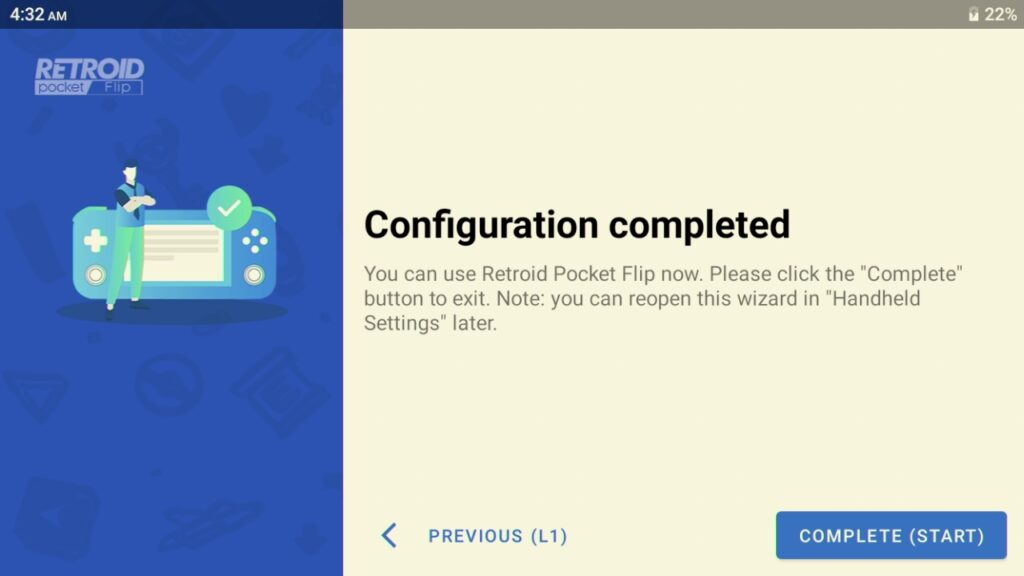
Ya has terminado y empieza a disfrutar de tu dispositivo.


