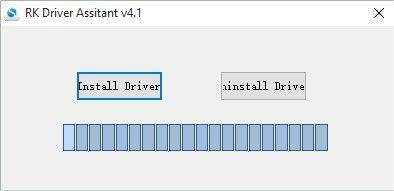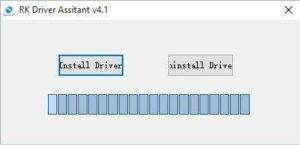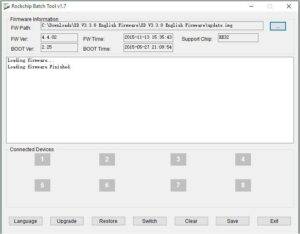Votre configuration actuelle (paramètres, applications elles-mêmes) sera supprimée à la fin du processus. Assurez-vous donc d’avoir sauvegardé ou de disposer d’autres sources pour tout ce que vous souhaitez conserver. Les jeux qui étaient préinstallés à l’origine ne seront pas là, alors assurez-vous que Bitgames Center ou HappyChick ont les téléchargements dont vous avez besoin en premier.
Changelog :
DroiX Applications a ajouté
Enraciné :
Cela devrait être le cas, en cas de problème, envoyez un message ici et nous réglerons le problème.
Statut :
Ce n’est pas indispensable, mais si vous voulez expérimenter, que vous savez ce que vous faites, et que vous souhaitez que des applications DroiX supplémentaires soient préinstallées…
Remarque :
Il ne s’agit pas (encore) d’une version officielle. Flash à vos risques et périls.
Nous n’avons pas eu de problème jusqu’à présent, mais si le risque de faire disjoncter votre appareil vous rend triste, arrêtez tout de suite.
Fichier firmware
Vous devez télécharger le fichier « update.img » via https://1drv.ms/u/s!AlRdlhGu3fjihndTNeHiabx6iE19
Il existe deux méthodes principales pour mettre à jour le micrologiciel de votre appareil, soit à l’aide d’une carte microSD, soit à l’aide d’un PC Windows et d’un câble USB…
Méthode de la carte MicroSD
Télécharger le micrologiciel.
Copiez le fichier UPDATE.IMG sur une carte microSD fraîchement formatée.
Éjectez la carte Micro-SD en toute sécurité et insérez-la dans votre PlayOn
Allumez votre PlayOn comme d’habitude et attendez que l’écran d’accueil s’affiche.
Après quelques secondes, une invite de mise à jour devrait apparaître
Suivez les instructions à l’écran pour mettre à jour le micrologiciel.
Lorsque PlayOn a démarré, le menu s’affiche. Effectuer une réinitialisation d’usine
Méthode d’installation sur PC
Assurez-vous d’avoir téléchargé le fichier du micrologiciel dont le lien figure ci-dessus.
Téléchargez les deux fichiers ci-dessous, si vous utilisez Chrome, cliquez sur l’option KEEP une fois les téléchargements terminés, il s’agit de fichiers sûrs.
Assistant chauffeur – https://droidboxcloud.co.uk/index.php/s/WDxgcXoD2mF98xl
RKBatchTool – https://droidboxcloud.co.uk/index.php/s/YZ4bZmhmGBr1C0f
Extraire (dézipper) les deux fichiers ZIP
Dans le dossier DriverAssitant_v4.2, ouvrir DriverInstall.exe.
Appuyez sur le bouton Installer le pilote et attendez que les pilotes soient installés. Une fois l’opération terminée, appuyez sur les boutons de confirmation pour achever le processus et quitter le programme.
Dans le dossier BatchTool English, ouvrez RKBatchTool.exe (la capture d’écran est générique).
Cliquez sur le bouton avec 3 points à droite de FW Path et localisez le fichier update.img qui a été téléchargé.
Éteignez complètement votre GPD XD en maintenant le bouton d’alimentation enfoncé pendant plus de dix secondes.
Branchez le câble USB sur le port USB de votre PC
Maintenez le bouton V+ (Volume +) enfoncé tout en insérant le câble USB dans le GPD XD.
PlayOn s’allume alors, mais l’écran reste vide. Certains pilotes vont maintenant s’installer sur votre PC
Veuillez patienter jusqu’à ce que le carré « 1 » des appareils connectés soit de couleur verte.
Appuyez sur le bouton Restaurer pour lancer la mise à jour du micrologiciel. Cela prendra quelques minutes pour télécharger le micrologiciel sur PlayOn, l’installer et vérifier qu’il s’est installé correctement.
Une fois le processus terminé, PlayOn redémarre en mode de récupération et effectue une réinitialisation, puis démarre.
Le premier démarrage sera plus long que d’habitude car le système d’exploitation est en train de se mettre à jour. Veuillez patienter jusqu’à ce que l’écran du menu PlayOn s’affiche.
La mise à jour du micrologiciel est maintenant terminée