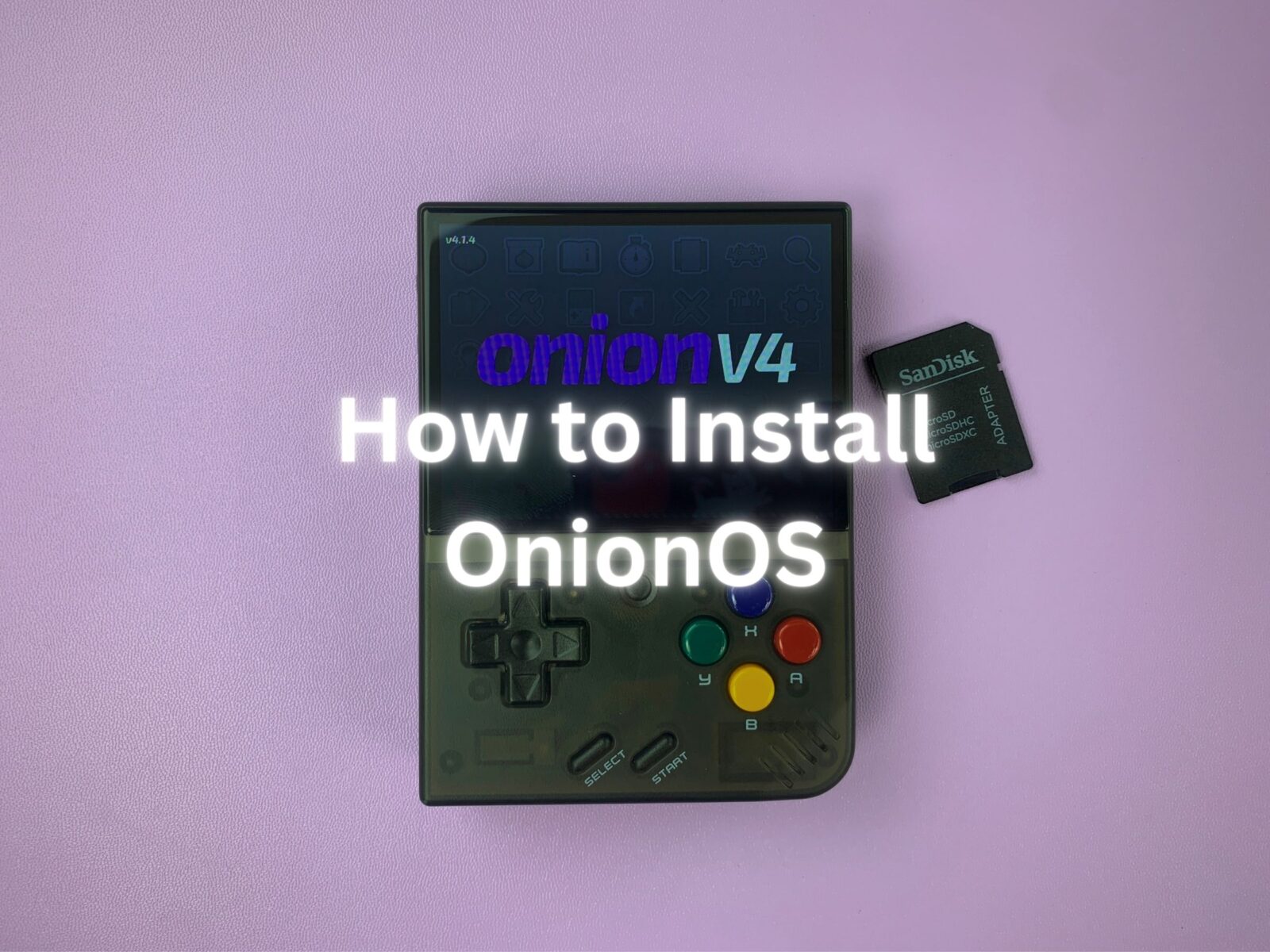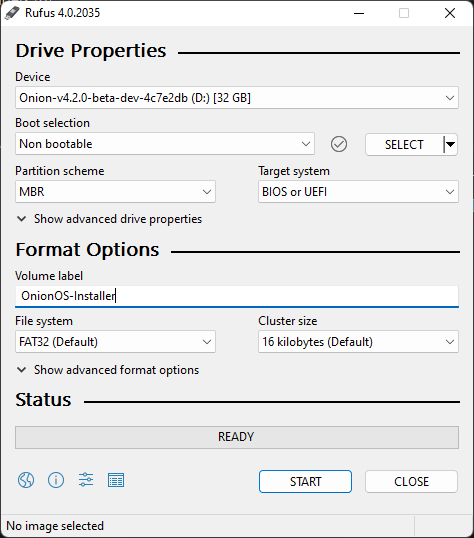Installer un système d’exploitation personnalisé est l’une des meilleures choses que vous puissiez faire pour votre appareil, en particulier le Miyoo Mini Plus+. Pour les ordinateurs de poche rétro, OnionOS est la crème de la crème des systèmes d’exploitation personnalisés. Avec des fonctionnalités supplémentaires, une nouvelle interface utilisateur et une compatibilité avec des tonnes de jeux et d’émulateurs de console, il serait stupide de ne pas l’installer.
L’installation d’OnionOS peut sembler une tâche ardue, mais je vous promets qu’elle est plus simple que vous ne le pensez. Dans ce guide, je vais vous expliquer étape par étape comment installer et faire fonctionner OnionOS afin que vous puissiez jouer à tous vos jeux rétro préférés dans le style qu’ils méritent.
Notre voyage dans OnionOS commence sur votre PC. Pour ce faire, vous devez retirer la carte microSD de la partie inférieure de votre appareil.
Préparation de la carte MicroSD

Une fois qu’il est sorti, vous pouvez le brancher sur votre PC, ce qui peut se faire de différentes manières. Vous pouvez utiliser un convertisseur de carte SD, comme nous l’avons fait sur les photos, l’adaptateur microSD vers USB fourni dans l’emballage ou même directement dans le PC si votre ordinateur dispose d’un emplacement pour carte microSD. Toute méthode est parfaite.
Une fois qu’il est installé, assurez-vous que votre ordinateur peut le voir en allant sur Ce PC et en confirmant qu’il est là.
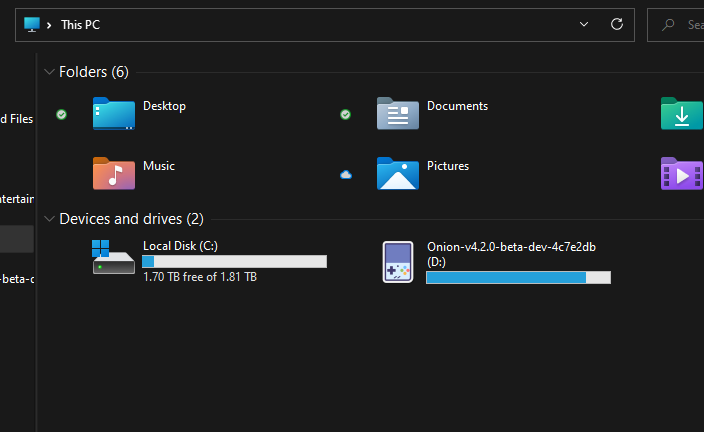
Une fois que vous êtes sûr que l’ordinateur peut la lire, nous allons formater la carte. Cette opération efface tout ce qui est actuellement enregistré sur le disque. En option, je vous recommande de faire une sauvegarde. Pour ce faire, créez un nouveau dossier sur votre PC et faites-y glisser le contenu.
Une fois que vous êtes prêt à formater, nous devons installer un logiciel appelé Rufus qui nous aidera. Vous pouvez le télécharger à partir de ce lien .
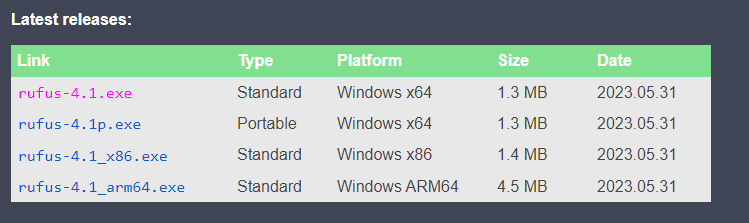
Faites défiler vers le bas et téléchargez la dernière version pour votre PC. Si vous ne savez pas quelle version est la meilleure, choisissez la plate-forme Windows x64 standard, car c’est la plus courante. Exécutez le fichier .exe lorsqu’il est téléchargé.
Lorsque vous ouvrez le programme, vous êtes accueilli par cet écran.
Nous devons d’abord nous assurer que le format est défini. Assurez-vous que votre appareil est la carte microSD que vous avez branchée. Réglez la sélection de démarrage sur « Non bootable ». Définissez le schéma de partition sur « MBR ». Le système cible à ‘BIOS ou UEFI’. Donnez au volume un nom approprié, tel que « OnionOS-Installer », et définissez le système de fichiers sur « FAT32 ». Vous êtes prêt à cliquer sur « Démarrer ». Un avertissement s’affiche alors, vous informant que l’appareil sera effacé. Cliquez sur « Ok ».
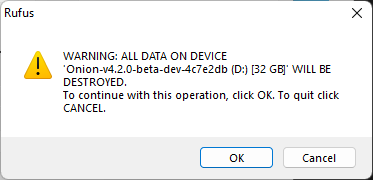
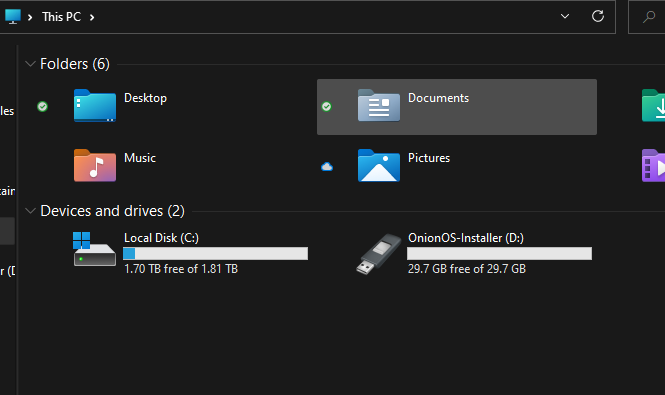
Une fois le formatage terminé, vous pouvez le vérifier en retournant sur ce PC et en vous assurant que l’ordinateur peut voir le volume.
Maintenant que la carte MicroSD est prête, nous devons télécharger OnionOS. Vous pouvez le faire à partir de la page GitHub ici et cliquer sur le fichier zip de la dernière version compatible avec votre appareil pour le télécharger.
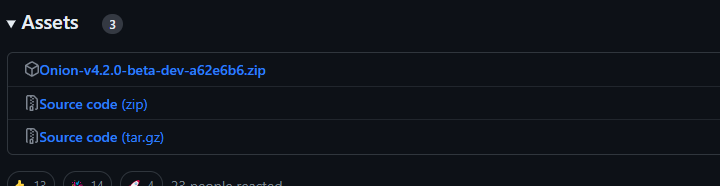
Une fois le fichier téléchargé, rendez-vous à l’endroit où il se trouve. Cliquez avec le bouton droit de la souris et cliquez sur « Extraire tout… ». Une nouvelle fenêtre s’ouvre, cliquez sur « Extraire » pour extraire les fichiers.

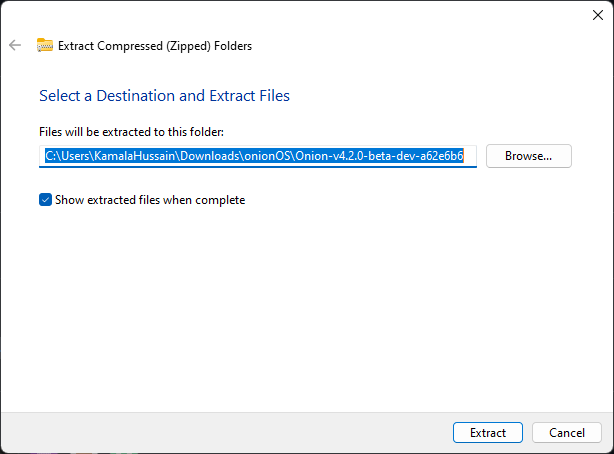
Les fichiers nouvellement extraits s’affichent.
Copiez TOUS ces dossiers sur la carte microSD formatée.
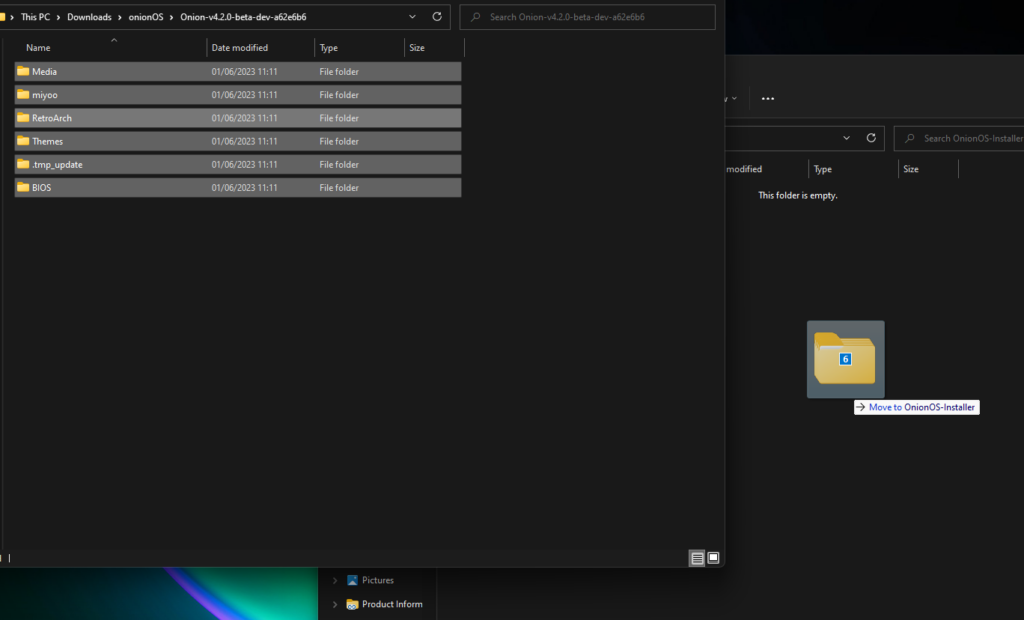
Une fois cela fait, éjectez la carte en toute sécurité.

Vous pouvez maintenant remettre la carte microSD dans le Miyoo Mini Plus+ et commencer l’installation.
Installation d’OnionOS
Appuyez sur le bouton d’alimentation situé sur le dessus de l’appareil pour le mettre en marche.

Vous serez accueilli par l’écran de démarrage d’OnionOS.

L’appareil commencera automatiquement à installer OnionOS et RetroArch, laissez-le terminer cette partie de l’installation sans entrave.
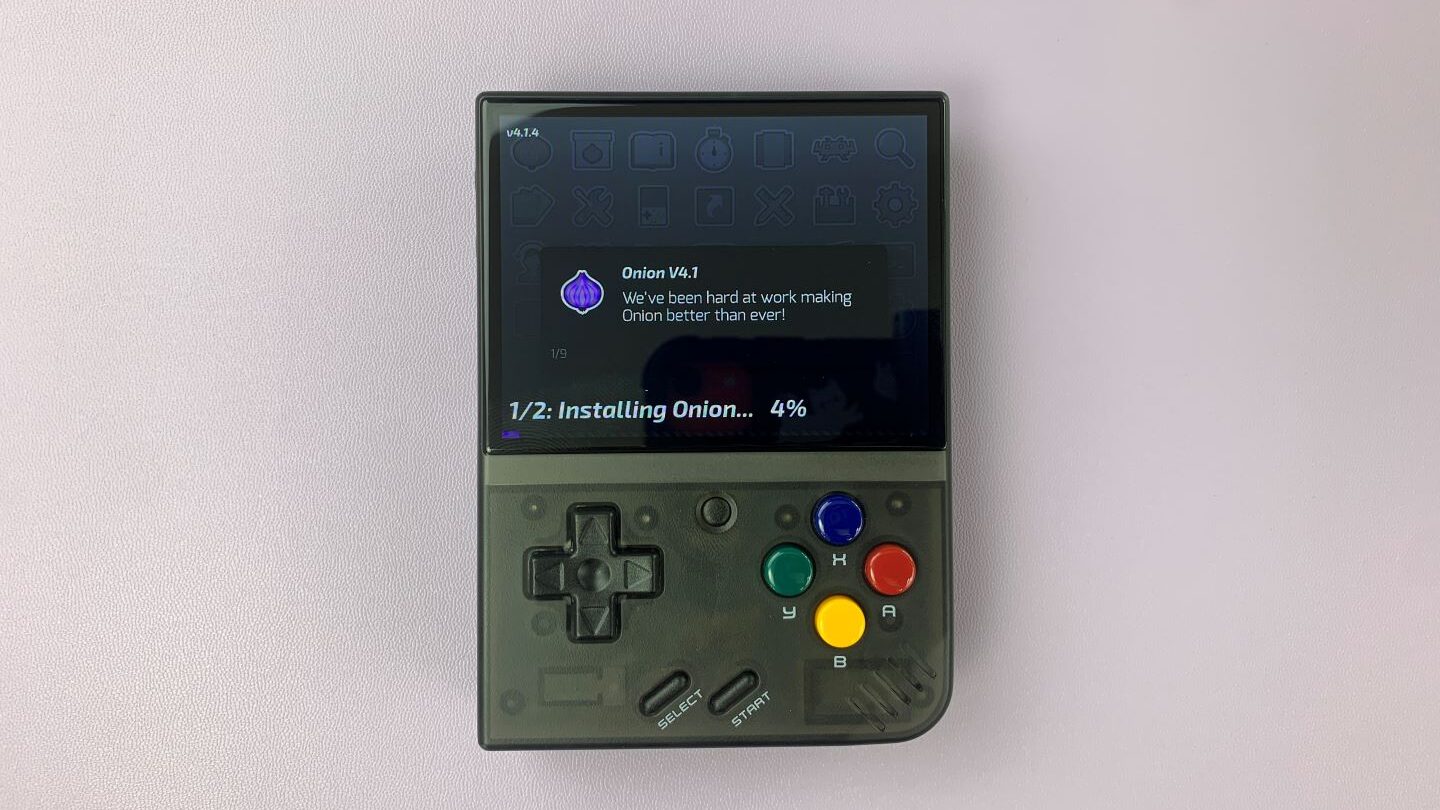

Une fois que c’est fait, vous arrivez à un petit menu que vous pouvez faire défiler, qu’il serait bon de lire si vous êtes nouveau dans OnionOS.
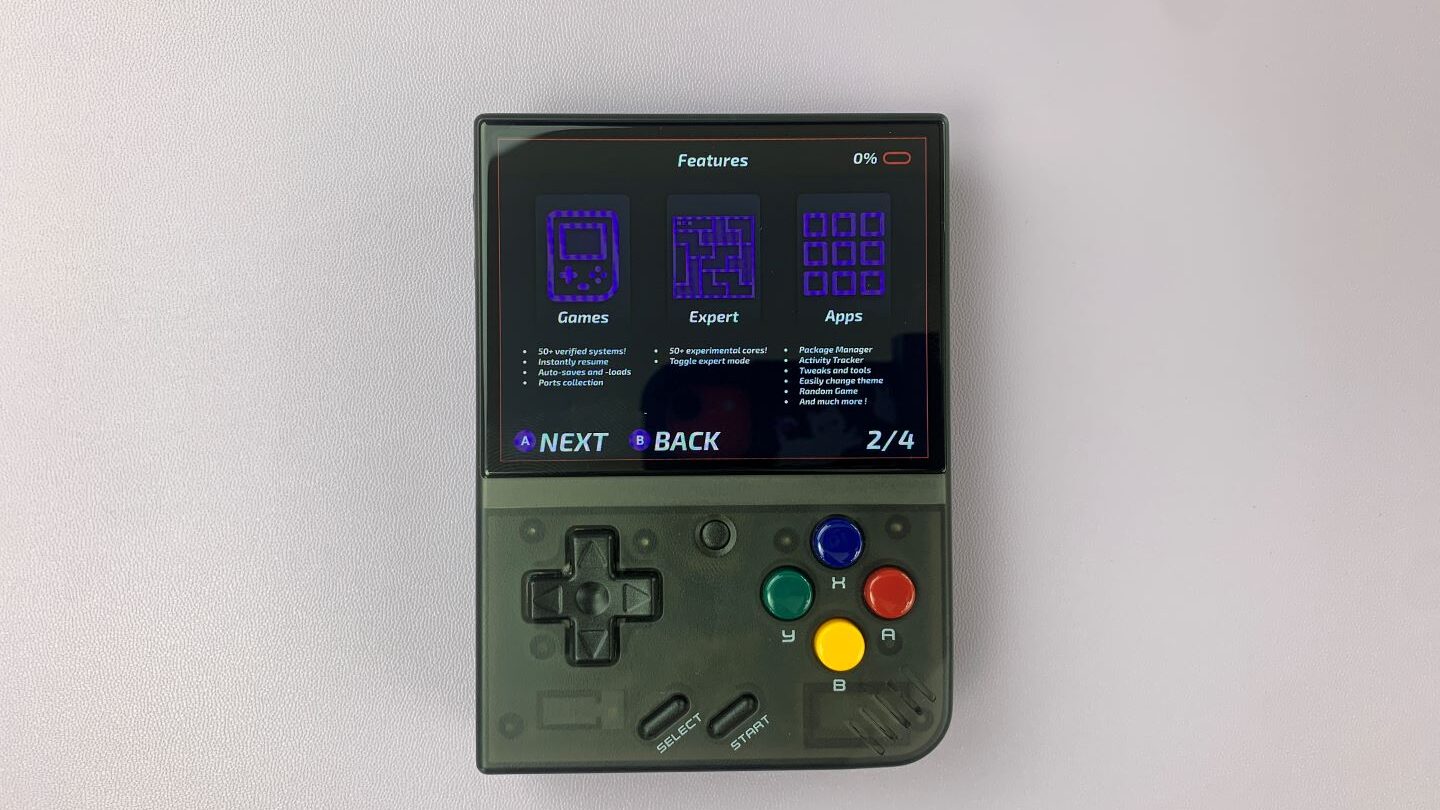
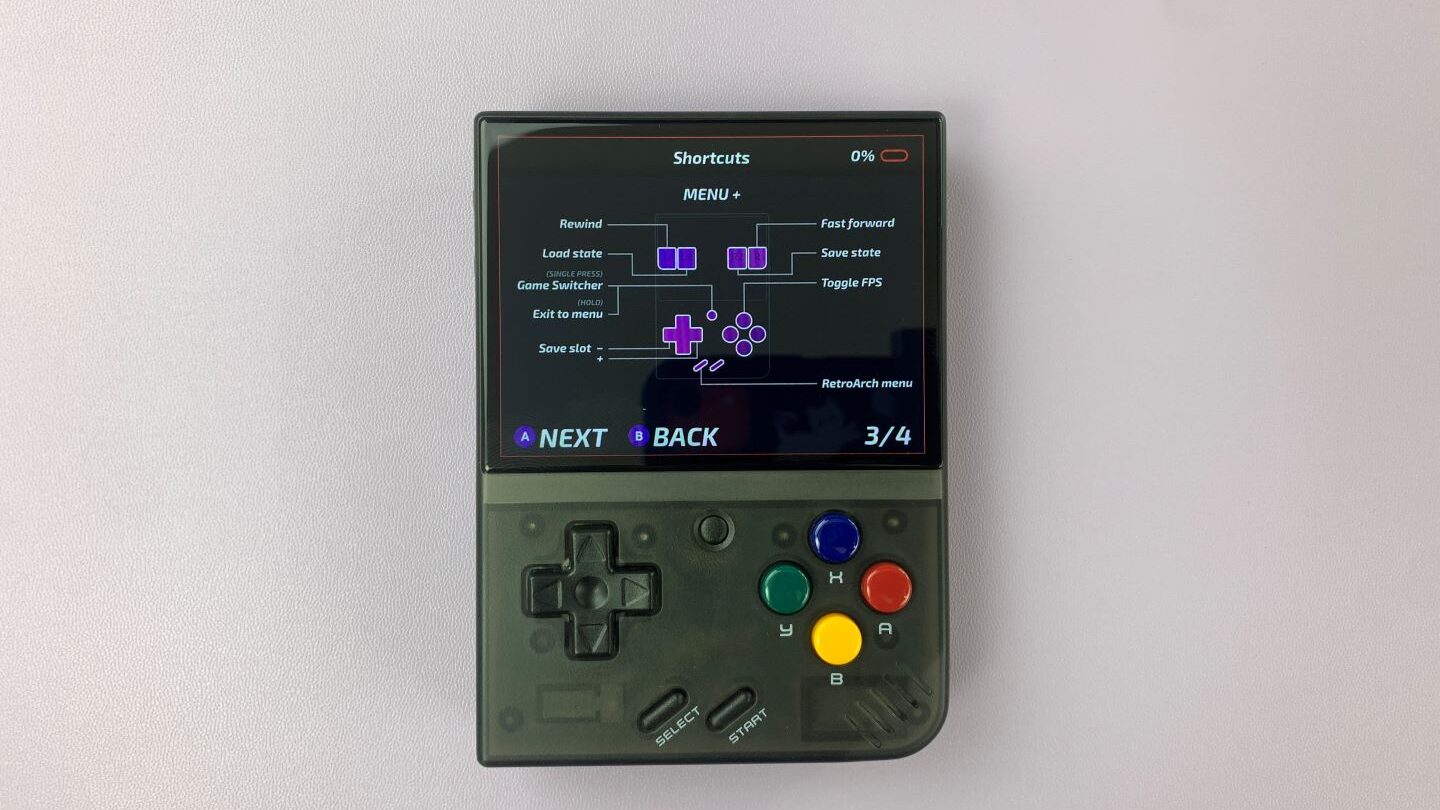

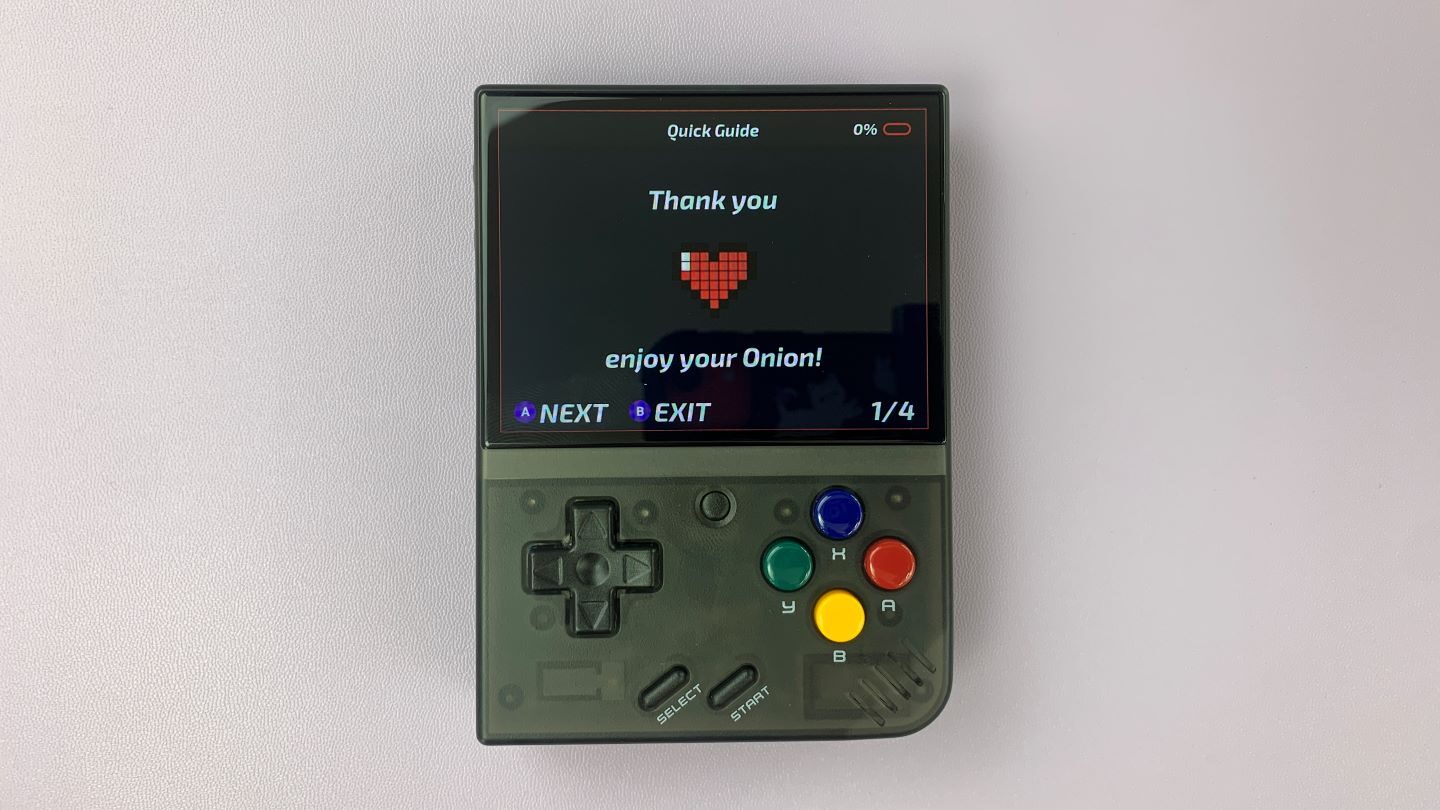
Vous pouvez maintenant choisir ce que vous voulez installer sur votre appareil. La première page est une liste d’émulateurs. Vous pouvez passer en revue et sélectionner ce que vous voulez installer, je vous recommande de les sélectionner tous. Pour ce faire, il suffit d’appuyer sur la touche « X ».
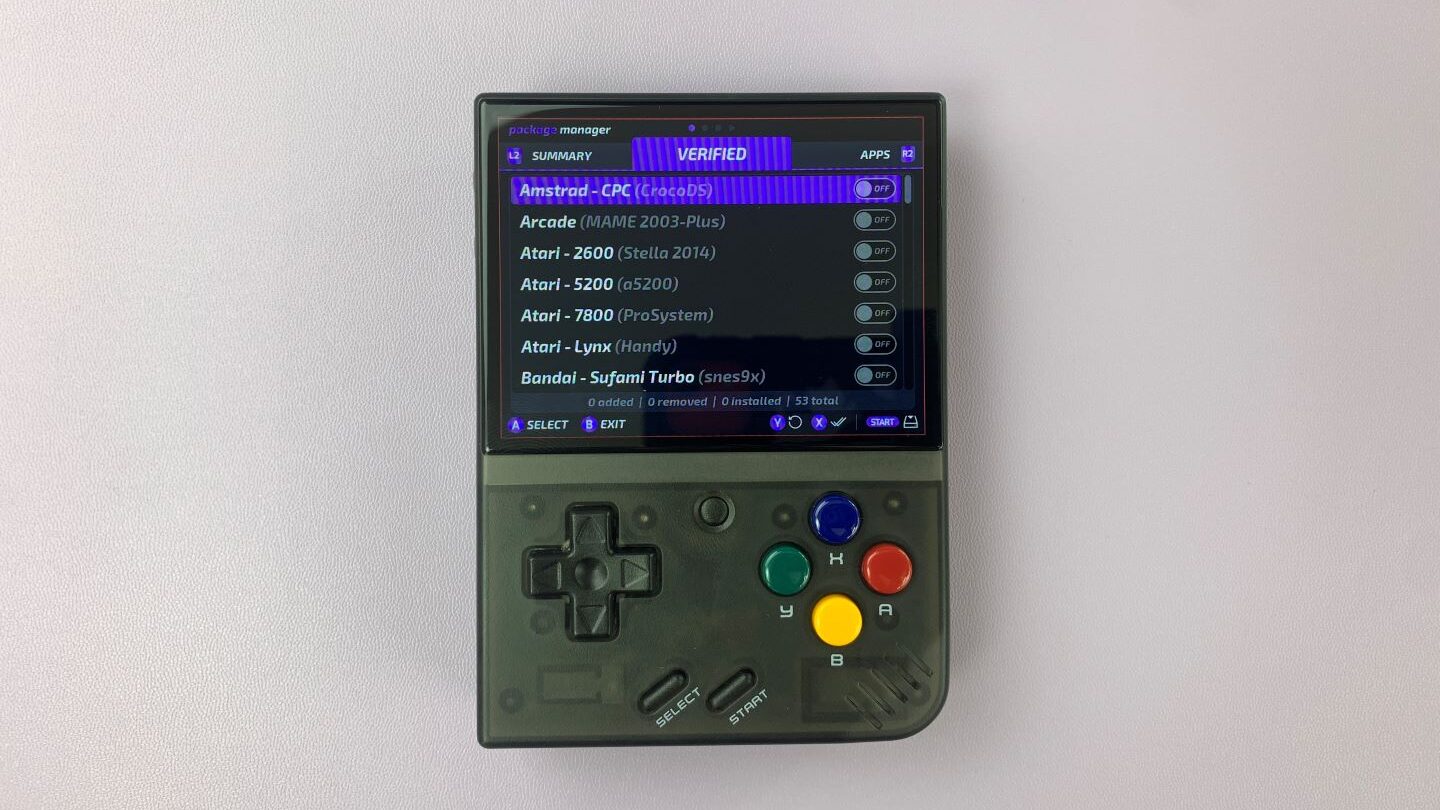
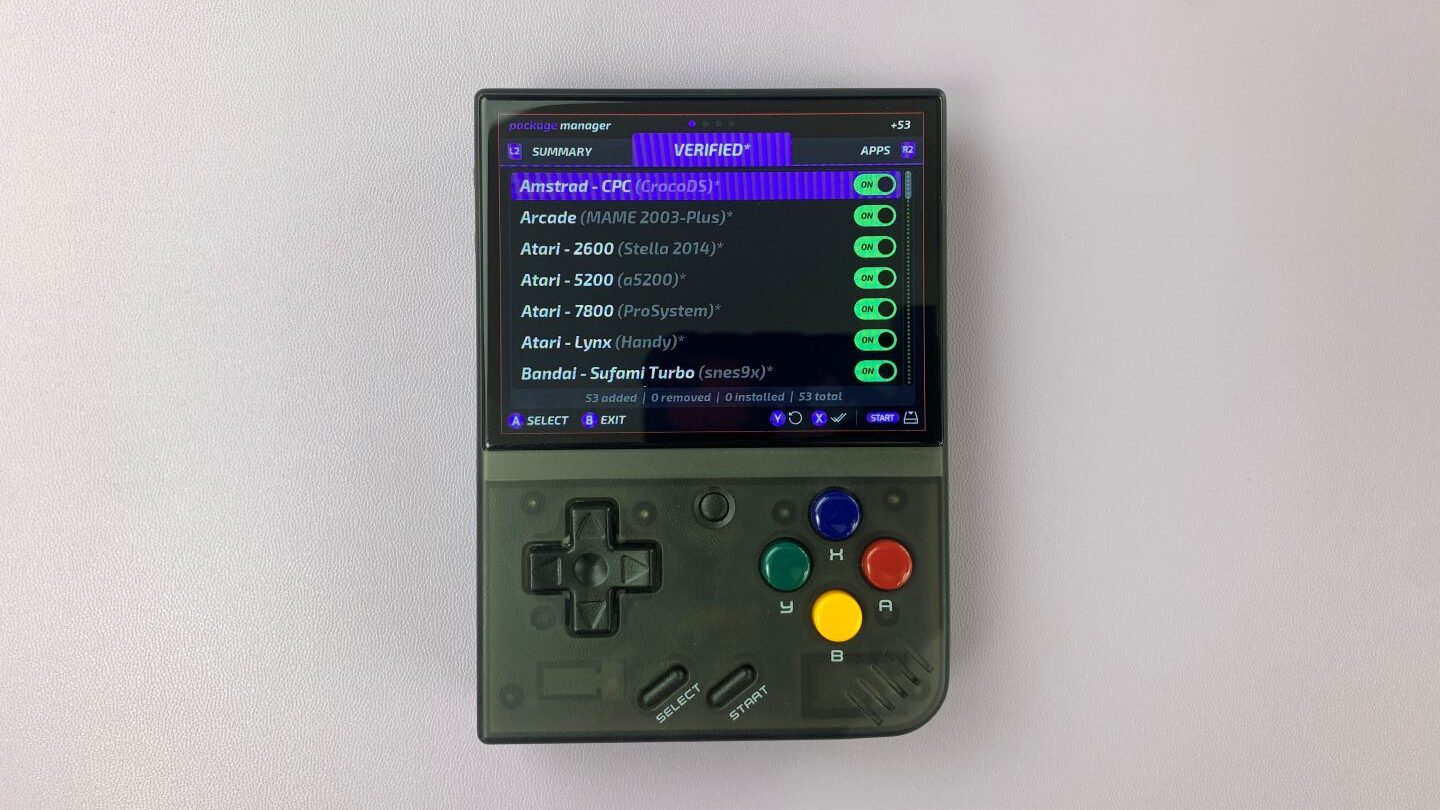
Vous pouvez passer à la page suivante en appuyant sur R2 au dos de l’appareil.
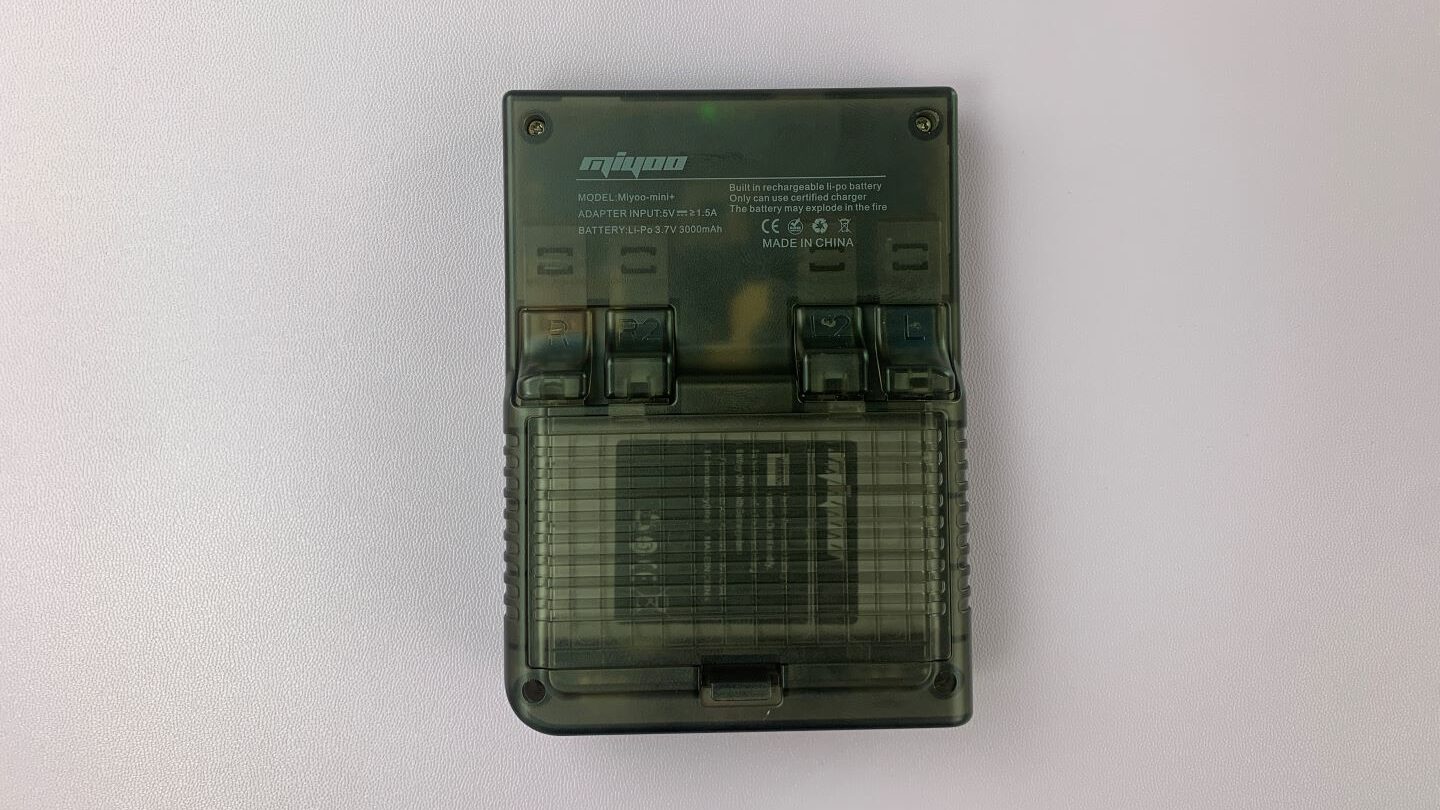
La page suivante présente une liste d’applications que vous pouvez installer sur l’appareil. Là encore, je vous recommande de les sélectionner tous en appuyant sur « X

Troisièmement, vous disposez d’une liste d’émulateurs plus expérimentaux, qui peuvent nécessiter une configuration supplémentaire. Si vous ne connaissez pas encore OnionOS, je vous recommande de ne pas les installer, mais si vous êtes prêt à relever le défi, n’hésitez pas à le faire.

Enfin, appuyez à nouveau sur R2 pour accéder à la page de résumé et confirmer vos choix, puis appuyez sur Démarrer pour procéder à l’installation.
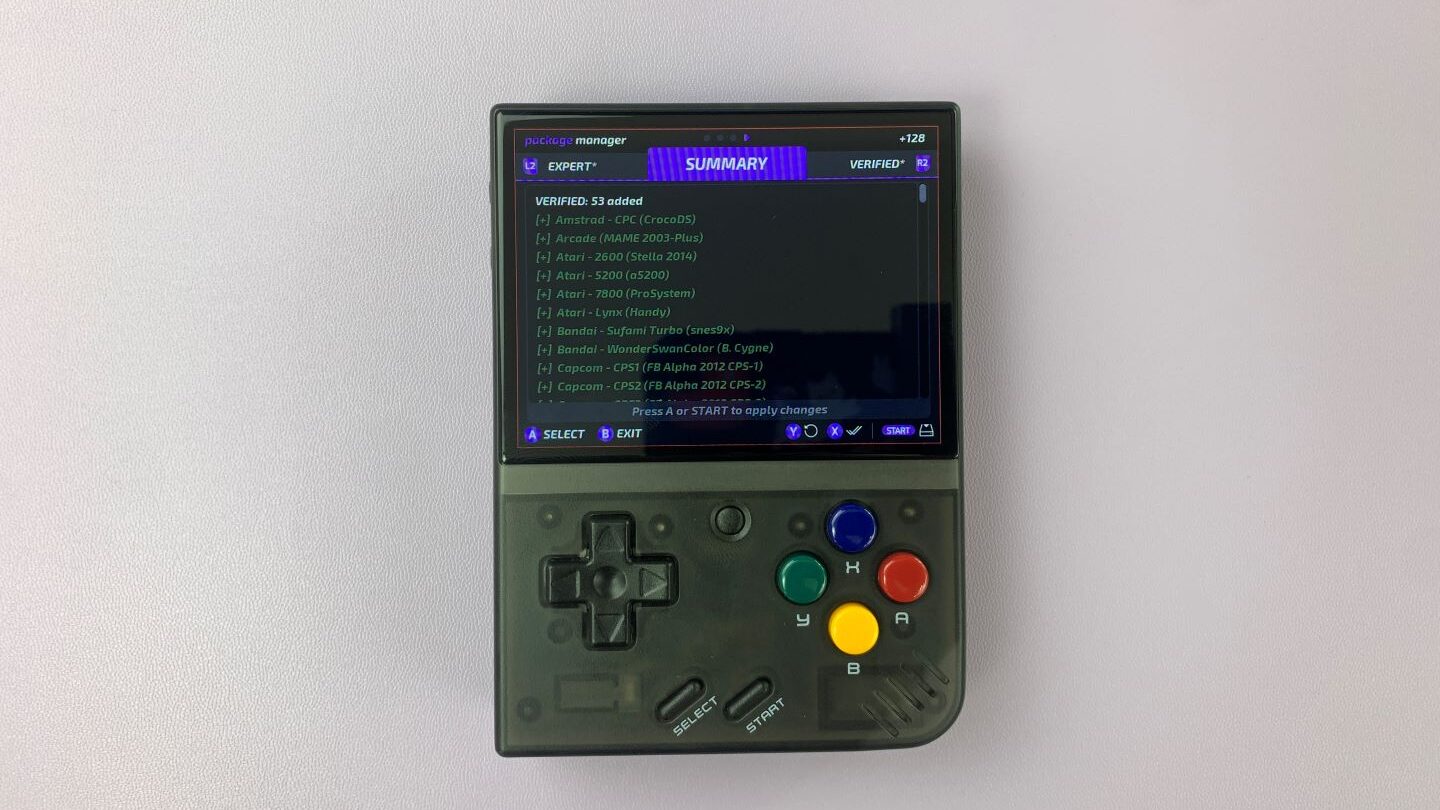
L’appareil commencera alors à installer tous les choix que vous avez sélectionnés.

Une fois l’installation terminée, vous serez redirigé vers la page d’accueil.
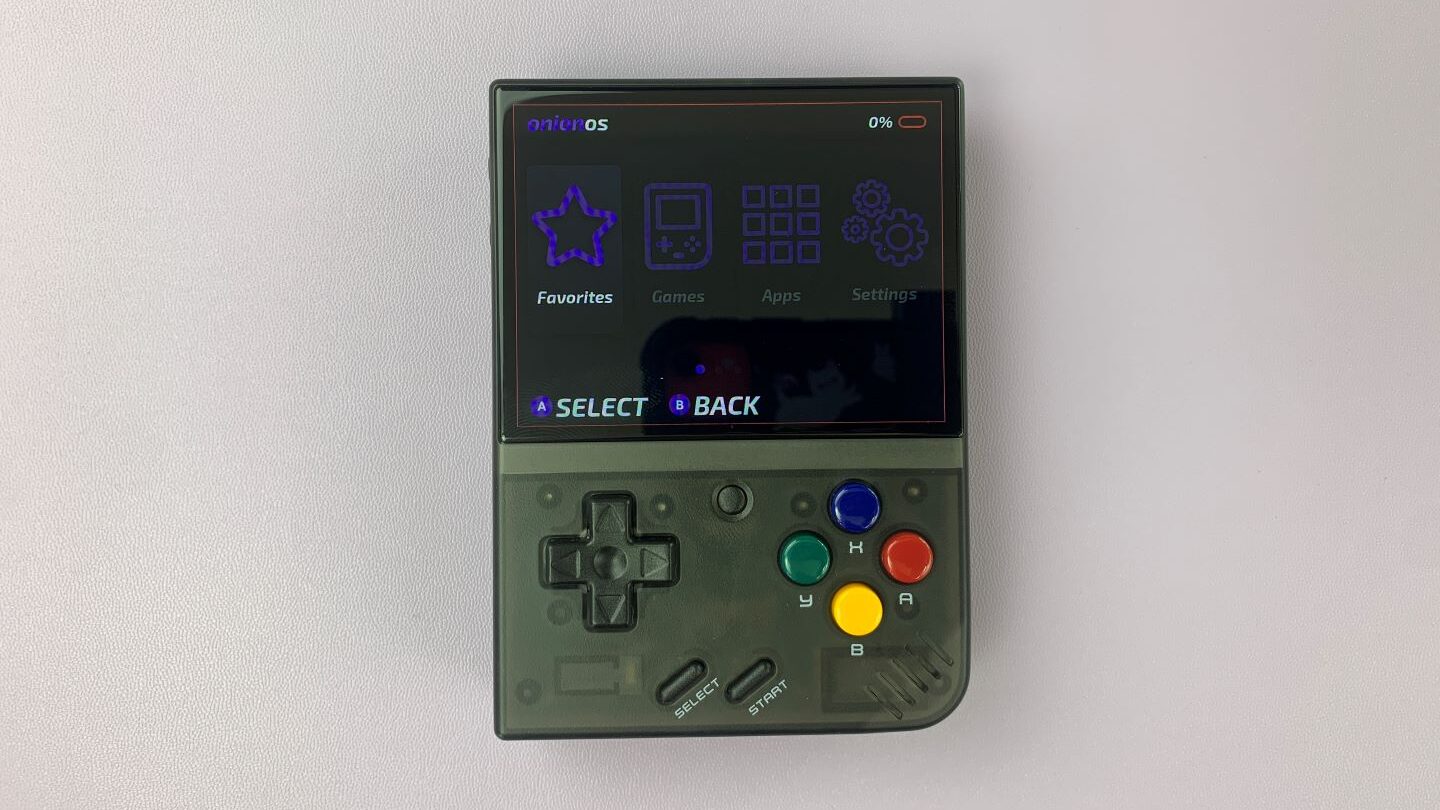
Félicitations, vous avez installé OnionOS !
Vous y trouverez vos jeux préférés, l’ensemble de vos bibliothèques de jeux et d’applications, ainsi que des paramètres permettant d’adapter l’appareil à vos besoins.
Lorsqu’une nouvelle version est publiée et que vous souhaitez mettre à jour OnionOS, consultez notre guide sur la façon de le faire ici!
Vous pouvez également installer des ROMs et BIOS customs en suivant notre guide ici.
Maintenant, jouez à tous vos classiques préférés !