Pour un certain nombre de raisons, vous pouvez être amené à revenir en arrière dans votre firmware et à installer la version de base. Qu’il s’agisse d’un appareil bloqué, d’une mise à jour instable, de la préparation d’une vente ou simplement d’un nouveau départ. Le micrologiciel de votre appareil est un ensemble important de logiciels qui fournit un contrôle de bas niveau pour le matériel spécifique d’un appareil. Il s’agit naturellement d’une installation importante, que vous voulez réussir. Dans ce guide, nous allons passer en revue le processus de formatage et de préparation de votre appareil et d’installation du firmware stock sur celui-ci. Cette procédure est différente pour de nombreux appareils, c’est pourquoi chaque procédure et les appareils auxquels elle s’applique sont listés ci-dessous.
Préparez votre carte MicroSD
La première chose à faire est de préparer la carte MicroSD.

Eteignez votre appareil et retirez la carte MicroSD en l’enfonçant, elle se décliquera et vous pourrez la retirer.
Une fois qu’il est sorti, vous pouvez le brancher sur votre PC, ce qui peut se faire de différentes manières. Vous pouvez utiliser un convertisseur de carte SD, comme nous l’avons fait sur les photos, l’adaptateur MicroSD vers USB fourni dans l’emballage ou même directement dans le PC si votre ordinateur dispose d’un emplacement pour carte MicroSD. Toute méthode est parfaite.
Une fois qu’il est installé, assurez-vous que votre ordinateur peut le voir en allant sur Ce PC et en confirmant qu’il est là. Ce processus supprimera toutes les données de la carte, il est donc conseillé de les sauvegarder en accédant à la carte SD et en copiant son contenu dans un dossier de votre ordinateur.
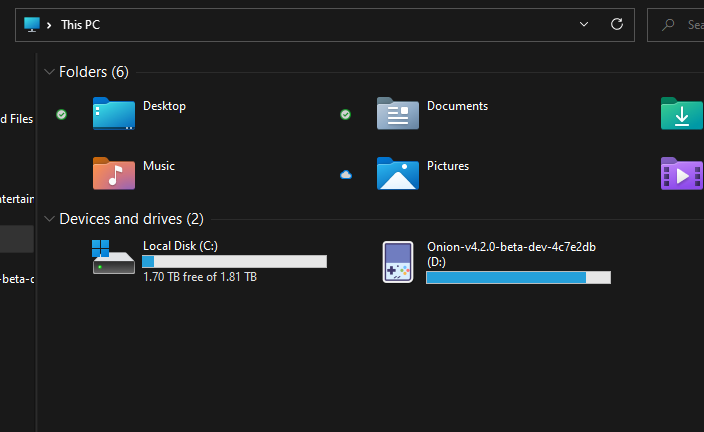
Une fois que vous êtes sûr que l’ordinateur peut la lire, nous allons formater la carte. Cette opération efface tout ce qui est actuellement enregistré sur le disque. En option, je vous recommande de faire une sauvegarde. Pour ce faire, créez un nouveau dossier sur votre PC et faites-y glisser le contenu.
Une fois que vous êtes prêt à formater, nous devons installer un logiciel appelé Rufus qui nous aidera. Vous pouvez le télécharger à partir de ce lien .
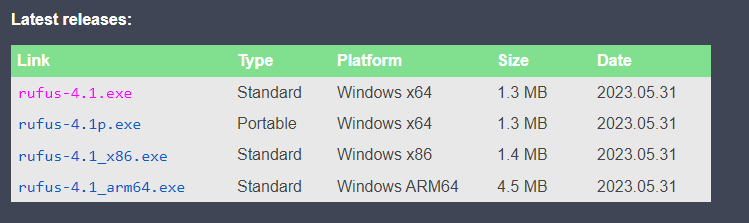
Faites défiler vers le bas et téléchargez la dernière version pour votre PC. Si vous ne savez pas quelle version est la meilleure, choisissez la plate-forme Windows x64 standard, car c’est la plus courante. Exécutez le fichier .exe lorsqu’il est téléchargé.
Lorsque vous ouvrez le programme, vous êtes accueilli par cet écran.
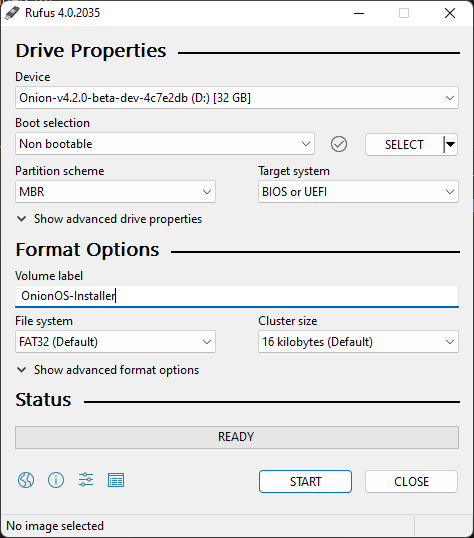
Nous devons d’abord nous assurer que le format est défini. Assurez-vous que votre appareil est la carte microSD que vous avez branchée. Réglez la sélection de démarrage sur « Non bootable ». Définissez le schéma de partition sur « MBR ». Le système cible à ‘BIOS ou UEFI’. Donnez au volume un nom approprié, tel que « Firmware-Installer », et définissez le système de fichiers sur « FAT32 ». Vous êtes prêt à cliquer sur « Démarrer ». Un avertissement s’affiche alors, vous informant que l’appareil sera effacé. Cliquez sur « Ok ».

Votre appareil est maintenant formaté, nous pouvons nous préparer à installer le firmware stock. C’est là que le processus bifurque pour tous les appareils. Suivez les instructions spécifiques à l’appareil.
Trouvez votre appareil dans la liste des fabricants ci-dessous :
Miyoo
Cette section couvre le Miyoo Mini et le Miyoo Mini Plus+. Le processus pour ces appareils est très similaire mais pas exactement le même, car le micrologiciel est un logiciel de bas niveau qui interagit directement avec le matériel, il est nécessaire de s’assurer que le logiciel est conçu spécifiquement pour votre appareil.
Installation du micrologiciel sur votre Miyoo Mini
La première chose à faire est de télécharger le micrologiciel, vous pouvez le faire ici. Un dossier ZIP intitulé « Firmware 0419 » est alors téléchargé. Extrayez son contenu en cliquant avec le bouton droit de la souris et en appuyant sur « Extraire tout ». Suivez les étapes pour extraire le contenu.

Vous y trouverez trois fichiers, deux fichiers « read me » et un fichier .img. Le fichier « read me » se trouve ci-dessous :
Tutoriel de mise à niveau 1. Copiez le fichier image img dans le répertoire racine de la carte SD. 2. L'appareil étant éteint, insérez la carte SD copiée dans l'appareil. 3. Branchez le câble de chargement USB, attendez quelques secondes et une icône de fusée apparaîtra pour indiquer que la mise à niveau est en cours (le câble de chargement ne peut pas être débranché pendant le processus de mise à niveau). 4. Une fois la mise à niveau terminée, un modèle de charge apparaît (supprimer le fichier image img de la carte SD).
Pour répéter, copiez le fichier .img sur la carte SD formatée. Veillez à ce qu’il soit le seul contenu de la carte et qu’il ne se trouve dans aucun dossier. Ejectez la carte MicroSD en toute sécurité et replacez-la dans le Miyoo Mini en cliquant dessus. Ne pas appuyer sur le bouton d’alimentation Branchez simplement votre câble de chargement et l’appareil s’allumera automatiquement pour terminer la mise à jour. Une fois la mise à jour terminée, vous pouvez supprimer le fichier .img de l’appareil en le remettant dans votre ordinateur et en le supprimant, ou à partir de l’appareil lui-même si vous en avez la possibilité.
Installer le micrologiciel sur votre Miyoo Mini Plus+.
Le processus d’installation du firmware stock sur le Miyoo Mini Plus+ est légèrement différent. Commençons. Vous pouvez télécharger les fichiers nécessaires ici. Un fichier appelé « MINI+No games.zip » sera téléchargé. Comme il s’agit d’un fichier zip, vous devrez en extraire le contenu. Dans le dossier extrait, vous devrez peut-être aller plus loin dans le dossier, vous trouverez le contenu du micrologiciel, comme indiqué ci-dessous.
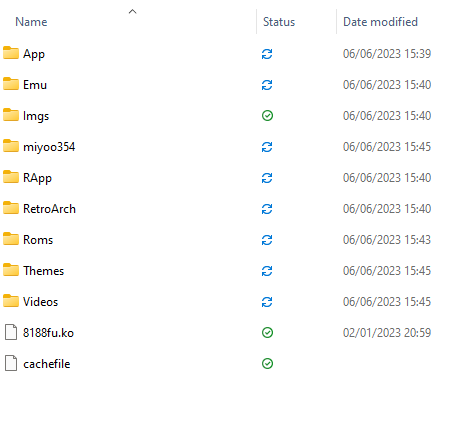
Vous devez copier tous ces dossiers à la racine de la carte SD. Cela signifie que les fichiers ci-dessus sont les seuls à être stockés sur la carte SD, ils ne doivent pas se trouver dans des dossiers ou quoi que ce soit d’autre. Juste les fichiers ci-dessus. Je crois en vous.
Une fois que c’est fait, vous pouvez éjecter la carte MicroSD en toute sécurité, la remettre dans votre Miyoo Mini Plus+ et la démarrer. L’appareil démarre et vous pouvez commencer à l’utiliser.
Anbernic
Cette section du guide se concentre sur les dispositifs anberniques. La procédure pour ces appareils peut être très différente. Veillez donc à trouver votre appareil et à suivre la procédure de près.
Installation du micrologiciel sur votre ordinateur de poche de jeu
Le téléchargement du micrologiciel pour tous les appareils est disponible ci-dessous. Ce guide peut être utilisé pour tous les appareils, mais il se concentre sur le RG35XX.
Ouvrir Rufus

Assurez-vous que votre carte MicroSD est sélectionnée sous Device. Cliquez sur ‘SELECT’ et trouvez le fichier .img que vous avez extrait et ouvrez-le. Rufus remplira automatiquement le reste des conditions requises. Cliquez sur ‘START’. Il vous demandera la permission, cliquez sur OK. Le fichier image du firmware stock sera alors flashé sur votre carte MicroSD. Laissez-lui une minute ou deux pour terminer. Une fois que c’est fait, vous pouvez éjecter la carte MicroSD en toute sécurité, la remettre dans votre appareil et démarrer.
Vous pouvez également installer des ROMs et BIOS customs en suivant notre guide ici.
Maintenant, jouez à tous vos classiques préférés !
Retroid
Vous trouverez ci-dessous nos guides pour les appareils Retroid, suivez les instructions spécifiques à votre appareil.
Réinstallation du micrologiciel sur votre Retroid Pocket 2
Le Retroid Pocket 2 est livré avec Android 6.0, ce guide vous montrera comment suivre la mise à jour officielle vers Android 8.1.
Le Retroid Pocket 2 se distingue de ses contemporains dans le domaine de la « main rétro » en étant l’un des rares appareils fonctionnant sous Android. Cela rend la mise à jour ou l’installation d’un micrologiciel personnalisé légèrement plus complexe que pour des appareils tels que le RG351P d’ANBERNIC, pour lequel les mises à jour sont simplement une question de flashage d’une carte SD.
Il existe quelques différences entre Android 6.0 et 8.1 (en termes de compatibilité des applications, etc.), de sorte qu’une mise à jour n’est peut-être pas nécessaire. Si ce n’est pas le cas, vous pouvez également utiliser ce guide pour re-flasher l’appareil. Pour ceux qui ne connaissent pas les appareils Android, le terme « flashage » désigne l’installation d’un micrologiciel sur l’appareil. Dans ce contexte, c’est comme réinstaller Windows sur votre PC. Une technique de dépannage utile.
Vous aurez besoin d’un PC ou d’un ordinateur portable Windows, d’un câble USB A-to-C, et vous aurez également besoin de quelques fichiers avant de commencer, qui sont tous comme suit(la plupart de ces fichiers peuvent être trouvés sur -> this link <-) :
- Logiciel de sauvegarde du système d’exploitation Retroid – RP2 Key Backup Tools.zip
Logiciel permettant de sauvegarder la clé Retroid OS unique de votre appareil. Sans cette clé, vous ne pourrez pas recevoir les mises à jour OTA de Retroid, ni accéder à toutes les fonctionnalités de Retroid OS. - SPFlash – SPFlashWin.1832.zip
Le logiciel que nous utiliserons pour installer les mises à jour. - Le micrologiciel actuel – RP2-6.0v5.zip (Android 6.0) OU RP2-8.1v3.zip (Android 8.1)
Vous pouvez choisir entre Android 6.0 (ce qui est déjà installé) et Android 8.1 (la mise à jour). - Pilotes USB Android de Google – usb_driver_r13-windows.zip
Sans cela, votre PC ne pourra pas se connecter au Retroid Pocket 2. Vous pouvez également les télécharger directement sur Google à l’adresse suivante : https://developer.android.com/studio/run/win-usb - MediaTek Preloader Drivers – MT65XX-Preloader-drivers.rar
Nécessaire pour que SPFlash fonctionne avec le Retroid Pocket 2. - Logiciel d’archivage de fichiers –
https://www.7-zip.org/
La plupart de ces fichiers sont au format .zip et peuvent donc être ouverts nativement dans Windows 10. Pour tout le reste (.7z, .rar, etc.), vous aurez besoin d’un logiciel spécialisé. Nous suggérons 7zip, car il est gratuit, open-source, léger et non intrusif. Vous pouvez toutefois utiliser des alternatives telles que WinZIP et WinRAR si vous le souhaitez. - Une carte SD standard – https://droidboxforums.com/threads/stock-sd-card-for-retroid-pocket-2-download-link.22039/
Vous aurez besoin que la carte SD de l’appareil soit chargée avec les fichiers stockés (principalement des éléments liés au système d’exploitation Retroid).
AVERTISSEMENT : Veillez à suivre scrupuleusement ce guide. Si vous utilisez les mauvais fichiers, si vous déconnectez l’appareil pendant le processus ou si vous ne suivez pas les étapes décrites d’une manière ou d’une autre. Vous risquez de faire disjoncter votre appareil et de le rendre inutilisable. DroiX n’est PAS responsable dans ce cas.
Maintenant que vous avez tous les fichiers, nous allons commencer ce guide.
Téléchargez et installez les pilotes Android USB et MT65xx Preloader.

Extrayez le fichier zip, puis faites un clic droit sur android_winusb.inf. Cliquez sur installer.
Vous verrez probablement une fenêtre pop-up vous demandant de confirmer l’installation. Il s’agit simplement d’une mesure de sécurité (vous ne devez installer que des applications provenant de sources fiables). Cliquez sur « Installer ».
Télécharger, extraire le fichier zip, puis cliquer sur « install.exe ». Les pilotes s’installent, vous recevez un court message confirmant leur installation et vous êtes prêt à partir !
(Si vous recevez un avertissement indiquant que les pilotes n’ont peut-être pas été installés correctement, ignorez-le.)

Tout d’abord, téléchargez les outils de sauvegarde(RP2 Key Backup Tools.zip). Extraire le contenu.
Ensuite, allumez votre Retroid Pocket 2 et activez le débogage USB. Pour ce faire, vous pouvez
- Ouvrir les paramètres
- Faites défiler vers le bas jusqu’à la section Système, sélectionnez « À propos du téléphone »
- Sélectionnez 7 fois « Numéro de construction ». Vous recevrez alors une notification indiquant que « Vous êtes maintenant un développeur »
- Revenez au menu principal des paramètres, et les « options pour les développeurs » seront désormais disponibles. Sélectionnez-le.
- Faites défiler vers le bas et assurez-vous que l’option « Débogage USB » est activée.
Connectez maintenant votre Retroid Pocket 2 à votre PC. Ouvrez le dossier des outils de sauvegarde et double-cliquez sur le fichier « RP2 Key Backup.bat » pour lancer le processus de sauvegarde. En cas de succès, un fichier « device_key » sera généré.

Important : Assurez-vous que votre Retroid Pocket 2 est éteint pendant cette étape et que la carte SD d’origine (ou une carte que vous avez préparée avec les mêmes fichiers) est insérée.
Tout d’abord, téléchargez le firmware pour Android 6.0(RP2-6.0v5.zip) ou Android 8.1(RP2-8.1v3.zip) respectivement. Les extraire.
Téléchargez et extrayez SPFlash(SPFlashWin.1832.zip). Exécutez ensuite flash_tool.exe pour ouvrir le logiciel. Un écran semblable à celui-ci s’affiche :

Sous « Download-Agent », sélectionnez le fichier « MTK_AllInOne_DA.bin« , qui se trouve dans le dossier SPFlash.
Pour le fichier de téléchargement, naviguez jusqu’au dossier du micrologiciel 6.0 ou 8.1 que vous avez téléchargé précédemment, et sélectionnez le fichier « MT6580_Android_scatter.txt« .
L’étape suivante dépend du micrologiciel que vous avez ici.
- Dans la liste déroulante (voir sous « Fichier d’authentification« , si vous passez à une version différente d’Android (par exemple, 6.0 -> 81.), sélectionnez « Formater tout + Télécharger«
- Si vous procédez à un nouveau flashage ou à une mise à jour de la même version, sélectionnez « Téléchargement uniquement« , puis faites défiler la liste des options et décochez l ‘option « userdata ».
Cliquez ensuite sur le bouton « Télécharger » en haut du programme. Vous pouvez ensuite connecter votre Retroid Pocket 2 hors tension, et le processus se déroulera automatiquement.

Une fois cette opération terminée, déconnectez votre Retroid Pocket 2 de votre ordinateur. Il ne démarrera pas s’il est connecté.
Redémarrez votre système. Il prendra plus de temps que d’habitude pour démarrer, et lorsqu’il le fera, il démarrera avec le système d’exploitation Retroid. Maintenez le bouton HOME enfoncé et sélectionnez « changer de système » dans le menu pour revenir au système d’exploitation Android normal.
Connectez votre Retroid Pocket à votre PC, ouvrez le dossier des outils de sauvegarde, puis exécutez le fichier « RP2 Key Restore.bat« . Votre RP2 redémarrera automatiquement une fois le processus terminé.
Vous avez ainsi terminé le processus de re-flash/mise à niveau. Appréciez la fraîcheur de Retroid Pocket 2 !
La première fois que vous redémarrez Android, il se peut que des applications soient manquantes. Si vous quittez le système pendant une courte période, il lancera automatiquement un script pour réinstaller la sélection d’applications de base sur l’appareil. Une fois cette opération terminée, l’appareil redémarre automatiquement.
Réinitialiser Android sur votre ordinateur de poche Retroid
Parfois, vous n’avez pas besoin de réinstaller complètement votre firmware et votre système d’exploitation et vous souhaitez simplement repartir à zéro sur un appareil. Que vous le vendiez, le donniez, résolviez un problème ou ayez simplement besoin d’une remise à niveau, ce guide vous montrera comment réinitialiser tous vos appareils Retroid et Android.
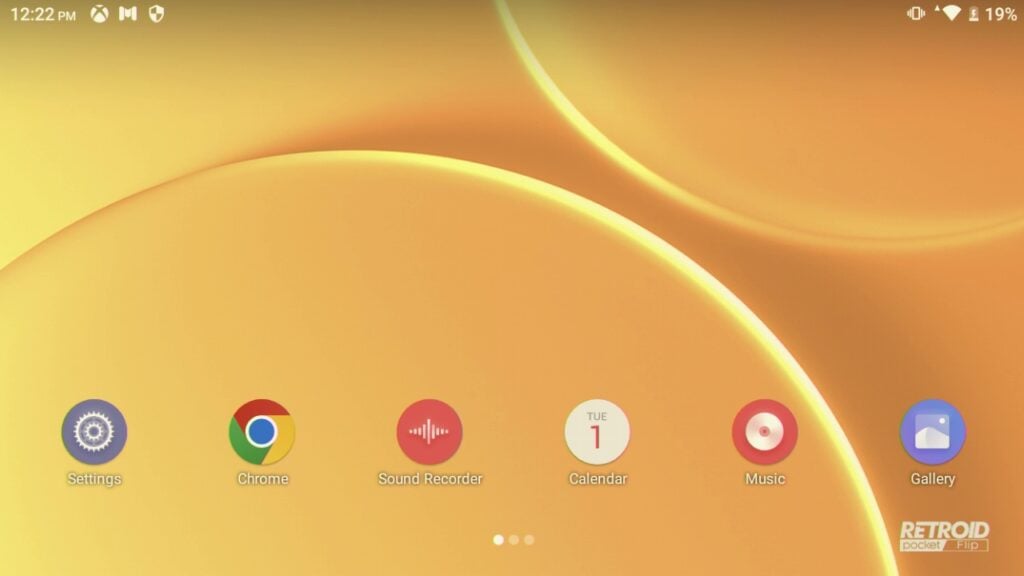
Depuis la page d’accueil de votre appareil Retroid, vous devez cliquer sur « Paramètres ». Si vous ne trouvez pas l’icône Paramètres, balayez l’ombre de notification vers le bas, puis balayez à nouveau vers le bas. Vous trouverez une icône de paramètres en bas à droite de l’ombre étendue.

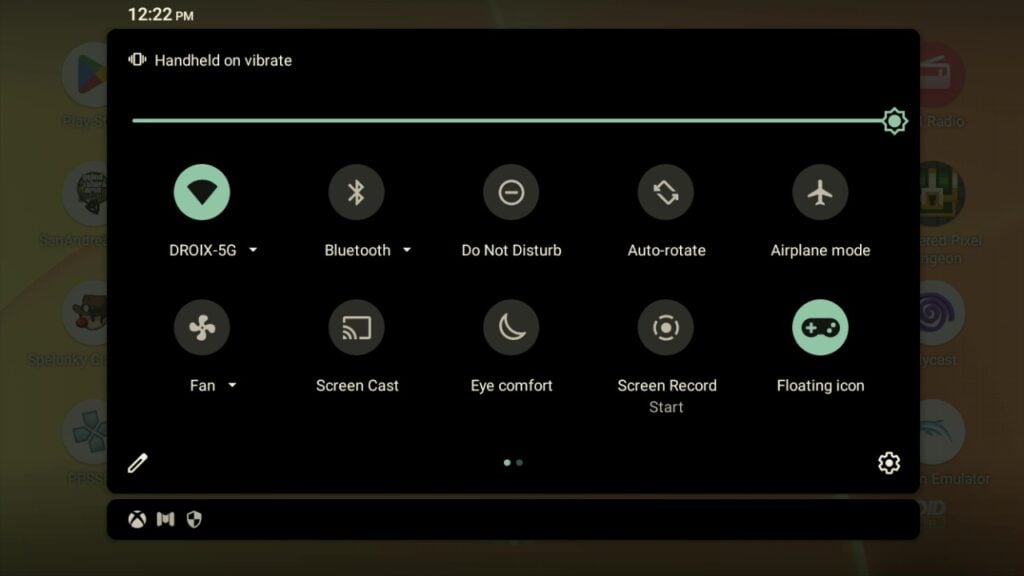
Une fois que vous êtes dans les paramètres, faites défiler jusqu’en bas et ouvrez « Système ».

A partir de là, cliquez sur Avances -> Réinitialiser les options

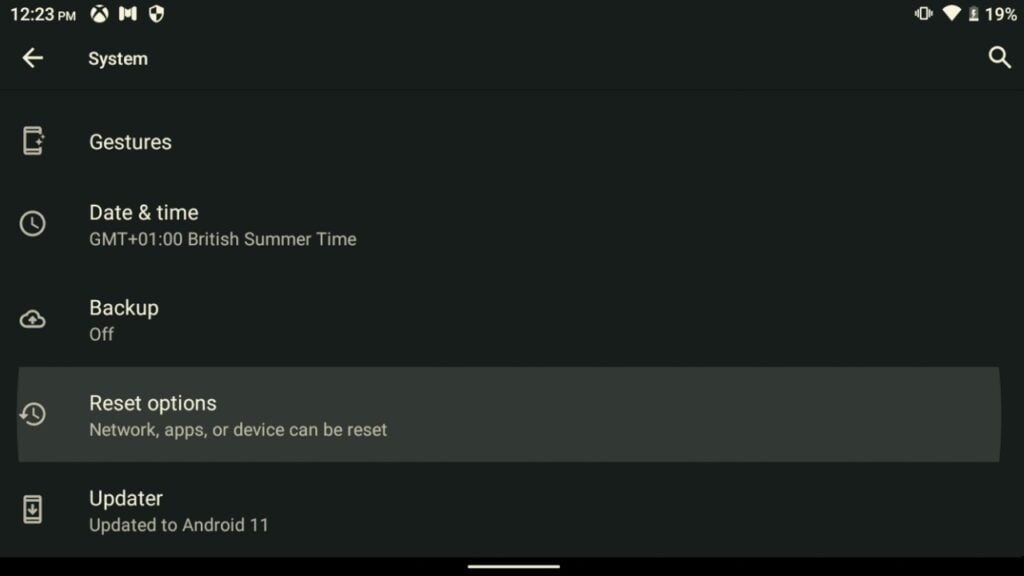
Effacer toutes les données (réinitialisation d’usine)
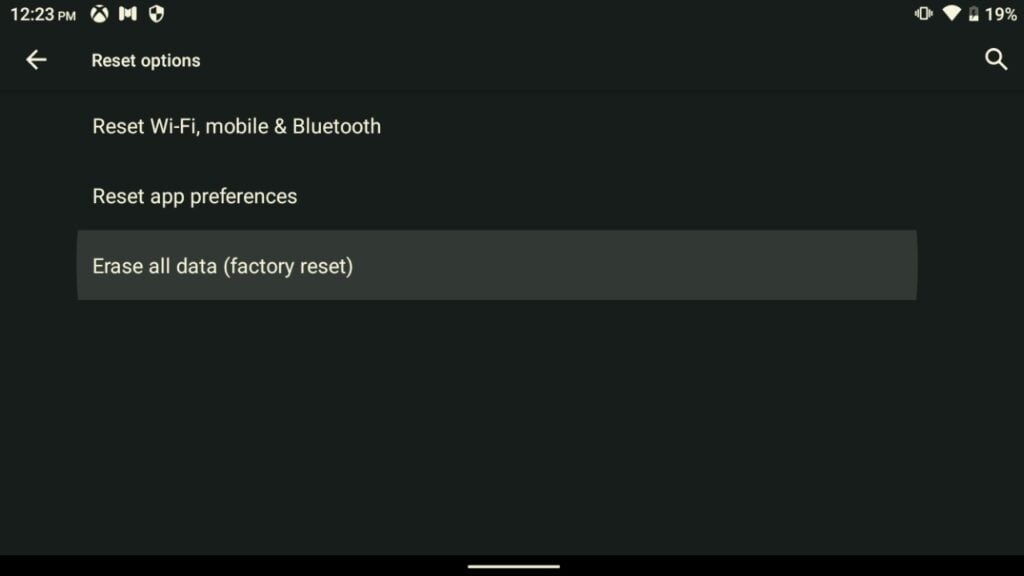
Appuyez sur Effacer les données, si votre batterie est inférieure à 30 %, un message d’avertissement s’affiche. Assurez-vous simplement que votre appareil est branché et continuez. Effacer les données.
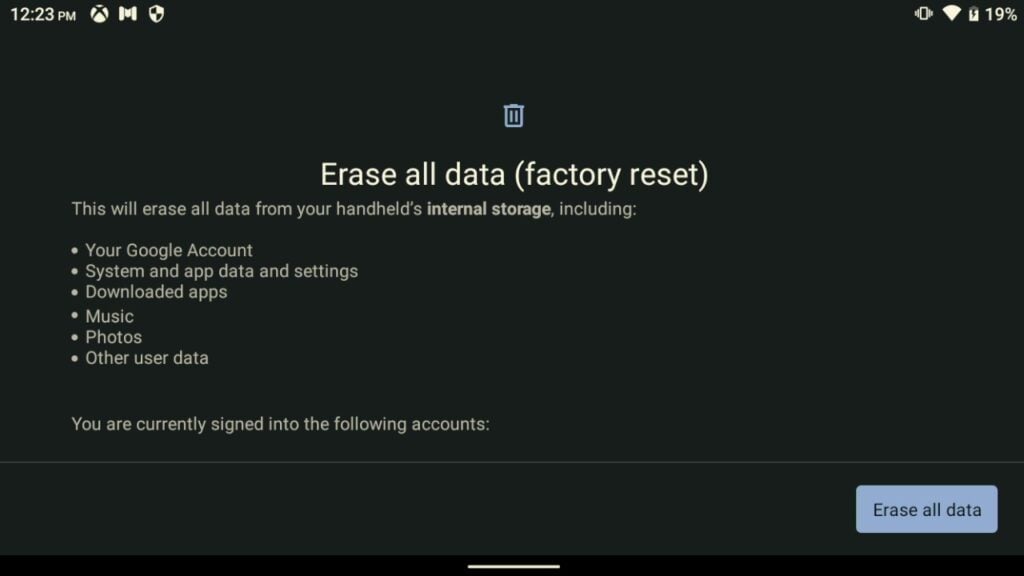


L’appareil redémarre. Si vous vendez ou donnez votre appareil, c’est ici que vous vous arrêtez. Laissez-le effacer et redémarrer, et lorsqu’il redémarre, maintenez le bouton d’alimentation enfoncé pour l’éteindre et vous avez terminé.
Toutefois, si vous conservez l’appareil, nous poursuivrons l’installation.
L’appareil va maintenant démarrer, vous verrez le logo de démarrage de Retroid pendant qu’il se charge.
Le programme d’installation démarre automatiquement. Suivez les instructions en utilisant les paramètres et les options de votre choix.
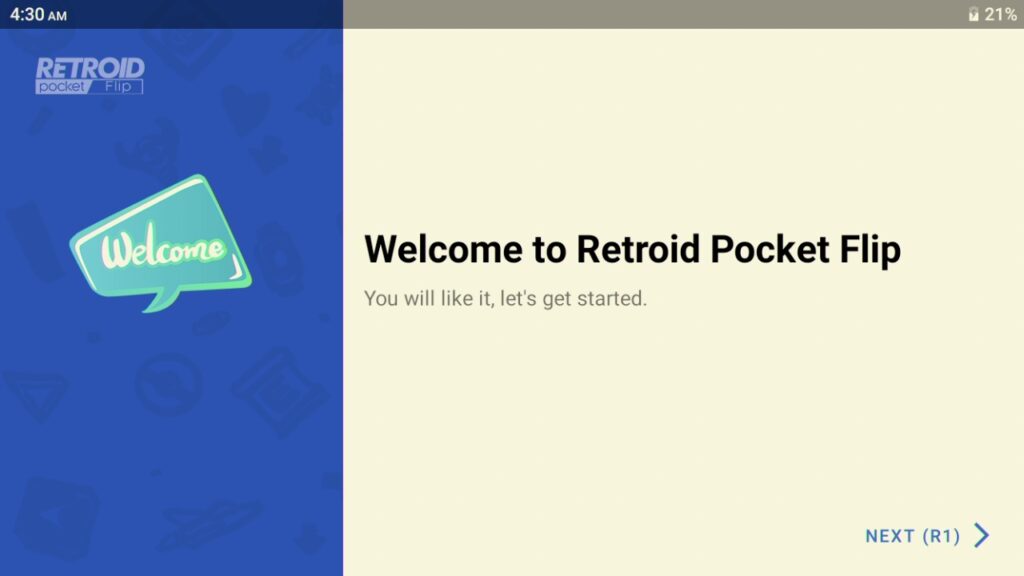
Il est recommandé de se connecter à Internet et d’activer Google Play Services.
Vous arrivez sur un écran qui vous demande quelles applications vous souhaitez préinstaller. Passez en revue et sélectionnez ceux que vous voulez. Si vous n’êtes pas sûr, je vous recommande de les sélectionner tous.
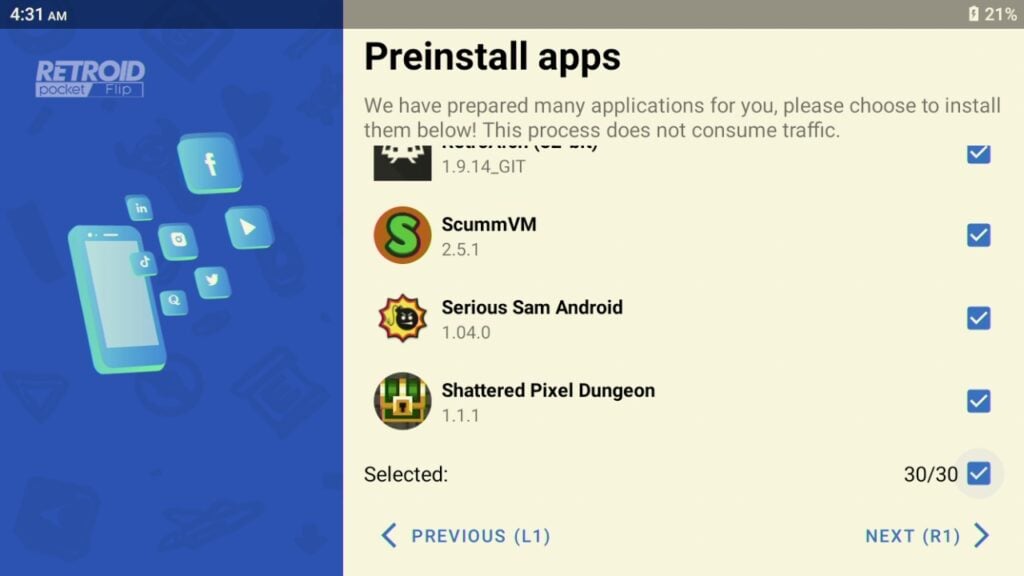
Les applications choisies s’installent alors.
Sélectionnez le lanceur de votre choix. La version personnalisée de Retroid et la version intégrée d’Android.

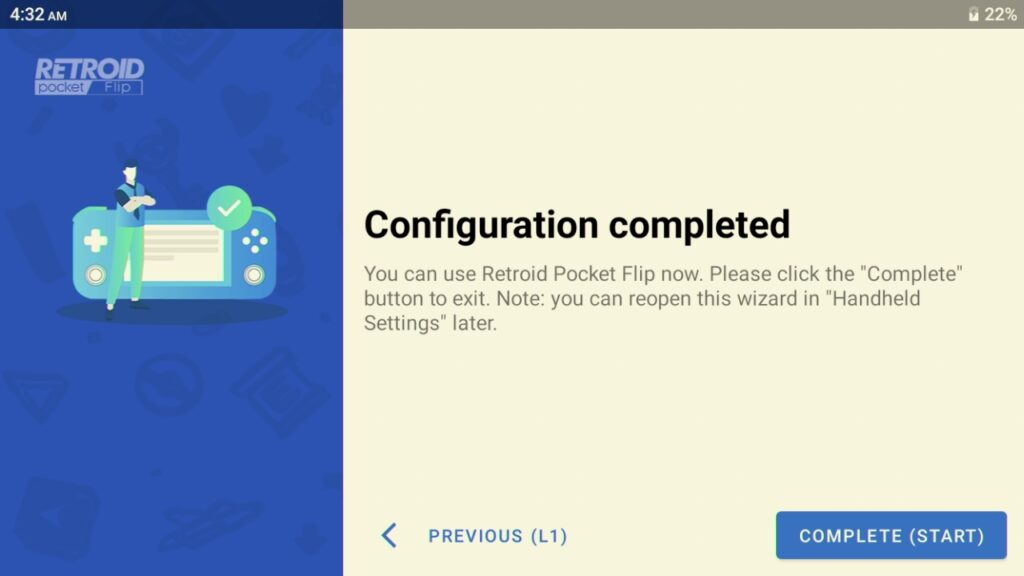
Vous avez maintenant terminé et vous pouvez commencer à profiter de votre appareil !


