Dans cet article
Bonjour !
Chez DroiX, nous vendons une variété d’appareils dans lesquels il est possible de réinstaller le firmware, qu’il soit stocké ou personnalisé. Nous avons donc pensé qu’il serait utile de créer un petit guide qui couvrirait les différentes étapes à suivre dans la plupart des cas.
Télécharger les types
Type A – Le fichier compressé
Vous rencontrerez le plus souvent ce problème lorsque vous chercherez le micrologiciel pour les appareils GPD ou les mini-PC.
Un fichier compressé est un fichier normal, ou une collection de fichiers, dont la taille a été réduite grâce à l’utilisation d’un algorithme de compression particulier.
Un fichier compressé peut porter une extension telle que .7z, .zip, .rar, etc.
Pour y accéder dans la plupart des cas, vous devez télécharger un logiciel de compression de fichiers. Comme 7zip ou WinZip. Nous suggérons personnellement 7zip, car il est léger et simple à utiliser.
Une fois téléchargé, faites un clic droit et « extrayez » le fichier (vous pouvez d’abord examiner le contenu pour vérifier la structure du dossier – certaines personnes placent les fichiers dans un dossier avant de les compresser, tandis que d’autres se contentent de compresser les fichiers directement).
Type B – Le dossier fractionné
Les fichiers fractionnés sont le plus souvent utilisés pour les téléchargements très volumineux. En divisant un fichier en plusieurs parties, il est plus facile de le télécharger et de le transférer.
Imaginez un fichier de 100 Go. Pas mal, non ? Imaginez maintenant que votre internet soit coupé alors que vous avez téléchargé 75 Go. Vous devrez télécharger à nouveau l’ensemble des données.
Imaginez maintenant un fichier de 100 Go divisé en dix fichiers distincts de 10 Go. Même si votre connexion Internet est coupée en cours de route, vous n’avez qu’à télécharger à nouveau la partie qui a été coupée.
Pour reconstituer le fichier original, placez toutes les parties dans le même dossier, puis n’extrayez que la PREMIÈRE (001).
La reconstruction se fera alors automatiquement.
Type C – Le(s) fichier(s) brut(s)
Celui-ci se passe d’explications ! Pour les petits fichiers de microprogrammes (généralement inférieurs à 10 Go), le fichier n’est pas compressé.
Il suffit de télécharger le fichier et de passer à l’étape suivante !
Étapes de préparation
Formatage
Nous vous conseillons de formater d’abord votre support avant d’y charger le micrologiciel afin de minimiser les risques d’erreurs.
Pour le formater, insérez le support dans votre système, puis cliquez avec le bouton droit de la souris sur le support dans l’explorateur de fichiers. Sélectionnez « Format » dans le menu contextuel.
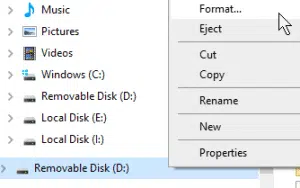
Assurez-vous que la carte est formatée comme il se doit – il s’agit généralement de NTFS ou de FAT32, puis cliquez sur formater.

Votre support est maintenant propre et prêt à être utilisé.
Notez que dans le cas du segment suivant (type A), le format de la partition n’est pas important, car il sera de toute façon écrasé.
Type A – Imagerie
Il est possible de dupliquer rapidement le contenu d’un dispositif de stockage grâce à la méthode du « disc imaging ». Avec le fichier image (.img) que vous avez téléchargé, téléchargez le logiciel d’imagerie. Nous recommandons vivement Win32DiskImager, car il est léger, simple et facile à utiliser.
Notez qu’à ce jour, Win32 Disk Imager n’est pas compatible avec les services qui recherchent les disques de manière persistante, tels que Google Backup ou Linux File Systems for Windows de Paragon Software. Si Disk Imager ne démarre pas, quittez ces programmes/désactivez ces services, puis réessayez.
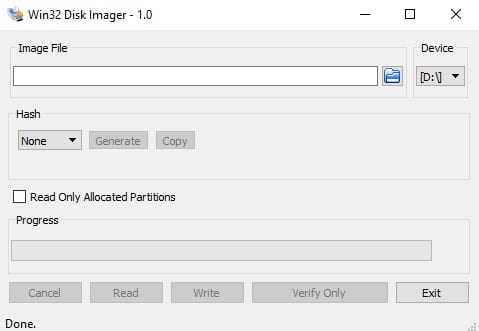
Voici à quoi devrait ressembler l’interface.
Les principaux aspects dont vous devez vous préoccuper sont les suivants :
Périphérique: La partition sur laquelle vous allez écrire ou lire. Notez que Win32DiskImager écrase/copie l’intégralité du périphérique sur lequel se trouve la partition. Pas seulement la partition sélectionnée.
Fichier image : vous sélectionnez ici le fichier image que vous avez téléchargé/extrait. Si vous tapez un nom de fichier qui n’existe pas, un fichier sera automatiquement créé lors de la « lecture » de l’appareil.
Écrire : Commence à copier le contenu du fichier image sur l’appareil.
Lire : Copier le dispositif dans un fichier image. Si aucun fichier image n’existe, il en crée un avec le nom choisi. Utilisez-le pour faire des sauvegardes.
Type B – USB amorçable préparée manuellement.
Ce processus est similaire à celui de l’imagerie et, à certains égards, il est même plus simple, car il ne devrait pas nécessiter le téléchargement d’un logiciel supplémentaire.
Si vous téléchargez un fichier compressé contenant le micrologiciel d’un GPD Win 2, d’un Beelink MINI PC ou d’un appareil similaire, vous constaterez peut-être qu’il contient plusieurs dossiers et fichiers portant des noms tels que « script » ou « boot ».
Vous devez tout d’abord formater le périphérique que vous avez l’intention d’utiliser ; dans 99 % des cas, il s’agit d’une partition NTFS unique. Assurez-vous que la partition s’appelle « WINPE ».
Une fois que c’est fait, il suffit de copier tous les fichiers à la racine de la partition. Il ressemblera probablement à ceci.
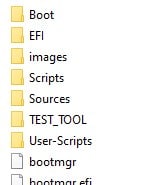
Votre clé USB est alors prête à fonctionner ! Branchez-le, entrez dans le BIOS ou le menu de démarrage (les touches de raccourci sont le plus souvent ESC, F1, F2, F7 et F12 – cela varie en fonction du périphérique) et sélectionnez-le dans la liste des périphériques de démarrage, et l’installation se déroulera généralement automatiquement.

