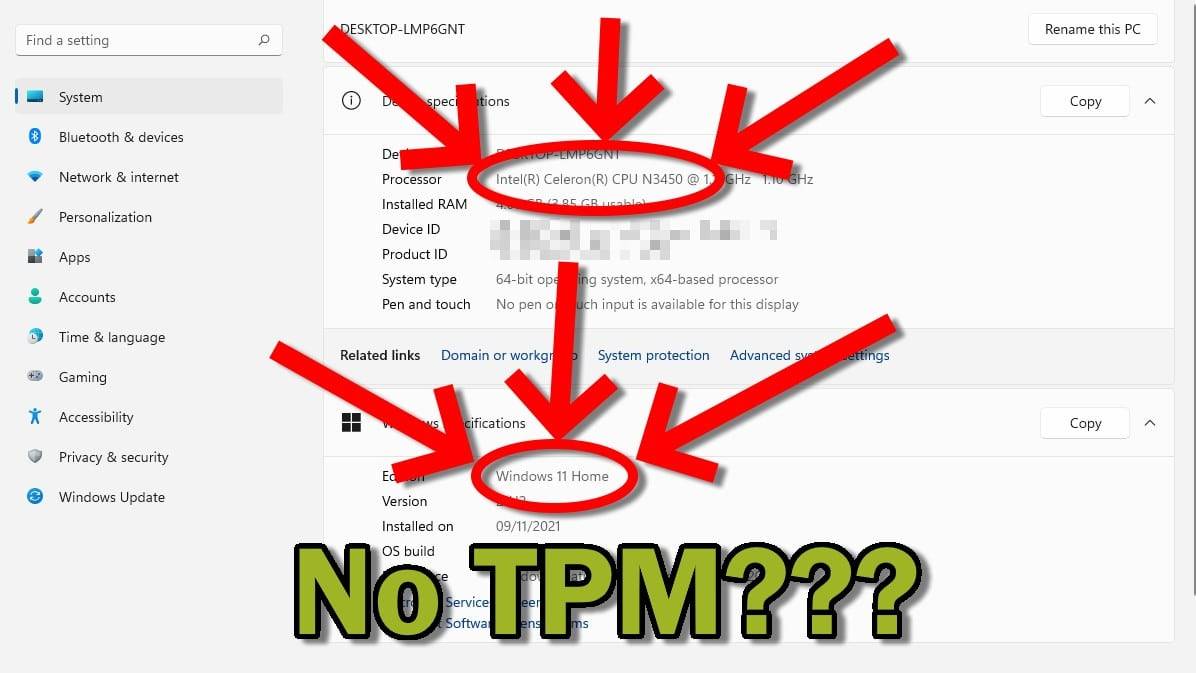Pokud jste v poslední době nebyli v obraze, zjistili jste, že kolem nejnovějšího operačního systému společnosti Microsoft a jeho omezujících systémových požadavků je velký rozruch. Naštěstí pro ty, kteří nemají kompatibilní počítače, společnost Microsoft sama zveřejnila návod, jak spustit systém Windows 11 bez čipu TPM 2.0 na většině zařízení.
Co se stane, když nainstaluji systém Windows 11 bez čipu TPM 2.0?
Upozornění. Společnost Microsoft uvedla, že pokud obejdete některé požadavky, nemáte již nárok na přijímání aktualizací.
To nemusí nutně znamenat, že nebudete dostávat žádné aktualizace. Znamená to pouze, že společnost Microsoft nemůže zaručit, že budete mít nárok na budoucí aktualizace. Nebo že všechny budoucí aktualizace budou(většinou) bezproblémové.
Cituji oficiální prohlášení o vyloučení odpovědnosti:
Tento počítač nesplňuje minimální systémové požadavky pro spuštění systému Windows 11 - tyto požadavky pomáhají zajistit spolehlivější a kvalitnější práci. Instalace systému Windows 11 na tento počítač se nedoporučuje a může vést k problémům s kompatibilitou. Pokud budete pokračovat v instalaci systému Windows 11, váš počítač již nebude podporován a nebude mít nárok na aktualizace. Na poškození počítače v důsledku nedostatečné kompatibility se nevztahuje záruka výrobce.
Na okraj dodejme, že systém Windows 10 bude podporován až do roku 2025, takže aktualizace není bezprostředně nutná.
Na závěr ještě jedno prohlášení o vyloučení odpovědnosti: Společnost DroiX nemůže zaručit bezproblémový chod systému Windows 11 při instalaci těmito alternativními metodami a nenese odpovědnost za případné škody, které vzniknou v důsledku tohoto řešení. Postupujte tak na vlastní nebezpečí.
Pokud jste s tímto prohlášením spokojeni, projdeme si, jak přesně můžete nainstalovat systém Windows 11 bez nutnosti použití čipu TPM 2.0.
Obcházení čipu TPM 2.0 systému Windows 11
Nejjednodušší způsob, jak obejít různé požadavky systému Windows 11, jsme našli pomocí nástroje s otevřeným zdrojovým kódem. Vyvoláno MediaCreationTool.
Stručně řečeno se jedná o skript, který automaticky stáhne instalaci systému Windows a zaškrtne políčka, která způsobí, že instalační médium bude ignorovat určité kontroly systémových požadavků.
Za normálních okolností bychom na skripty třetích stran nespoléhali(vždy si dávejte velký pozor na spouštění náhodných skriptů), ale při našich pokusech o zprovoznění systému Windows 11 jsme zjistili, že rady společnosti Microsoft nejsou konzistentní. Dokonce i počítače, které nejsou na seznamu kompatibilních procesorů zveřejněném společností Microsoft, projdou kontrolou stavu počítače a umožní instalaci systému Windows 10.
Nakonec jsme našli počítač, na kterém nebylo možné spustit systém Windows 11 po vybalení z krabice. Beelink T34-M, low-endový mini počítač s procesorem Intel Celeron N3450.
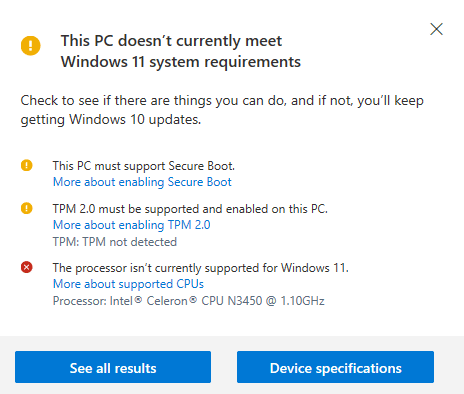
Samotné spuštění skriptu je velmi jednoduché. Stačí ji stáhnout a pak pomocí integrovaného grafického rozhraní vybrat, jaký typ instalace chcete stáhnout (tj. ISO, USB atd.).
V zájmu zjednodušení pro vás, čtenáře, jsme však vytvořili obrazový soubor této instalace systému Windows 11 bez čipu TPM.
(Tento soubor zip je třeba před použitím rozbalit . Po stažení souboru klikněte na něj pravým tlačítkem myši a vyberte možnost rozbalit jej pomocí nativního programu systému Windows 10.)
Blikání obrazu
Před použitím je nutné tuto bitovou kopii nahrát na disk USB o velikosti alespoň 8 GB.
Za tímto účelem si musíte stáhnout Rufus, což je bezplatný, open source, lehký software pro přípravu nástrojů USB.
- Vyberte USB a zkontrolujte, zda odpovídá písmenu jednotky.
- Vyberte soubor obrázku, který jste dříve stáhli a rozbalili.
- Po dokončení stiskněte tlačítko Start.
Jakmile program Rufus tuto operaci dokončí, můžete USB vyjmout a normálně do něj nabootovat (k tomu budete potřebovat přístup do systému BIOS nebo zaváděcí nabídky počítače).
Pokud vám program Rufus nevyhovuje, můžete použít alternativy, jako je Win32 Disk Imager a ApplePi Baker.
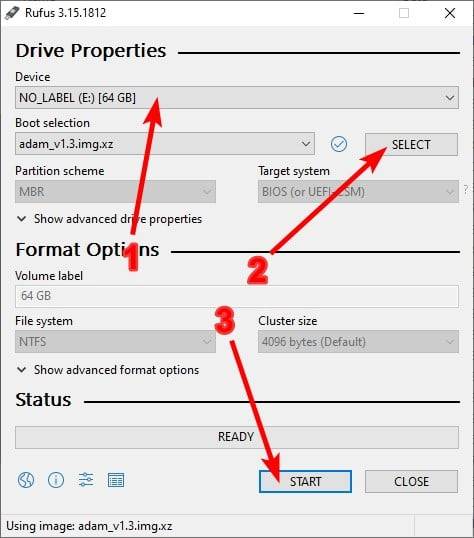
Můj počítač se stále restartuje do nastavení!
Pokud se tak stane, mohlo dojít k neúmyslné změně pořadí spouštění. To znamená, že USB má vyšší prioritu než nově vytvořený oddíl se systémem Windows.
Protože každý počítač je trochu jiný, nemůžeme poskytnout postup, jak to opravit. Základem toho, co je třeba udělat, je však změnit pořadí spouštění systému BIOS tak, aby byl správce zavádění systému Windows nad všemi porty USB.
Můžete také pouze vyjmout instalační USB a systém se spustí jako obvykle.
Souhrn
Pokud jste nenarazili na žádné kritické chyby (nezapomeňte, že toto řešení není zárukou), měla by nyní na vašem počítači běžet instalace systému Windows 11.
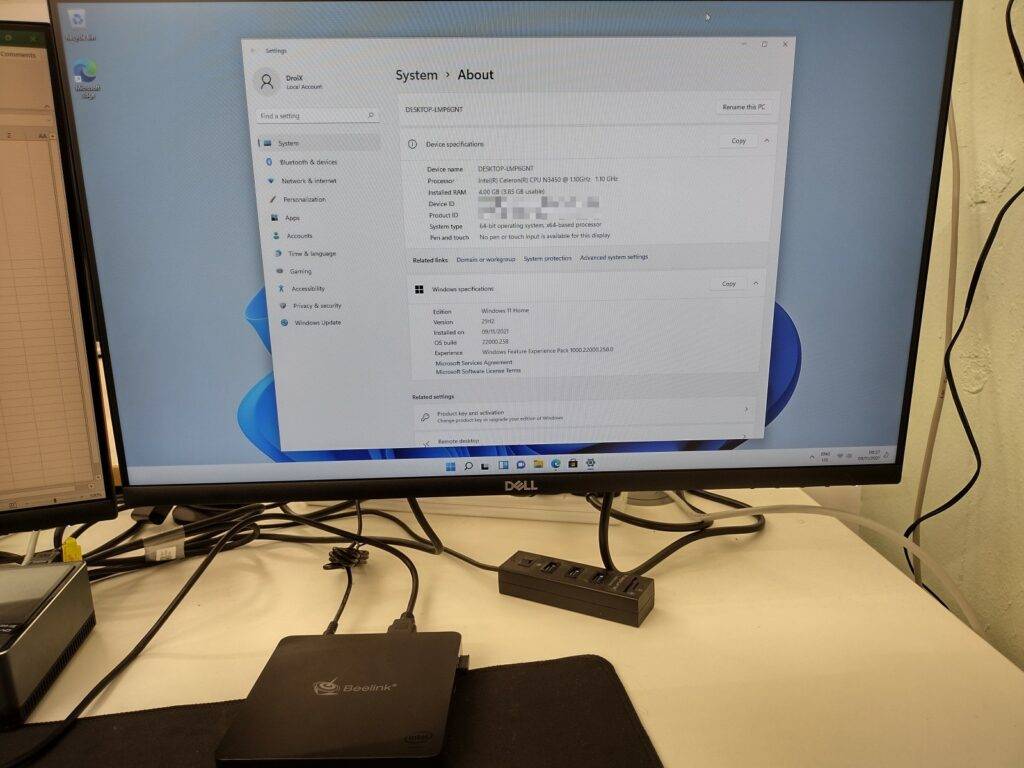
Doufáme, že vám tento návod pomohl a že si budete moci vychutnat instalaci systému Windows 11 bez nutnosti použití čipu TPM.
Než se však zavazovat k řešením třetích stran a vzdávat se práva na aktualizace zabezpečení, proč raději nezvážit upgrade na miniaturní počítač s kompatibilitou s Windows 11? Výběrem počítače, který je ověřen jako kompatibilní hned po instalaci, si ušetříte hodiny problémů a odstraňování potíží a poděkujete si. Věřte nám.
Můžete se také podívat na náš příspěvek o nejlepších miniaturních počítačích se systémem Windows 11 a dozvědět se více o některých zařízeních, která máme v nabídce.