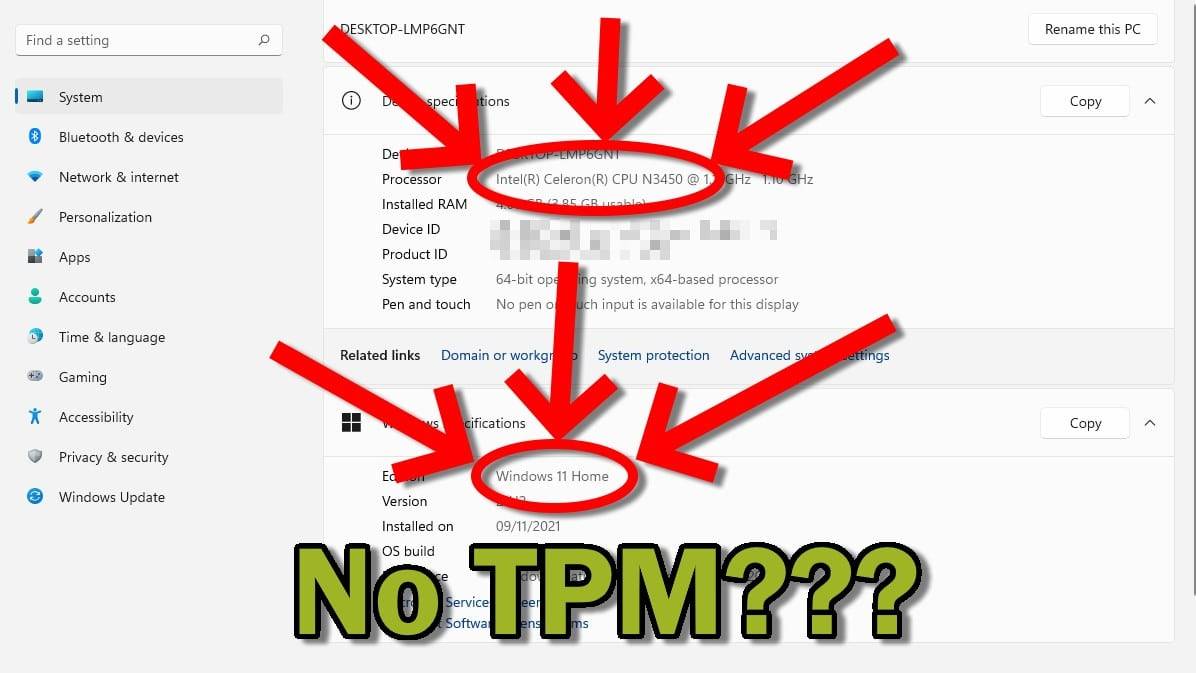Hvis du ikke har fulgt med på det seneste, har der været en del røre omkring Microsofts nyeste styresystem og dets restriktive systemkrav. Heldigvis for dem, der ikke har kompatible pc’er, har Microsoft selv offentliggjort instruktioner om, hvordan man kører Windows 11 uden TPM 2.0 på de fleste enheder.
Hvad sker der, hvis jeg installerer Windows 11 uden TPM 2.0?
En lille advarsel. Microsoft har udtalt, at hvis du omgår nogen krav, er du ikke længere berettiget til at modtage opdateringer.
Det betyder ikke nødvendigvis, at du ikke vil modtage nogen opdateringer. Det betyder bare, at Microsoft ikke kan garantere, at du vil være berettiget til fremtidige opdateringer. Eller at alle fremtidige opdateringer vil være(stort set) problemfri.
For at citere er den officielle ansvarsfraskrivelse som følger:
Denne pc opfylder ikke minimumssystemkravene for at køre Windows 11 - disse krav er med til at sikre en mere pålidelig oplevelse af højere kvalitet. Installation af Windows 11 på denne pc anbefales ikke og kan resultere i kompatibilitetsproblemer. Hvis du fortsætter med at installere Windows 11, vil din pc ikke længere være understøttet og vil ikke være berettiget til at modtage opdateringer. Skader på din pc på grund af manglende kompatibilitet er ikke dækket af producentens garanti.
Som en sidebemærkning vil Windows 10 stadig blive understøttet indtil 2025, så der er ingen umiddelbar grund til at opdatere.
For at slutte med en yderligere ansvarsfraskrivelse: Vi hos DroiX kan ikke garantere en problemfri oplevelse, når Windows 11 installeres via disse alternative metoder, og vil ikke være ansvarlige for eventuelle skader, der opstår på grund af denne løsning. Gør det på egen risiko.
Hvis du er tilfreds med den ansvarsfraskrivelse, gennemgår vi præcis, hvordan du kan installere Windows 11, uden at TPM 2.0 er nødvendig.
Omgåelse af Windows 11 TPM 2.0
Den nemmeste måde, vi har fundet til at omgå de forskellige Windows 11-krav, er ved hjælp af et open source-værktøj. Kaldte MediaCreationTool.
Kort sagt er det et script, der automatisk downloader en installation af Windows, mens der sættes flueben i afkrydsningsfelter, der får installationsmediet til at ignorere visse kontroller af systemkrav.
Vi ville normalt ikke stole på tredjeparts-scripts( væraltid yderst forsigtig med at køre tilfældige scripts), men i vores forsøg på at få Windows 11 til at køre, har vi oplevet, at Microsofts råd er inkonsekvente. Der er endda pc’er, som ikke er på Microsofts liste over kompatible processorer, der består deres „PC Health Check‟ og tillader installation af Windows 10.
Til sidst fandt vi en pc, der ikke kunne køre Windows 11 uden videre. Beelink T34-M, en low-end mini-pc med en Intel Celeron N3450-processor.
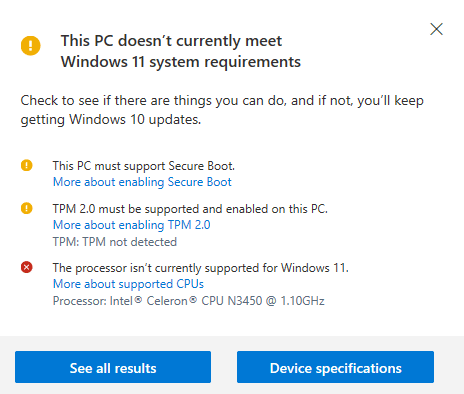
Selve scriptet er meget ligetil at køre. Det eneste, du skal gøre, er at downloade det og derefter bruge den indbyggede GUI til at vælge, hvilken slags installation du vil downloade (dvs. en ISO, en USB osv.).
Men for at gøre det nemmere for dig som læser, har vi lavet en image-fil af denne TPM-fri Windows 11-installation.
(Denne zip-fil skal udpakkes før brug.) Højreklik på filen, når den er downloadet, og vælg muligheden for at udpakke den ved hjælp af Windows 10’s indbyggede program)
Blinkende billede
Dette billede skal flashes til en USB på mindst 8 GB, før det kan bruges.
For at gøre dette skal du downloade Rufus, som er gratis, open source, letvægtssoftware til forberedelse af USB-værktøj.
- Vælg din USB, og sørg for, at drevbogstavet matcher.
- Vælg den billedfil, du downloadede og udpakkede tidligere.
- Tryk på Start, når du er klar.
Når Rufus har gennemført denne operation, kan du fjerne USB’en og boote den som normalt (for at gøre dette skal du have adgang til BIOS eller Boot Menu på din pc).
Hvis du ikke bryder dig om Rufus, kan du også bruge alternativer som Win32 Disk Imager og ApplePi Baker.
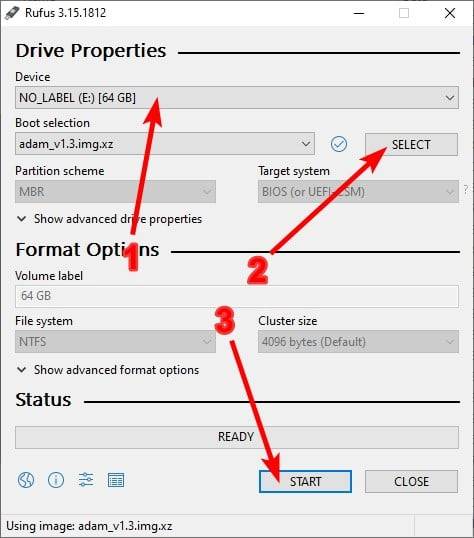
Min pc bliver ved med at genstarte i opsætningen!
Hvis det sker, kan din boot-rækkefølge være blevet ændret utilsigtet. Det betyder, at USB har højere prioritet end den nyoprettede Windows-partition.
Da alle pc’er er lidt forskellige, kan vi ikke give dig en trin-for-trin vejledning i, hvordan du løser problemet. Men kernen i det, du skal gøre, er at ændre boot-rækkefølgen i din BIOS så Windows Boot Manager ligger over alle USB-porte.
Du kan også bare fjerne installations-USB’en, og systemet vil boote som normalt.
Resumé
Forudsat at du ikke er stødt på kritiske fejl (husk, at denne løsning ikke er en garanti), skulle din pc nu køre en installation af Windows 11.
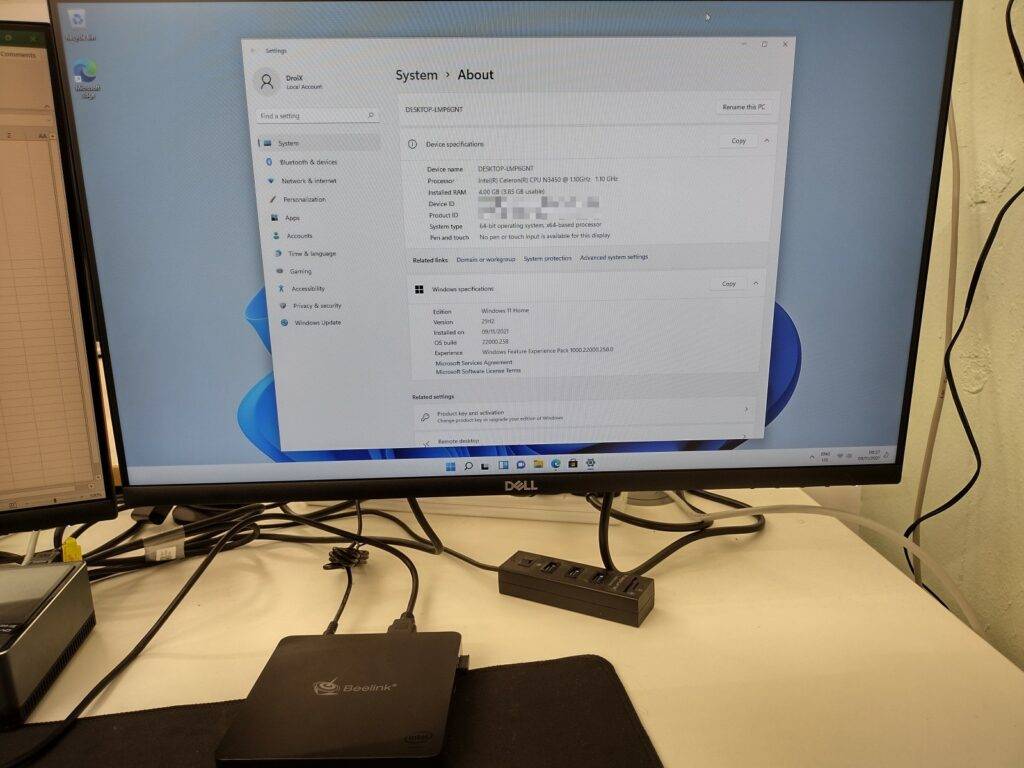
Vi håber, at du har fundet denne guide brugbar, og at du kan nyde din Windows 11-installation uden TPM påkrævet.
Men i stedet for at bruge workarounds fra tredjeparter og give afkald på retten til sikkerhedsopdateringer, hvorfor så ikke overveje at opgradere til en Mini PC med Windows 11-kompatibilitet? Spar timevis af problemer og fejlfinding ved at vælge en pc, der er verificeret til at være kompatibel lige fra starten, og du vil takke dig selv. Tro på os.
Du kan også tjekke vores indlæg om de bedste Windows 11 mini-pc’er for at lære lidt mere om nogle af de enheder, vi har på tilbud.