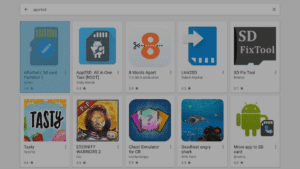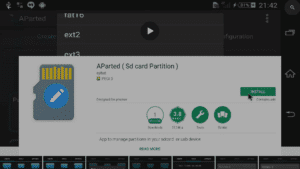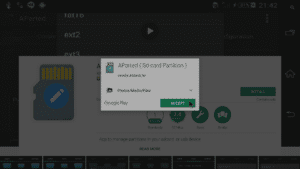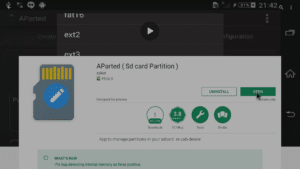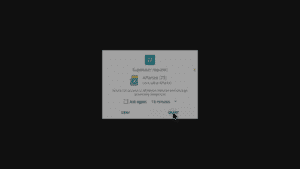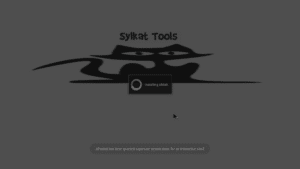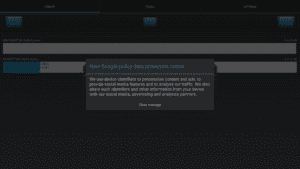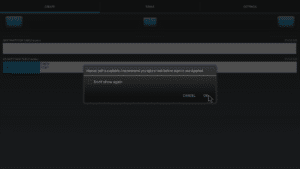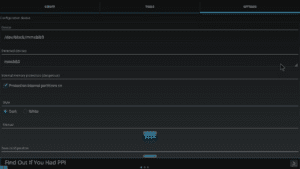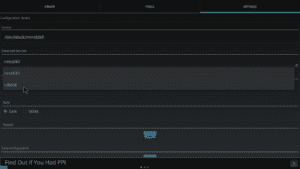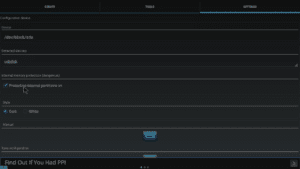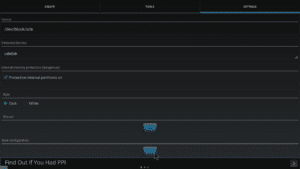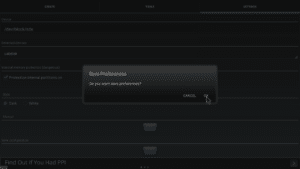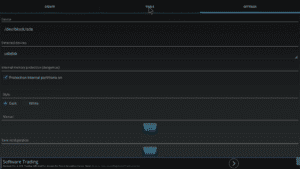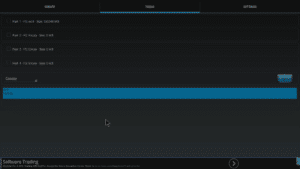Este artículo es para los propietarios de un DroiX T8-S, T8-S Plus (v1 y v2) que han instalado un disco duro.
Aunque puedes retirar el disco duro de la bahía interna de tu DroiX y conectarlo a un PC para comprobar la(s) partición(es), también puedes dejarlo en su sitio y utilizar una aplicación Android en su lugar.
Advertencia: No haga clic en las opciones relacionadas con el formateo, el montaje, la limpieza o el borrado a menos que tenga una buena razón para hacerlo. Puedes perder el acceso a tus datos si haces clic en las opciones equivocadas.
Si quieres saber más sobre la unidad de tu T8-S, T8-S Plus v1 o DroiX® T8-S Plus v2 dispositivo, entonces vale la pena instalar AParted https://play.google.com/store/apps/details?id=com.sylkat.AParted vale la pena instalarlo. Con él puedes comprobar cuántas particiones hay en tu disco duro y de qué tipo son.
- Abre la aplicación Play Store en tu dispositivo DroiX. Si no te has registrado y utilizado antes, es posible que quieras hacer clic en https://droix.zendesk.com/hc/en-gb/articles/360010555258-First-Run-Of-Google-s-Play-Store primero.
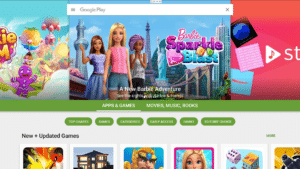
- En la barra de búsqueda de la parte superior, introduzca estas palabras:
AParted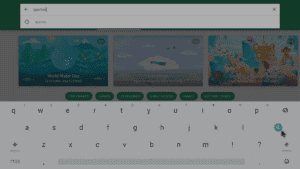
- Queremos la aplicación de sylkat. No te preocupes por la referencia a las tarjetas SD, también funciona en los discos duros.
- Una vez que haya hecho clic, seleccione el botón Instalar
- Asegúrate de aceptar los permisos que solicita (los usuarios de Android 5, los de Android 6 serán preguntados al abrir la aplicación)
- Tras la instalación de la aplicación, pulse el botón Abrir
¿Y ahora qué?
Ahora tendrá que abrir la aplicación
Observe cuidadosamente la pantalla para la ventana que se muestra arriba, asegúrese de hacer clic en el botón de concesión a tiempo.
Si se hace correctamente, la aplicación se abrirá con una confirmación que se mostrará como una notificación de tostado en la parte inferior de la pantalla.
Verás la explicación del autor de la aplicación sobre uno de los permisos que requiere su obra.
Ofrece leer el manual de AParted, vale la pena hojearlo primero.
Haga clic en la pestaña de Configuración y verá esta pantalla
Haga clic en la entrada bajo “Dispositivos detectados” y seleccione la entrada USBDisk.
Si todo ha ido bien hasta ahora, el USBDisk aparecerá ahora como el dispositivo seleccionado.
Desplácese hacia abajo y haga clic en el botón Guardar.
Ahora confirme que está seguro de querer guardar este cambio de configuración.
Ahora haga clic en la entrada Herramientas en la parte superior
Ahora puede ver el número, el tamaño y el tipo de partición(es) que se encuentran en el disco duro. Recuerde que no debe cambiar nada en la pestaña Crear.
Aplicación alternativa
Otra posibilidad es utilizar Parted4Android (SD Partition), ver https://play.google.com/store/apps/details?id=com.giis.parted4Android para más detalles. La interfaz tiene un aspecto un poco más moderno y es más fácil de usar, sin embargo había menos información (específicamente identificando como EXT en lugar de EXT4) en comparación con el AParted.