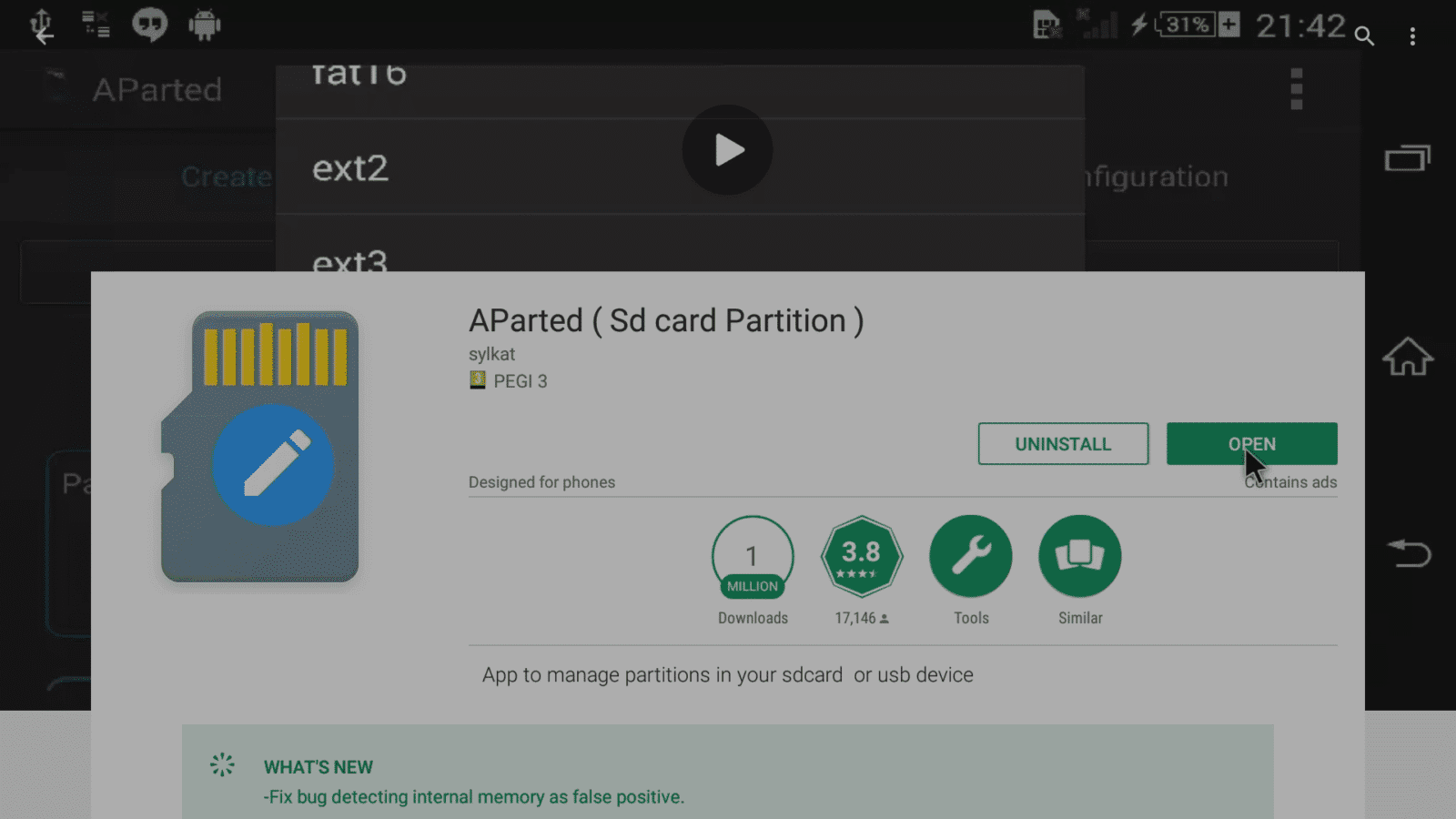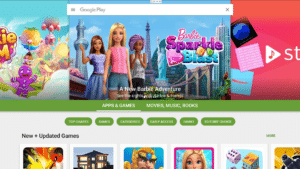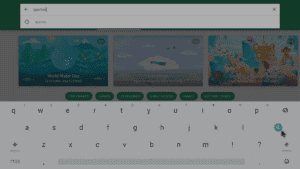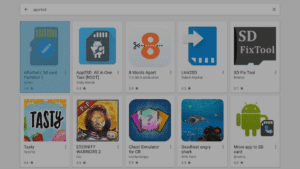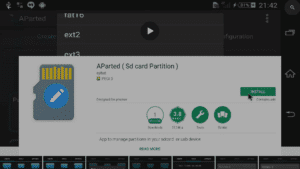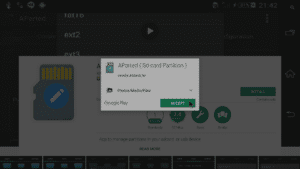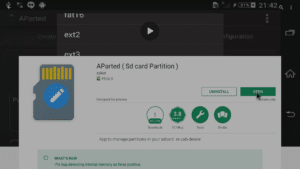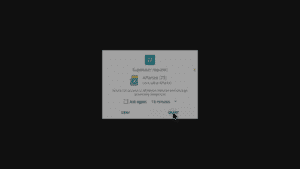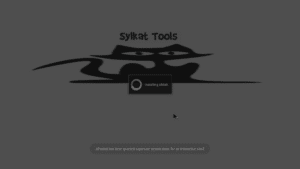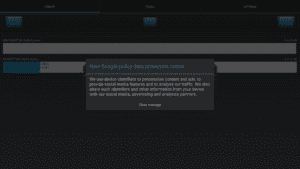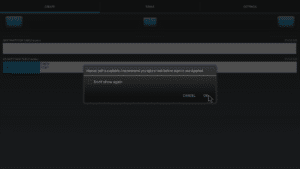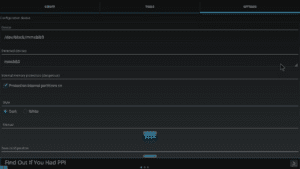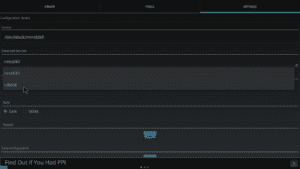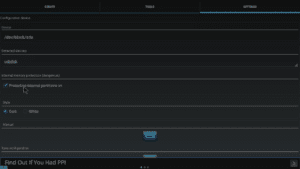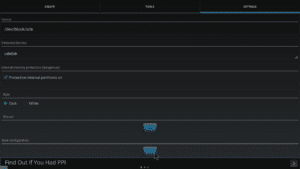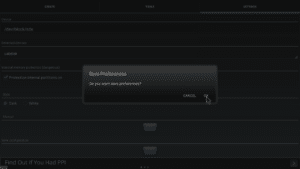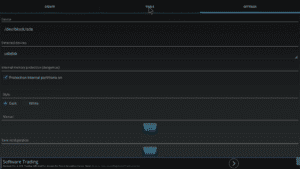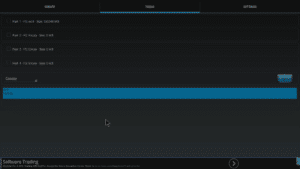Questo articolo è per i proprietari di un DroiX T8-S, T8-S Plus (v1 e v2) che hanno installato un disco rigido.
Sebbene sia possibile rimuovere il disco rigido dall’alloggiamento interno di DroiX e collegarlo a un PC per controllare la partizione (o le partizioni), è anche possibile lasciarlo al suo posto e utilizzare invece un’applicazione Android.
Attenzione: Non cliccate sulle opzioni relative a formattazione, montaggio, cancellazione o cancellazione a meno che non abbiate una buona ragione per farlo. Puoi perdere l’accesso ai tuoi dati se clicchi sulle opzioni sbagliate.
Se volete sapere di più sul disco all’interno del vostro T8-S, T8-S Plus v1 o DroiX® T8-S Plus v2 dispositivo, allora AParted https://play.google.com/store/apps/details?id=com.sylkat.AParted vale la pena di essere installato. Con esso si può controllare quante partizioni ci sono sul disco rigido, e di che tipo sono.
- Aprite l’applicazione Play Store sul vostro dispositivo DroiX. Se non ti sei mai registrato e usato prima, potresti voler cliccare prima su https://droix.zendesk.com/hc/en-gb/articles/360010555258-First-Run-Of-Google-s-Play-Store.
- Nella barra di ricerca in alto, inserite queste parole:
AParted - Vogliamo l’app di Sylkat. Non preoccupatevi del riferimento alle schede SD, funziona anche sui dischi rigidi.
- Una volta cliccato, seleziona il pulsante Install
- Assicurati di essere contento di accettare i permessi che richiede (gli utenti di Android 5, gli utenti di Android 6 saranno richiesti quando l’app viene aperta)
- Dopo l’installazione dell’applicazione, clicca sul pulsante Open
E adesso?
Ora è necessario aprire l’applicazione
Guardate attentamente lo schermo per la finestra mostrata sopra, assicuratevi di cliccare in tempo il pulsante Grant.
Se fatto correttamente, l’app si aprirà con una conferma mostrata come una notifica toast verso la parte inferiore dello schermo.
Vedrete la spiegazione dell’autore dell’applicazione per una delle autorizzazioni richieste dal suo lavoro.
Proponi di leggere il manuale di AParted, vale la pena sfogliare prima.
Fai clic sulla scheda Impostazioni e vedrai questa schermata
Clicca sulla voce sotto “Detected Devices” e seleziona la voce USBDisk.
Se tutto è andato bene finora, l’USBDisk apparirà ora come il dispositivo selezionato.
Scorri verso il basso e clicca sul pulsante Salva.
Ora confermate che siete sicuri di voler salvare questo cambiamento di configurazione.
Ora clicca sulla voce Strumenti in alto
Ora potete vedere il numero, la dimensione e il tipo di partizioni che si trovano sul disco rigido. Ricordati di non cambiare nulla nella scheda Crea.
Applicazione alternativa
Un’altra possibilità è quella di usare Parted4Android (SD Partition), vedere https://play.google.com/store/apps/details?id=com.giis.parted4Android per i dettagli. L’interfaccia è un po’ più moderna e più facile da usare, tuttavia c’erano meno informazioni (in particolare l’identificazione come EXT piuttosto che EXT4) rispetto ad AParted.