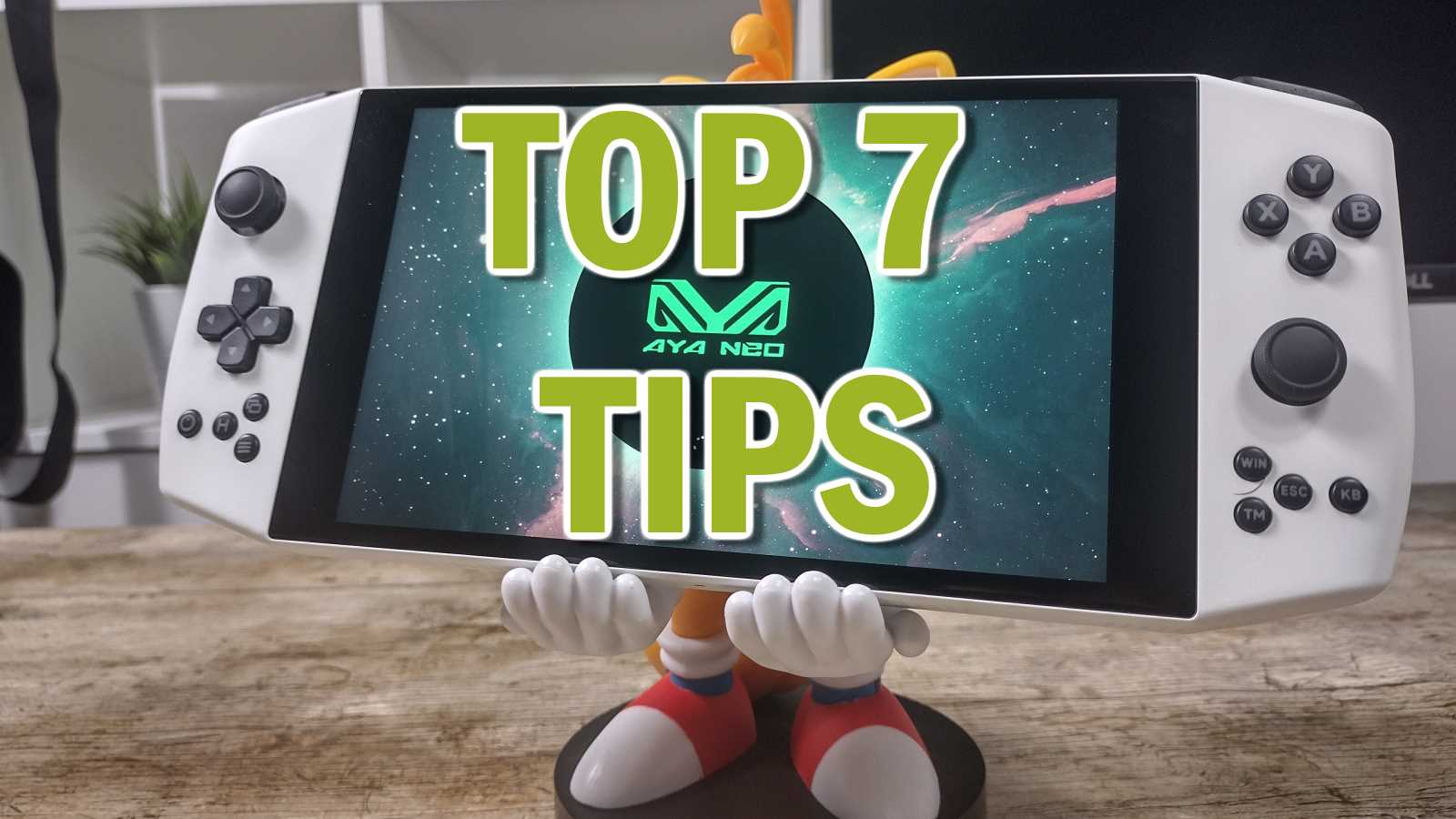Vous avez récemment acheté une AYANEO 2021 et vous cherchez comment la faire passer au niveau supérieur ? Le développeur de logiciels libres Lucas C a créé un certain nombre d’applications pour améliorer réellement votre expérience utilisateur.
Disclaimer : Les applications sont des outils gratuits développés par un développeur tiers indépendant, et la plupart ne sont pas officiellement sanctionnés par AYANEO. Ni nous (DroiX) ni le développeur ne sont responsables d’une installation et/ou d’une utilisation incorrecte de ces applications. Si vous n’êtes pas à l’aise pour bricoler vos appareils, nous vous conseillons de laisser votre AYA NEO 2021 tel quel.
Qu’est-ce que l’AYA NEO 2021 ?
Une brève introduction pour ceux qui ne sont pas au courant. L’AYA NEO 2021 est un PC de jeu portable qui a été présenté au grand public fin 2021, après être passé par une campagne de crowdfunding plus tôt dans l’année.
L’objectif de l’AYANEO 2021, ainsi que d’autres appareils portables de jeu similaires, est d’être un appareil portable capable de jouer à des jeux PC AAA à des taux d’images raisonnables.
Pour y parvenir. il utilise un processeur de la série Ryzen 4000. Le Ryzen 4500U, et le 4800U en version PRO.
Grâce à l’écran tactile et aux commandes de jeu intégrées, il est possible d’avoir une expérience de jeu haut de gamme dans le creux de votre main !
Les 7 principaux conseils et astuces pour améliorer votre AYANEO 2021
#1 DisplaySwitch
Une caractéristique intéressante de l’AYA NEO 2021 est la possibilité de se connecter à une station d’accueil. Ces stations d’accueil vous permettent d’étendre la gamme de ports disponibles pour l’appareil (plus de ports USB, etc.), et même d’envoyer des vidéos vers un moniteur connecté.
Cependant, l’AYA NEO 2021 dispose d’un écran peu orthodoxe de 1280x800p. Il s’agit d’un rapport d’aspect très légèrement différent de l’omniprésent rapport 16:9 que l’on retrouve sur la plupart des moniteurs actuels. Il est également probable qu’il soit beaucoup plus bas que l’écran auquel il est connecté (la plupart des écrans sont aujourd’hui en 1920x1080p, voire plus).
Selon les paramètres de projection par défaut définis par Windows, cela peut donner lieu à des images maladroites. Vous pouvez donc augmenter la résolution du rendu pour qu’elle corresponde à celle de l’écran connecté, ce que le GPU intégré de l’AYA NEO 2021 peut facilement faire.
La méthode par défaut consiste à maintenir la touche Windows + P, ou à aller dans le Centre d’action Windows. Ni l’un ni l’autre ne sont pratiques pour un appareil doté d’un écran tactile de 7 pouces. Voici donc une sélection de raccourcis de bureau pratiques pour modifier rapidement les paramètres de projection de votre AYA NEO.
#2 Conducteurs AYA NEO
Si, pour une raison quelconque, vous avez dû installer une nouvelle version de Windows sur votre AYA NEO, vous constaterez probablement que deux choses ne fonctionnent pas. Il s’agit de l’écran tactile et des capteurs de rotation de l’appareil.
Normalement, Windows Update est capable de détecter les pilotes manquants de toutes sortes. Mais dans ce cas, elle échouera généralement. Vous pouvez donc télécharger un fichier .zip des pilotes essentiels pour l’écran tactile et le gyroscope ici.
#3 OnDock
Si vous arrimez votre AYA NEO 2021, il est probable que la façon dont vous l’utilisez sera différente de celle que vous utilisez lorsque l’appareil n’est pas arrimé.
Si c’est le cas, vous apprécierez peut-être cet utilitaire pratique qui applique automatiquement les modifications que vous souhaitez lorsque l’appareil est connecté à une station d’accueil (pour être précis, lorsque la source d’alimentation ou le nombre d’écrans connectés change).
#4 Profils de puissance optimisés
Par défaut, l’AYA NEO est livré avec le profil d’alimentation de Windows réglé sur l’option « équilibré ». Bien que cela convienne à une utilisation générale, il y a une quantité notable de surcharge qui étouffe quelque peu l’autonomie de la batterie.
Ces profils d’alimentation optimisés réduiront l’utilisation du processeur de l’AYA NEO pour l’aligner sur celle du GPU. Réduire le bruit du ventilateur et augmenter la durée de vie de la batterie.
Cela entravera cependant l’émulation et d’autres processus similaires qui sont lourds en termes de CPU. Il existe donc un profil d’alimentation alternatif qui permet d’utiliser davantage le processeur, mais de manière plus conservatrice que le profil par défaut.
#5 ReplaceOSK + TabTipProxy
En fin de compte, Windows reste une expérience essentiellement centrée sur la souris et le clavier. Si Microsoft a fait du bon travail en adaptant Windows à des écrans plus grands et compatibles avec le tactile, ce fait reste vrai.
L’AYA NEO 2021 n’est pas équipé d’un clavier matériel, ce qui permet de réduire le facteur de forme de l’appareil. Pour remédier à cela, AYANEO a inclus un bouton matériel dédié qui déclenche un clavier à l’écran.
Cela déclenche toutefois un clavier à l’écran qui n’est pas aussi utile que le nouveau clavier « TabTip » livré avec Windows 10.
Ces deux outils ont les fonctions suivantes :
- Fait en sorte que le bouton matériel fasse apparaître le clavier TabTips au lieu du clavier LegacyOSK.
- Améliore le clavier TabTips pour en augmenter la convivialité.
#6 WinShade
Si vous avez l’impression que l’affichage de votre AYA NEO 2021 semble un peu… « éteint », vous n’êtes pas seul ! Certains appareils, surtout les premiers, étaient livrés avec un étalonnage de l’écran par défaut qui présentait une teinte verte peu attrayante. Si le problème n’est peut-être pas aussi important pour les films, il est certainement contre-productif pour les jeux.
La façon habituelle de calibrer votre écran est enfouie sous une couche de menus Windows obsolètes. La façon la plus simple de procéder est donc de télécharger WinShade, un script powershell qui automatise l’application de profils de couleurs améliorés.
#7 WinShot
Si vous êtes le type de personne qui aime faire des captures d’écran et enregistrer des clips souvent, alors vous trouverez cet outil d’une grande utilité !
WinShot convertit la touche « Windows » de l’AYA NEO 2021 en une sorte de bouton de capture d’écran via l’application Xbox Game Bar intégrée de Windows 10. Une pression longue sur le bouton permet de capturer une capture d’écran, une double pression démarre/arrête l’enregistrement vidéo, et si vous souhaitez toujours utiliser la touche Windows comme prévu, une pression courte régulière reste inchangée en termes de fonction !