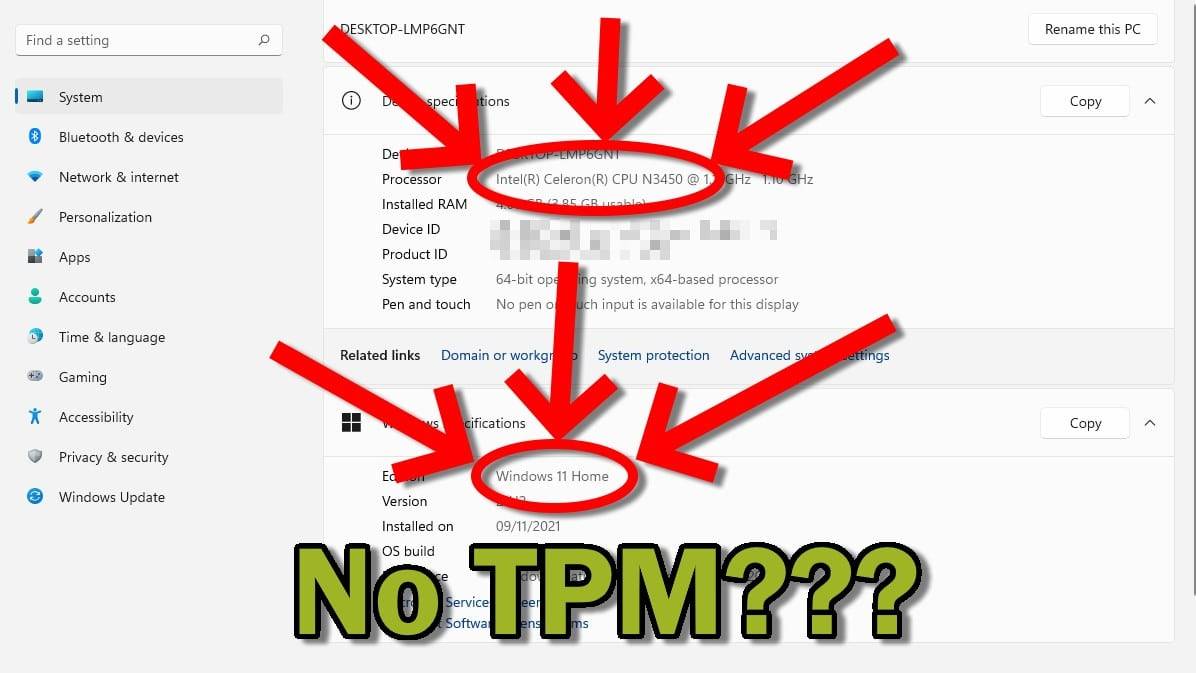Si vous n’avez pas été dans le coup ces derniers temps, le tout nouveau système d’exploitation de Microsoft et ses exigences système restrictives ont suscité une certaine agitation. Heureusement, pour ceux qui ne disposent pas de PC compatibles, Microsoft a publié des instructions sur la manière d’exécuter Windows 11 sans TPM 2.0 sur la plupart des appareils.
Que se passe-t-il si j’installe Windows 11 sans TPM 2.0 ?
Un petit mot d’avertissement. Microsoft a déclaré que si vous ne respectez pas les exigences, vous n’avez plus le droit de recevoir les mises à jour.
Cela ne signifie pas nécessairement que vous ne recevrez pas de mises à jour. Cela signifie simplement que Microsoft ne peut pas garantir que vous serez éligible aux futures mises à jour. Ou que toutes les futures mises à jour seront(pour la plupart) sans problème.
Pour citer, l’avertissement officiel est le suivant :
Ce PC ne répond pas à la configuration minimale requise pour l'exécution de Windows 11 - ces exigences permettent de garantir une expérience plus fiable et de meilleure qualité. L'installation de Windows 11 sur ce PC n'est pas recommandée et peut entraîner des problèmes de compatibilité. Si vous procédez à l'installation de Windows 11, votre PC ne sera plus pris en charge et ne pourra plus recevoir de mises à jour. Les dommages subis par votre PC en raison d'un manque de compatibilité ne sont pas couverts par la garantie du fabricant.
À titre d’information, Windows 10 sera encore pris en charge jusqu’en 2025, il n’y a donc pas d’urgence immédiate à mettre à jour.
Pour terminer, un avertissement supplémentaire : DroiX ne peut pas garantir une expérience sans problème lorsque Windows 11 est installé via ces méthodes alternatives, et ne sera pas responsable des dommages qui pourraient survenir en raison de cette solution de contournement. Vous le faites à vos propres risques.
Si cet avertissement vous convient, nous allons voir exactement comment vous pouvez installer Windows 11 sans que le TPM 2.0 soit nécessaire.
Windows 11 TPM 2.0 Bypass
Le moyen le plus simple que nous ayons trouvé pour contourner les différentes exigences de Windows 11 est l’utilisation d’un outil open-source. Appelé MediaCreationTool.
Pour le résumer, il s’agit d’un script qui télécharge automatiquement une installation de Windows tout en cochant des cases qui amènent le support d’installation à ignorer certains contrôles de la configuration requise.
Normalement, nous ne nous en remettons pas aux scripts de tiers(il faut toujours se méfier des scripts aléatoires), mais dans nos tentatives de faire fonctionner Windows 11, nous avons constaté que les conseils de Microsoft étaient incohérents. Il existe même des PC qui ne figurent pas sur la liste publiée par Microsoft des processeurs compatibles, mais qui réussissent leur « bilan de santé du PC » et permettent l’installation de Windows 10.
Finalement, nous avons trouvé un PC qui ne pouvait pas fonctionner avec Windows 11 tel quel. Le Beelink T34-M, un mini PC bas de gamme contenant un processeur Intel Celeron N3450.
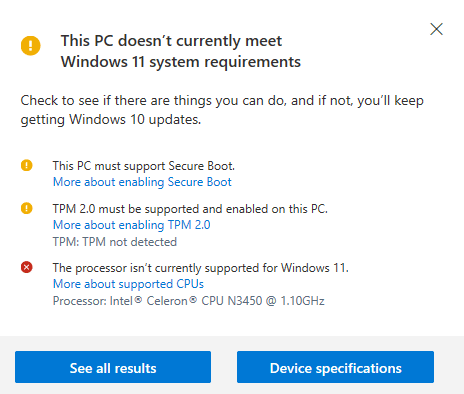
Le script lui-même est très simple à exécuter. Il vous suffit de le télécharger, puis d’utiliser l’interface graphique intégrée pour sélectionner le type d’installation que vous souhaitez télécharger (c’est-à-dire une ISO, une USB, etc.).
Cependant, dans le but de simplifier les choses pour vous, le lecteur, nous avons créé un fichier image de cette installation Windows 11 sans TPM.
(Ce fichier zip devra être extrait avant d’être utilisé. Cliquez avec le bouton droit de la souris sur le fichier une fois téléchargé, et sélectionnez l’option pour l’extraire à l’aide du programme natif de Windows 10.)
Flashage de l’image
Cette image doit être flashée sur une clé USB d’au moins 8 Go avant de pouvoir être utilisée.
Pour ce faire, vous devrez télécharger Rufus, qui est un logiciel de préparation d’outils USB léger, gratuit et open source.
- Sélectionnez votre clé USB, assurez-vous que la lettre du lecteur correspond.
- Sélectionnez le fichier image que vous avez téléchargé et extrait précédemment.
- Appuyez sur Start une fois prêt.
Une fois que Rufus a effectué cette opération, tu peux retirer la clé USB et démarrer normalement (pour ce faire, tu dois accéder au BIOS ou au menu de démarrage de ton PC).
Si tu n’aimes pas Rufus, tu peux aussi utiliser des alternatives comme Win32 Disk Imager, et ApplePi Baker.
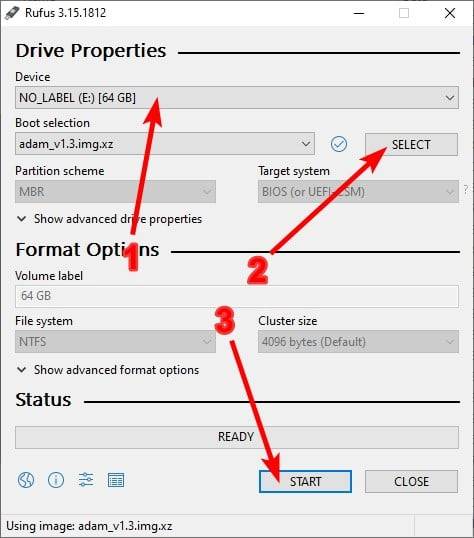
Mon PC n’arrête pas de redémarrer dans le setup !
Si cela se produit, votre ordre de démarrage a peut-être été modifié par inadvertance. Cela signifie que l’USB est plus prioritaire que la partition Windows nouvellement créée.
Comme chaque PC est légèrement différent, nous ne pouvons pas fournir une méthode de réparation étape par étape. Mais l’essentiel de ce que vous devez faire est de changer l’ordre de démarrage dans votre BIOS pour que le gestionnaire de démarrage de Windows soit au-dessus de tous les ports USB.
Vous pouvez aussi simplement retirer la clé USB d’installation, et le système démarrera normalement.
Résumé
Si vous n’avez pas rencontré d’erreurs critiques (rappelez-vous que cette solution de contournement n’est pas une garantie), votre PC devrait maintenant exécuter une installation de Windows 11.
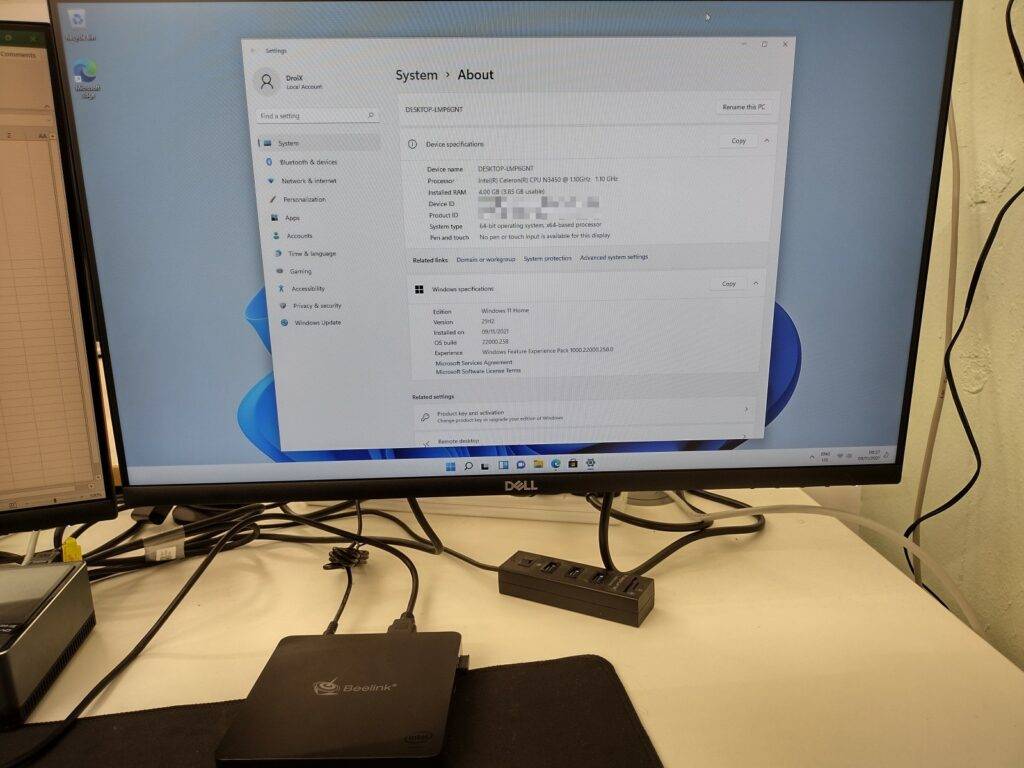
Nous espérons que ce guide vous a été utile et que vous pourrez profiter de votre installation de Windows 11 sans TPM requis.
Mais plutôt que de s’engager dans des solutions de contournement tierces et de renoncer à tout droit aux mises à jour de sécurité, pourquoi ne pas envisager de passer à un mini-PC compatible avec Windows 11? Épargnez-vous des heures de problèmes et de dépannage en choisissant un PC dont la compatibilité est vérifiée dès le départ, et vous vous en féliciterez. Croyez-nous.
Vous pouvez également consulter notre article sur les meilleurs mini-PC Windows 11 pour en savoir un peu plus sur certains des appareils que nous proposons.