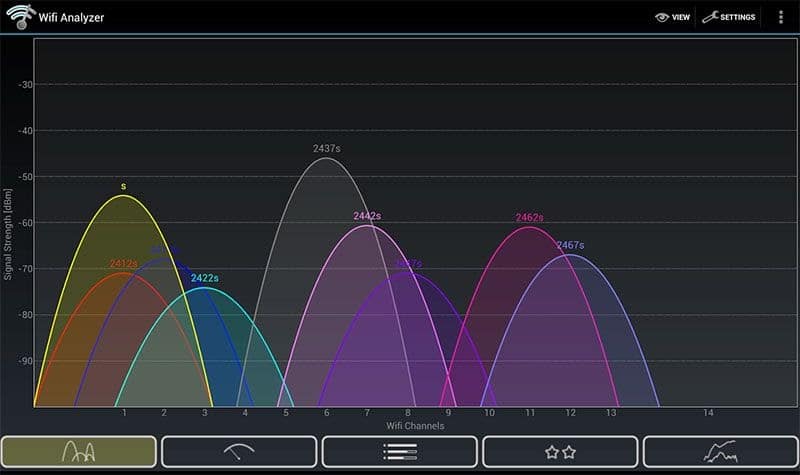annels are selected automatically by the access point/modem/range extender.
This works to try and ensure you have a less congested/interference prone channel (frequency) in use. If everyone around you has Wi-Fi networks on channel 6, then you could head down to channel 1 or up to 13. Some devices will be configured to only allow certain channels, you may need to let it know the country you’re in, as different government regulations apply in different countries.
If channel is set to Auto then the modem/router will try to find the best channel (for all devices connected) to use. However this can lead to some areas of the house having weaker performance.
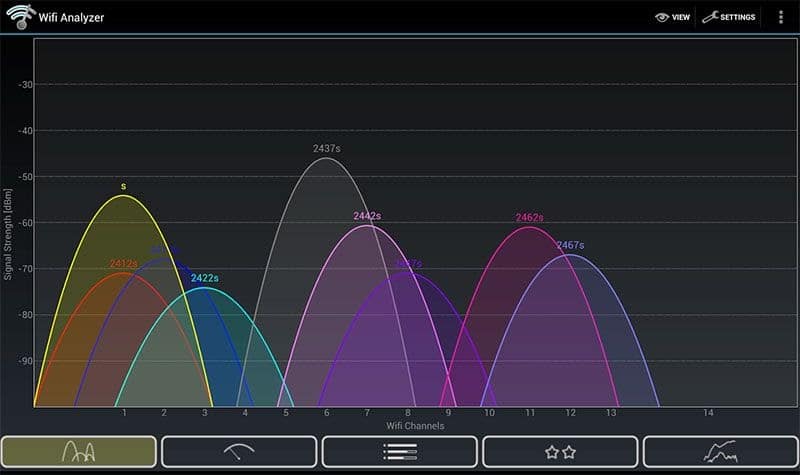
Setting the channel manually allows you to tweak the range/shape of the area covered well by WiFi as different frequencies react/suffer with physical environments/signal blocking pillars etc.
The best approach would be to install something like WiFi Analyzer on your DroiX®. Check which channels are empty. If possible, try to be 6 channels (for the 2.4GHz channels, above also applies but with different numbers on 5GHz channels) away from anyone else.
When you change the channel on your modem/router, check if you need to restart just the AP part of the modem, or completely reboot the modem. You’ll sometimes need to specifically save changes first. Once you’ve found the channel which gives you the strongest signal, with the least amount of competing (neighbours’) WiFi networks near it (in terms of channels) then you’re done.
The app’s title (WiFi Analyzer) does a pretty good job of describing its function. You can find it at https://play.google.com/store/apps/details?id=com.farproc.wifi.analyzer
You can either install the app on your DroiX® device, or if you have an Android phone or tablet install it on that and open the app with your phone/tablet in the same area as your DroiX® device.
When you first start it up, you’ll see a graph visualizing any WiFi networks your device can detect. The channels are along the bottom, from 1 to 14, and the signal strength is on the vertical axis. If you’re looking to see which channel you should consider setting on your modem/router/WiFi access point, then you want the least congested area of the graph. If you see five networks on channel 1, but none of them peak above the -90dBm range, that is a better channel to choose than say 6 or 13, if those other channels have only one other WiFi network (from a neighbour or local business for example), but their strength is above -60dBm. If your device is dual band, you will find a 2.4GHz/5GHz icon you can click to switch between them.
To ensure that your channel selection is best for devices anywhere in your house or garden, install the app on your Android phone/tablet, and walk around your property. You’ll find that you can sweep the graph left or right to have the app analyse the same information, but present it in a different manner. One of the pages will show you which channel the app thinks would be best to place your own WiFi network on. Keep it on this page and wander around. Prioritize the channels recommended near the DroiX®, and any other areas of your house/garden that you