Hi there! If you’re here or have been directed here, it’s likely that your recently purchased MOQI i7 Android handheld gaming console is experiencing an issue often found when the device is booted up for the first time after it leaves the factory floor – the Google Play Store is missing.
We at DroiX have put together a quick guide that should hopefully get you up and running without much issue, so read on! And hopefully this should resolve your problem.
Preface: We’re going to assume you’ve already connected the device to the internet as well. Connecting the MOQI to your Wi-Fi works exactly like connecting any other mobile phone.
The Actual Guide
1. Enter settings
So you’ve started up the MOQI, gone through the first-time setup, and are now on the home screen. Only to be met with (shock and horror!) a distinct lack of Play Store app icon. Something like this:

No matter where you look, you just can’t find the Play Store icon…
To solve this, first we’ll need to enter settings. You can do this by touching the Settings icon in the bottom left or by sliding down the notifications bar at the top of the screen twice, then selecting the gear icon in the corner.
Once you’re in the settings menu, you’ll need to add your Google/Gmail account to the device (without it, you won’t be able to make use of the Play Store).
Scroll down in the list of options until you find the “Accounts” setting.
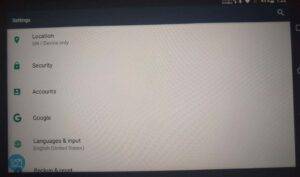
2. Add your Google account
When you select the Accounts option, you might be met with a fairly empty screen, like this:
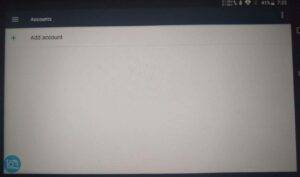
From here, select “Add Account”.
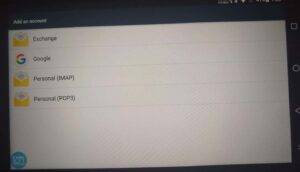
Then choose “Google” from the list.
Wait a second, and then you’ll be taken to the appropriate login screen automatically. Follow the prompts, and you’ll then be signed into your Google Account.
3. Enable the Google Play Store app
Now we just need to enable the Google Play Store app. You can do this by going back to the settings menu, then selecting the “Apps” option.
You’ll be taken to a list of apps already installed on the device, this should include the Google Play Store and Google Play Services apps, as seen below.
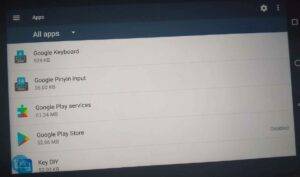
It is likely the Google Play Store app is disabled, so to enable it, simply select it from the list above.
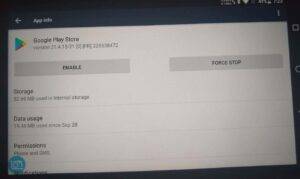
Press “Enable”, and you’re good to go!
4. Opening the App
Now your Play Store should be enabled. To access it, go back to the main screen and scroll right – the app icon should have already appeared automatically.
If it hasn’t, select the “common” folder, then select Add App.
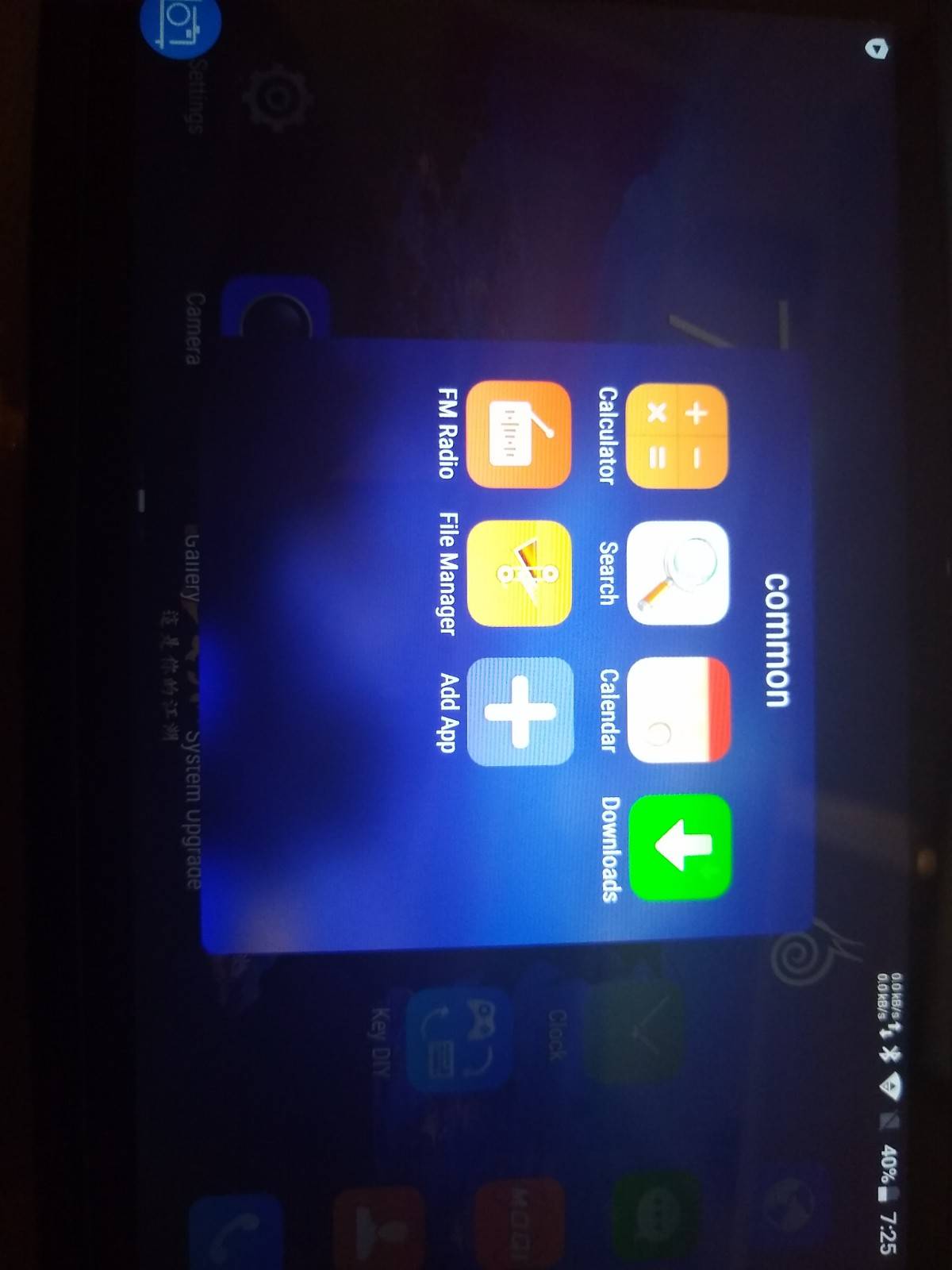
Scroll to the right, and you’ll find the app icon. You can then drag it around and place it wherever you please!
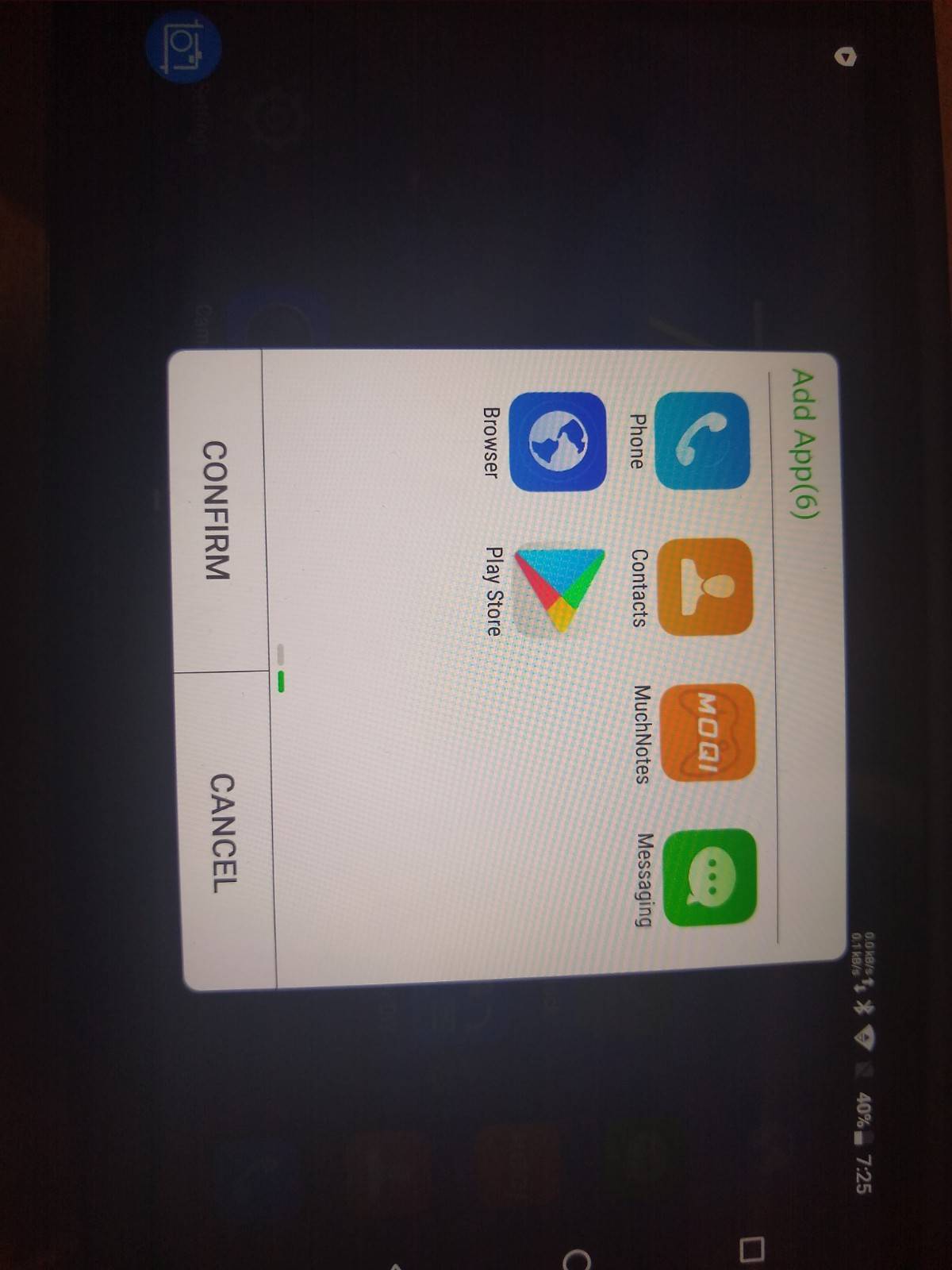
Afterword
If you attempt to add your Google account to the device but do not see the option under “Add Accounts”, you might need to enable Google Play Services first. Skip ahead a step, then enable the Google Play Services app in the same way that you enable the Google Play Store.
The option to add a Google account should then appear in the list.
If, after all of this, your issue is still not resolved, we suggest you contact the seller directly, who should be able to offer further guidance (if you bought it from us, drop us a line at support@droix.net with your order number!).
If you’re interested in purchasing the MOQI i7, you can do so (alongside a variety of retro gaming handhelds, android TV boxes, and mini PC’s) from our website here: https://droix.net/
Until next time!
– DroiX


