Z různých důvodů můžete vrátit firmware zpět a nainstalovat původní verzi. Ať už se jedná o bricknuté zařízení, nestabilní aktualizaci, přípravu na prodej nebo jen nový začátek. Firmware v zařízení je důležitý soubor softwaru, který zajišťuje nízkoúrovňové ovládání konkrétního hardwaru zařízení. Samozřejmě jde o důležitou instalaci, kterou chcete provést správně. V tomto průvodci si projdeme proces formátování a přípravy zařízení a instalace stock firmwaru. Tento proces se pro mnoho zařízení liší, takže jednotlivé postupy a zařízení, pro která jsou určeny, jsou uvedeny níže.
Příprava karty MicroSD
Nejprve je třeba připravit kartu MicroSD.

Vypněte zařízení a vyjměte kartu MicroSD tak, že ji zatlačíte ještě více dovnitř, ona se vycvakne a vy ji budete moci vytáhnout.
Po vyjmutí jej můžete připojit k počítači, což lze provést několika různými způsoby. Můžete použít převodník karet SD, jako jsme to udělali my na fotografiích, přiložený adaptér MicroSD na USB, který je součástí balení, nebo dokonce přímo do počítače, pokud má váš počítač slot na karty MicroSD. Jakákoli metoda je dokonalá.
Po jeho vložení se ujistěte, že jej váš počítač vidí, a to tak, že přejdete do okna Tento počítač a potvrdíte, že je tam. Tento proces odstraní všechna data na kartě, proto by bylo vhodné je zálohovat tak, že vstoupíte na kartu SD a zkopírujete její obsah do složky v počítači.
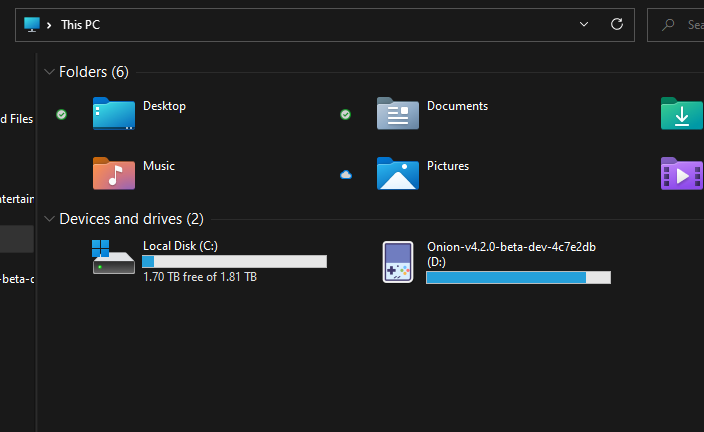
Jakmile se ujistíte, že ji počítač dokáže přečíst, kartu naformátujeme. Tím se odstraní vše, co je v něm aktuálně uloženo. Případně doporučuji vytvořit zálohu. To se provádí vytvořením nové složky v počítači a přetažením jejího obsahu.
Jakmile budete připraveni k formátování, musíme nainstalovat software s názvem Rufus, který nám pomůže. Můžete si ji stáhnout z tohoto odkazu .
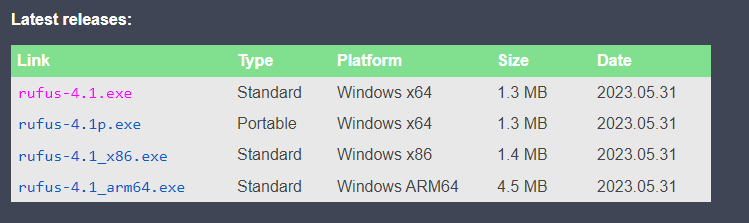
Přejděte dolů a stáhněte si nejnovější verzi pro svůj počítač. Pokud si nejste jisti, která verze je nejlepší, zvolte standardní platformu Windows x64, protože je nejběžnější. Po stažení souboru .exe jej spusťte.
Po otevření programu se zobrazí tato obrazovka.
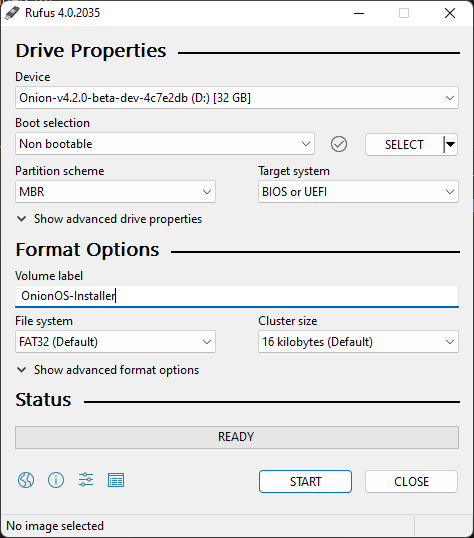
Nejprve musíme zajistit nastavení formátu. Ujistěte se, že je v zařízení připojená karta microSD. Nastavte volbu spouštění na ‚Non bootable‘. Nastavte schéma diskových oddílů na „MBR“. Cílový systém na ‚BIOS nebo UEFI‘. Svazek vhodně označte, například „Firmware-Installer“, a nakonec nastavte systém souborů na „FAT32“. Jste připraveni kliknout na tlačítko Start. Pokud tak učiníte, zobrazí se upozornění, že zařízení bude vymazáno. Klikněte na tlačítko „Ok“.

Vaše zařízení je nyní naformátováno a my se můžeme připravit na instalaci stock firmwaru. Zde se proces rozvětví pro všechna zařízení. Postupujte podle pokynů pro konkrétní zařízení.
Najděte své zařízení v seznamu výrobců níže:
Miyoo
Tato část se zabývá modely Miyoo Mini a Miyoo Mini Plus+. Postup pro tato zařízení je velmi podobný, ale ne zcela stejný, protože firmware je nízkoúrovňový software, který přímo komunikuje s hardwarem, je nutné zajistit, aby byl software vytvořen speciálně pro vaše zařízení.
Instalace firmwaru do zařízení Miyoo Mini
Nejprve je třeba stáhnout firmware, což můžete provést zde. Stáhne se složka ZIP s názvem „Firmware 0419“. Rozbalte jeho obsah kliknutím pravým tlačítkem myši a stisknutím tlačítka „Rozbalit vše“. Postupujte podle pokynů pro extrakci obsahu.

Uvnitř najdete tři soubory, dva soubory „read me“ a jeden soubor .img. Soubor read me je uveden níže:
Výukový program pro aktualizaci 1. Zkopírujte soubor img do kořenového adresáře karty SD. 2. Nechejte přístroj vypnutý, vložte zkopírovanou kartu SD do přístroje 3. Připojte nabíjecí kabel USB, počkejte několik sekund a zobrazí se ikona rakety, která signalizuje, že probíhá aktualizace (nabíjecí kabel nelze během procesu aktualizace odpojit). 4. Po dokončení aktualizace se zobrazí vzor nabíjení (vymažte obrazový soubor img karty SD).
Zopakujte si, že soubor .img zkopírujete na nyní naformátovanou kartu SD. Ujistěte se, že je to jediná věc na kartě a že není v žádné složce. Bezpečně vysuňte kartu MicroSD a vložte ji zpět do zařízení Miyoo Mini kliknutím. Nestiskněte tlačítko napájení stačí připojit nabíjecí kabel a zařízení se automaticky zapne a dokončí aktualizaci. Až tak učiní, můžete soubor .img ze zařízení odstranit tak, že jej vložíte zpět do počítače a odstraníte, nebo ze samotného zařízení, pokud to dokážete.
Instalace firmwaru do zařízení Miyoo Mini Plus+
Postup instalace stock firmwaru do zařízení Miyoo Mini Plus+ je poněkud odlišný. Začněme. Potřebné soubory si můžete stáhnout zde. Stáhne se soubor s názvem ‚MINI+Žádné hry.zip‘. Jelikož se jedná o soubor zip, je třeba jeho obsah rozbalit. Uvnitř rozbalené složky, možná budete muset jít do další složky hluboko, najdete obsah firmwaru, jak je vidět níže.
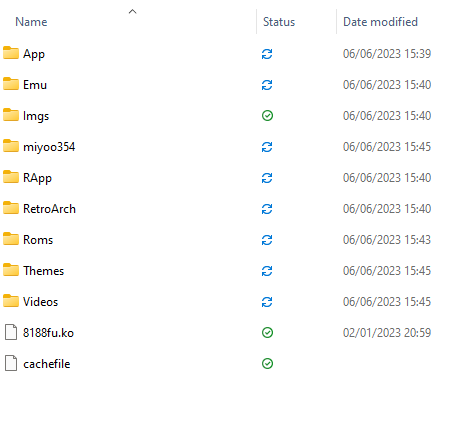
Všechny tyto složky je třeba zkopírovat do kořenového adresáře karty SD. To znamená, že na SD jsou uloženy pouze výše uvedené soubory, neměly by být v žádných složkách ani v ničem podobném. Pouze výše uvedené soubory. Věřím v tebe.
Po dokončení můžete kartu MicroSD bezpečně vysunout, vložit ji zpět do zařízení Miyoo Mini Plus+ a spustit jej. Spustí se a můžete jej začít používat.
Anbernic
Tato část příručky se zaměřuje na zařízení Anbernic. Postup u těchto zařízení může být velmi podstatný, takže si určitě najděte své zařízení a postupujte pečlivě podle něj.
Instalace firmwaru do herního kapesního počítače
Firmware ke stažení pro všechna zařízení naleznete níže. Příručku lze použít pro všechna zařízení, ale zaměříme se na RG35XX.
Otevřít Rufus

Ujistěte se, že jsou karty MicroSD vybrány v části Zařízení. klikněte na „VYBRAT“, najděte soubor .img, který jste extrahovali, a otevřete jej. Program Rufus automaticky vyplní zbytek požadavků. Klikněte na tlačítko ‚START‘. Zeptá se na povolení, klikněte na OK. Tím dojde k flashování souboru s obrazem stock firmwaru na kartu MicroSD. Dejte mu minutu nebo dvě na dokončení. Po dokončení můžete kartu MicroSD bezpečně vysunout, vložit zpět do zařízení a spustit systém.
Podle našeho návodu zde můžete nainstalovat také celní ROM a BIOS.
Teď si běžte zahrát všechny své klasické oblíbené hry!
Retroid
Níže jsou uvedeny naše příručky pro zařízení Retroid, podle kterých získáte pokyny pro konkrétní zařízení.
Přeinstalování firmwaru do zařízení Retroid Pocket 2
Retroid Pocket 2 je dodáván s nainstalovaným systémem Android 6.0, tento návod vám ukáže, jak postupovat při oficiální aktualizaci na Android 8.1.
Retroid Pocket 2 se od svých současníků v oblasti „retro handeldů“ odlišuje tím, že je jedním z mála zařízení se systémem Android. Aktualizace nebo instalace vlastního firmwaru je proto o něco složitější než u zařízení, jako je například RG351P od ANBERNIC, u nichž aktualizace probíhá pouhým flashováním karty SD.
Mezi Androidem 6.0 a 8.1 jsou určité rozdíly (z hlediska kompatibility aplikací atd.), takže se vám může zdát, že aktualizace není nutná. Pokud ne, můžete tento návod použít také jako způsob, jak zařízení jednoduše přeflashovat. Pro ty, kteří neznají zařízení se systémem Android, je „flashování“ jen jiný termín pro instalaci firmwaru do zařízení. V tomto kontextu je to jako přeinstalování systému Windows v počítači. Užitečná technika řešení problémů.
Budete potřebovat počítač nebo notebook s operačním systémem Windows, kabel USB A-C a před začátkem budete potřebovat také několik souborů, které jsou uvedeny níže(většinu těchto souborů najdete na adrese -> tento odkaz <-):
- Software pro zálohování operačního systému Retroid - RP2 Key Backup Tools.zip
Software pro zálohování jedinečného klíče Retroid OS pro vaše zařízení. Bez tohoto klíče nebudete moci přijímat aktualizace OTA od společnosti Retroid ani mít přístup k plným funkcím systému Retroid OS. - SPFlash - SPFlashWin.1832.zip
Software, který použijeme k instalaci aktualizací. - Aktuální firmware - RP2-6.0v5.zip (Android 6.0) NEBO RP2-8.1v3.zip (Android 8.1)
Můžete si vybrat mezi systémem Android 6.0 (který je již nainstalován) nebo Android 8.1 (aktualizace). - Ovladače USB pro systém Android od společnosti Google - usb_driver_r13-windows.zip
Bez nich se počítač nebude moci připojit k zařízení Retroid Pocket 2. Můžete je také získat přímo od společnosti Google zde: https://developer.android.com/studio/run/win-usb. - MediaTek Preloader Ovladače - MT65XX-Preloader-drivers.rar
Vyžaduje se, aby SPFlash fungoval ve spojení s Retroid Pocket 2. - Software pro archivaci souborů -
https://www.7-zip.org/
Většina těchto souborů je ve formátu .zip, takže je lze otevřít nativně v systému Windows 10. Pro cokoli jiného (.7z, .rar atd.) však budete potřebovat specializovaný software. Doporučujeme 7zip, protože je zdarma, má otevřený zdrojový kód, je nenáročný a neruší. Můžete však použít alternativní programy, jako jsou WinZIP a WinRAR. - Zásobní karta SD - https://droidboxforums.com/threads/stock-sd-card-for-retroid-pocket-2-download-link.22039/
Budete potřebovat kartu SD v přístroji, na kterou nahrajete stock soubory (především věci související s operačním systémem Retroid).
UPOZORNĚNÍ : Dbejte na to, abyste postupovali přesně podle tohoto návodu. Pokud použijete nesprávné soubory, odpojíte zařízení během procesu nebo jinak nedodržíte popsané kroky v nějaké formě. Riskujete, že zařízení zkratujete a znemožníte jeho provoz. Společnost DroiX v takovém případě NENESE odpovědnost.
Nyní, když máte všechny soubory, zahájíme tuto příručku.
Stáhněte a nainstalujte ovladače Android USB a MT65xx Preloader.

Rozbalte soubor zip a klikněte pravým tlačítkem myši na soubor android_winusb.inf. Klikněte na tlačítko Instalovat.
Pravděpodobně se zobrazí vyskakovací okno s požadavkem na potvrzení instalace. Jedná se pouze o bezpečnostní opatření (aplikace byste měli instalovat pouze z důvěryhodných zdrojů). Klikněte na tlačítko „Instalovat“.
Stáhněte si soubor zip, rozbalte jej a klikněte na „install.exe“. Ovladače se nainstalují, zobrazí se krátká zpráva potvrzující jejich instalaci a můžete začít pracovat!
(Pokud se zobrazí varování, že ovladače nemusí být nainstalovány správně - ignorujte je)

Nejprve si stáhněte nástroje pro zálohování(RP2 Key Backup Tools.zip). Vyjměte obsah.
Poté zapněte zařízení Retroid Pocket 2 a povolte ladění USB. Toho můžete docílit tak, že:
- Otevřít nastavení
- Přejděte dolů do části Systém a vyberte možnost „O telefonu“.
- Vyberte 7krát možnost „Číslo sestavení“. Poté se zobrazí oznámení, že „Nyní jste vývojář“.
- Vraťte se do hlavní nabídky Nastavení a nyní budou k dispozici „Možnosti pro vývojáře“. Vyberte ji.
- Přejděte dolů a zkontrolujte, zda je povoleno ladění USB.
Nyní připojte Retroid Pocket 2 k počítači. Otevřete složku nástrojů pro zálohování a poklepáním na soubor „RP2 Key Backup.bat“ spusťte proces zálohování. V případě úspěchu bude vygenerován soubor „device_key“.

Důležité: Ujistěte se, že je zařízení Retroid Pocket 2 během tohoto kroku vypnuté a že je vložena základní karta SD (nebo karta, kterou jste si připravili se stejnými soubory).
Nejprve si stáhněte firmware pro Android 6.0(RP2-6.0v5.zip), resp. Android 8.1(RP2-8.1v3.zip). Vyjměte je.
Stáhněte a rozbalte SPFlash(SPFlashWin.1832.zip). Poté spusťte flash_tool.exe a otevřete software. Zobrazí se tato obrazovka:

V části „Download-Agent“ vyberte soubor „MTK_AllInOne_DA.bin„, který se nachází ve složce SPFlash.
Pro načtení souboru s rozptylem přejděte do složky firmwaru 6.0 nebo 8.1, kterou jste dříve stáhli, a vyberte soubor „MT6580_Android_scatter.txt„.
V závislosti na tom, jaký firmware zde máte, se bude další krok lišit.
- V rozevíracím seznamu (viz část „Ověřovací soubor„, pokud přecházíte na jinou verzi systému Android (např. 6.0 -> 81.) vyberte možnost „Formátovat vše + Stáhnout„.
- Pokud přeflashujete nebo aktualizujete na stejnou verzi, změňte políčko na „Pouze ke stažení„, pak sjeďte dolů v seznamu možností a zrušte zaškrtnutí možnosti „userdata“.
Nyní klikněte na tlačítko „Stáhnout“ v horní části programu. Poté můžete připojit vypnutý Retroid Pocket 2 a proces se automaticky provede.

Po dokončení odpojte zařízení Retroid Pocket 2 od počítače. Pokud je připojen, nelze jej spustit.
Nyní znovu spusťte systém. Spuštění bude trvat déle než obvykle, a když se tak stane, spustí se operační systém Retroid. Podržte tlačítko HOME a v nabídce vyberte možnost „přepnout systém“, čímž se vrátíte do běžného operačního systému Android.
Připojte kapesní počítač Retroid Pocket k počítači, otevřete složku s nástroji pro zálohování z dřívějška a spusťte soubor „RP2 Key Restore.bat„. Po dokončení procesu se zařízení RP2 automaticky restartuje.
Tímto jste dokončili proces přeflashování/aktualizace. Užijte si svůj čerstvý Retroid Pocket 2!
Při prvním restartu systému Android mohou chybět aplikace. Pokud systém na chvíli opustíte, automaticky se spustí skript, který do zařízení znovu nainstaluje vybrané skladové aplikace. Po dokončení tohoto úkonu se automaticky restartuje.
Obnovení systému Android v kapesním počítači Retroid
Někdy nemusíte kompletně přeinstalovat firmware a operační systém a stačí, když chcete zařízení znovu spustit, Ať už jej prodáváte, dáváte pryč, řešíte problém nebo jen potřebujete obnovit, tento průvodce vám ukáže, jak resetovat všechna zařízení Retroid a Android.
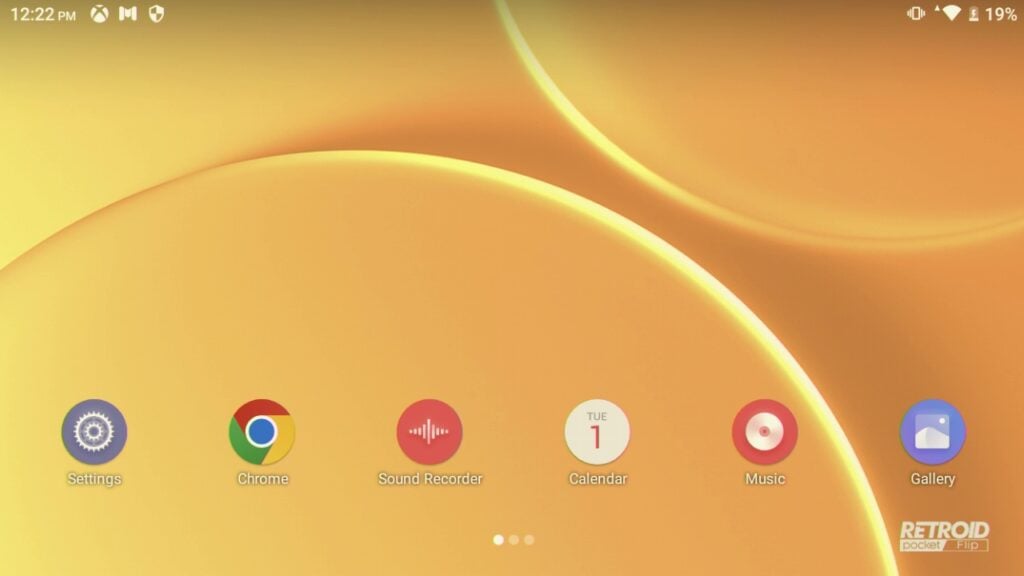
Na domovské stránce zařízení Retroid klikněte na položku „Nastavení“. Pokud nemůžete najít ikonu Nastavení, přejeďte prstem po stínítku oznámení dolů a poté znovu přejeďte prstem dolů. V pravém dolním rohu rozšířeného stínu najdete ikonu nastavení.

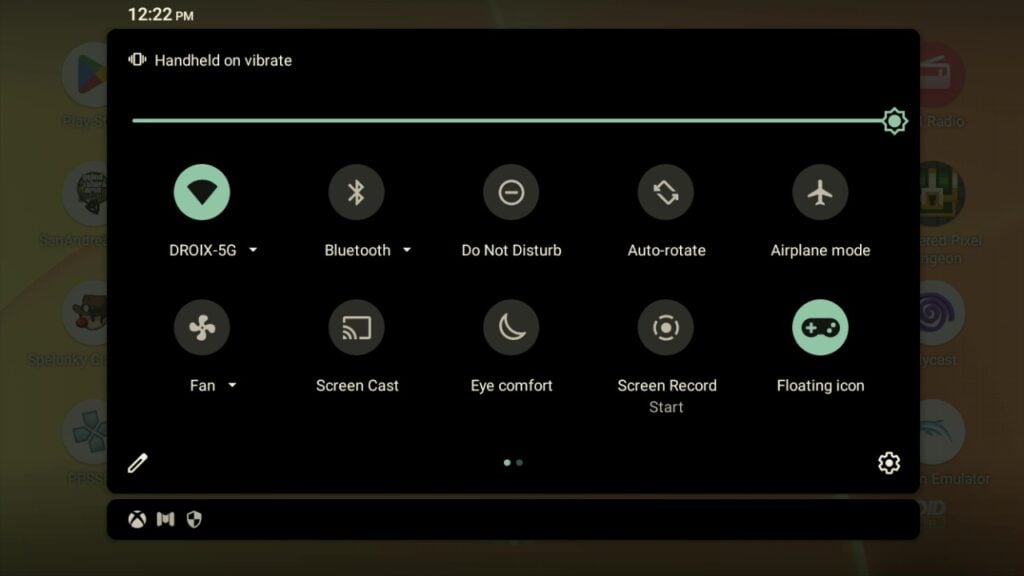
Jakmile se dostanete do nastavení, přejděte úplně dolů a otevřete „Systém“.

Zde klikněte na možnost Zálohy -> Obnovit možnosti

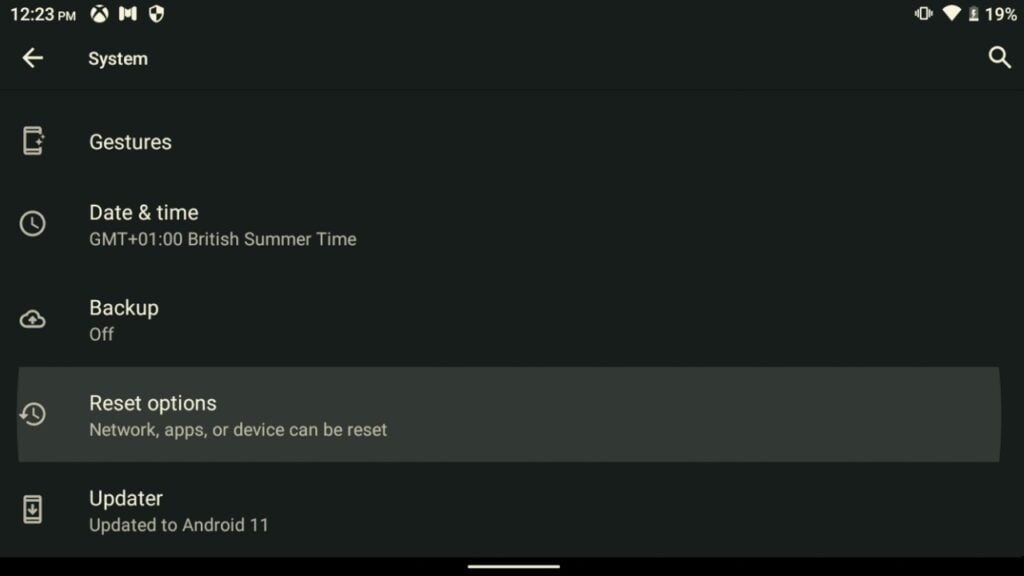
Vymazání všech dat (obnovení továrního nastavení)
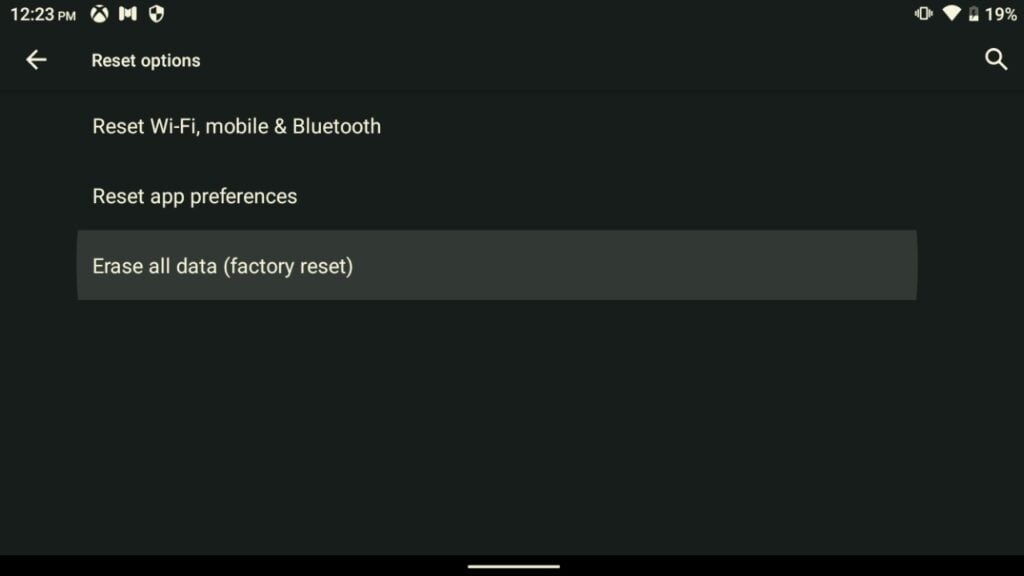
Stiskněte tlačítko Vymazat data, pokud je baterie nabitá na méně než 30 %, zobrazí se upozornění. Jednoduše se ujistěte, že je zařízení připojeno, a pokračujte. Vymazání dat.
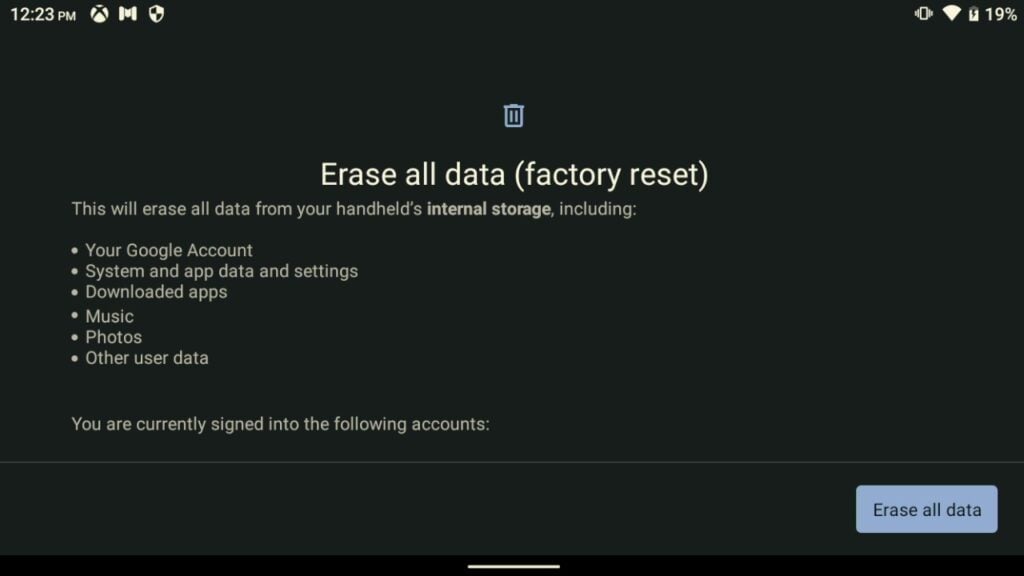


Zařízení se nyní restartuje. Pokud své zařízení prodáváte nebo dáváte pryč, je to místo, kde se zastavíte. Nechte jej vymazat a restartovat, a když se znovu spustí, podržte tlačítko napájení, abyste jej vypnuli, a je hotovo.
Pokud si však zařízení ponecháte, budeme v nastavení pokračovat.
Zařízení se nyní spustí a při načítání se zobrazí spouštěcí logo Retroid.
Instalační program se automaticky spustí a začne pracovat. Postupujte podle preferovaných nastavení a možností.
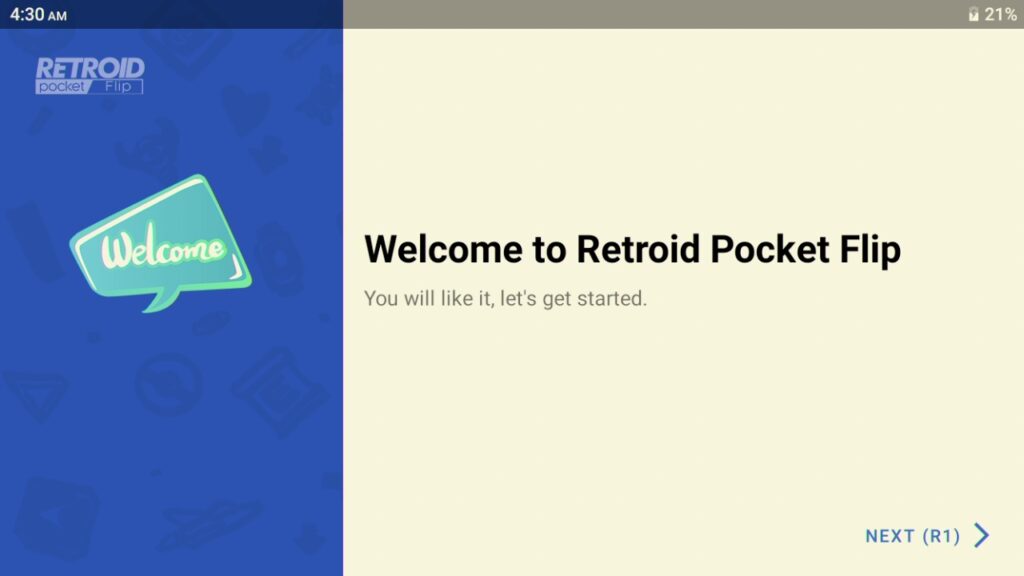
Doporučuje se připojit se k internetu a povolit služby Google Play.
Zobrazí se obrazovka s dotazem, které aplikace chcete předinstalovat. Projděte je a vyberte ty, které chcete. Pokud si nejste jisti, doporučuji vybrat všechny.
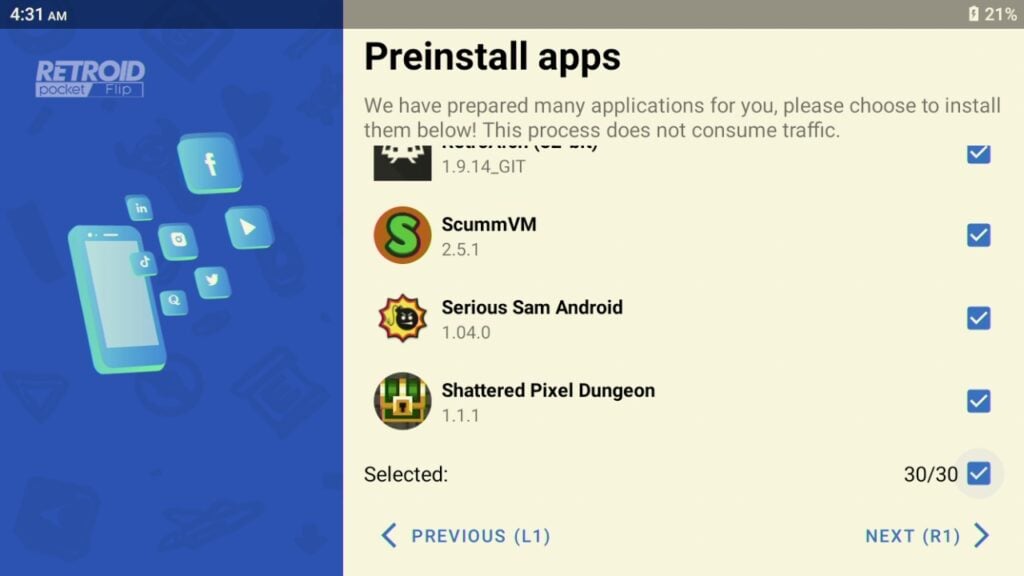
Vybrané aplikace se nainstalují.
Zvolte požadovaný spouštěč. Vlastní Retroid a vestavěný Android.

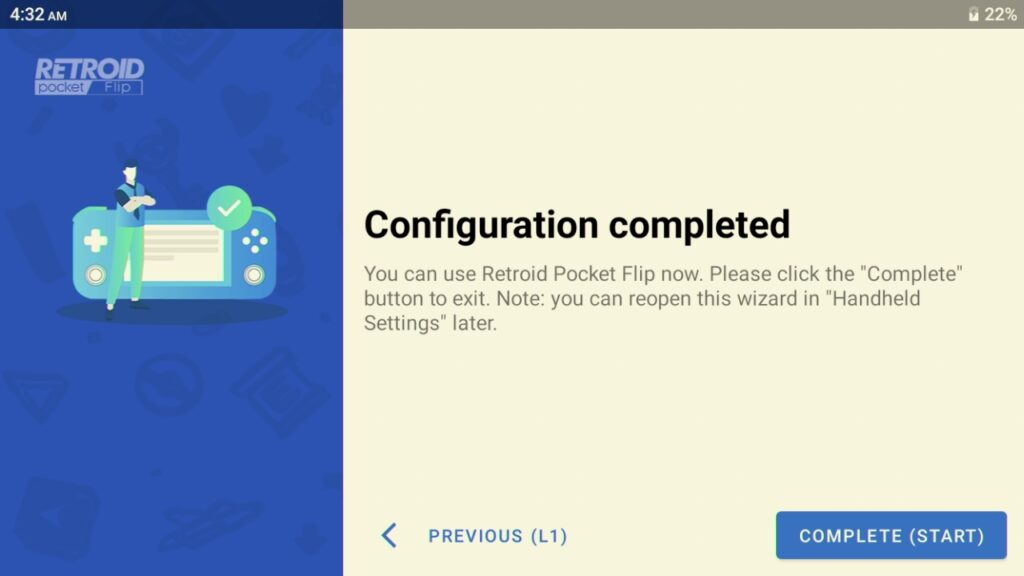
Nyní jste hotovi a můžete si začít užívat své zařízení!


