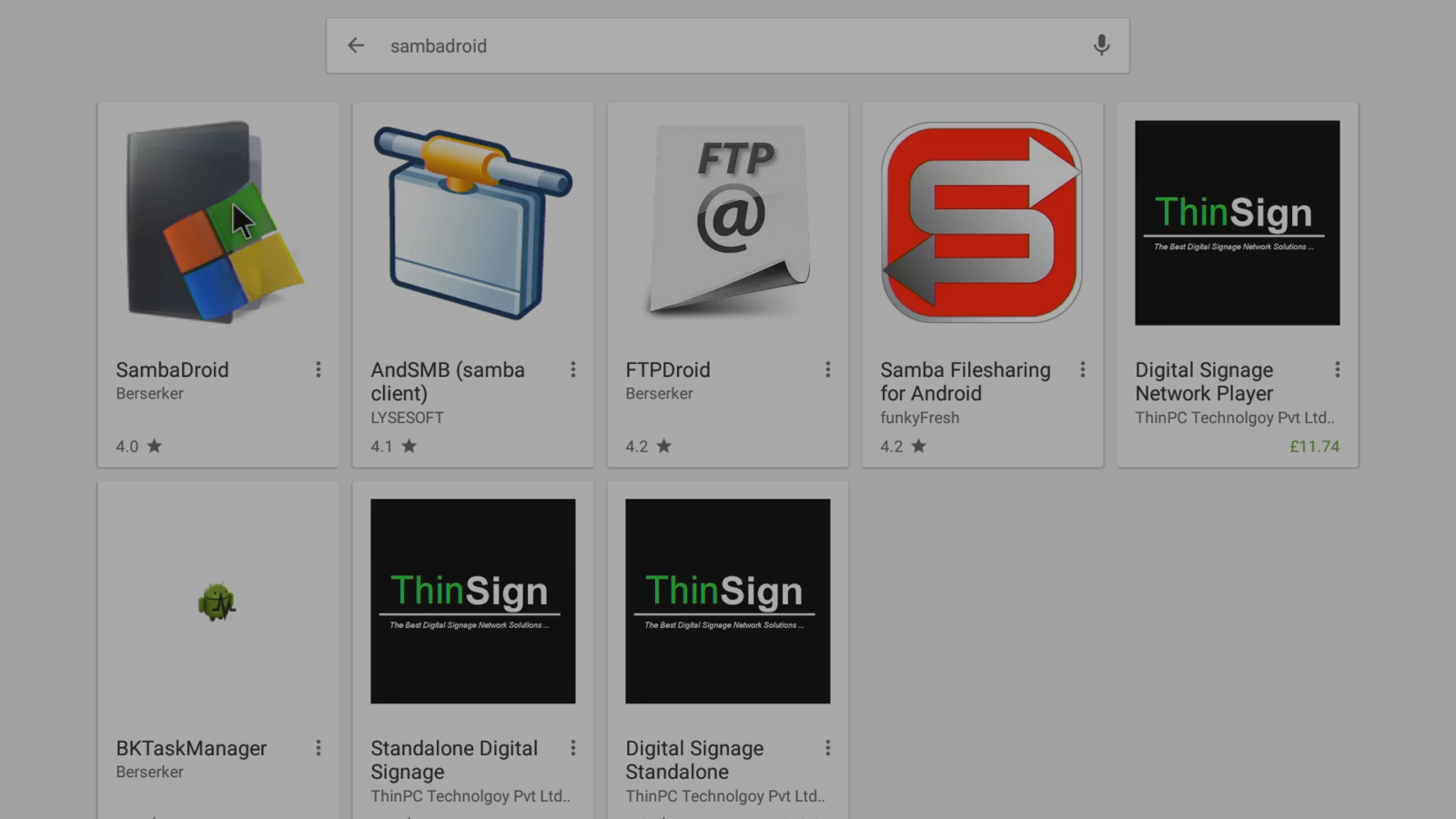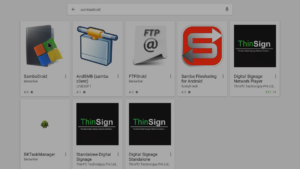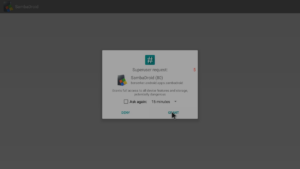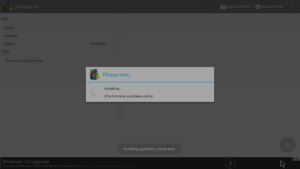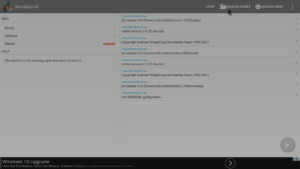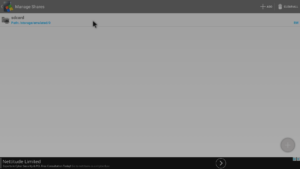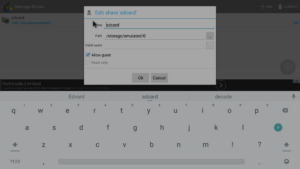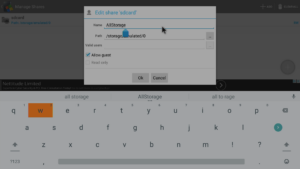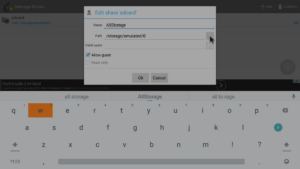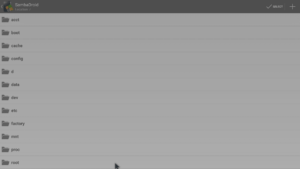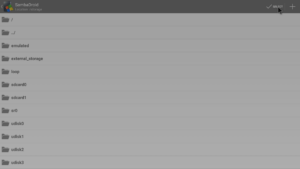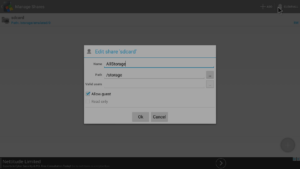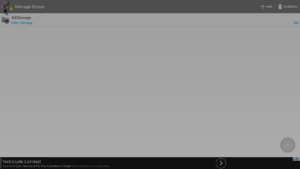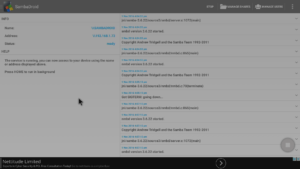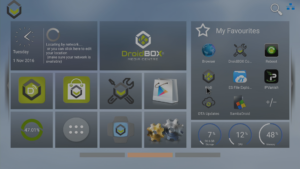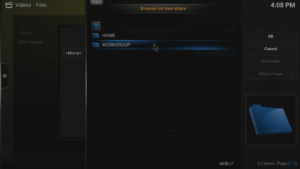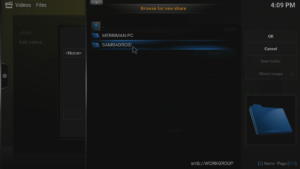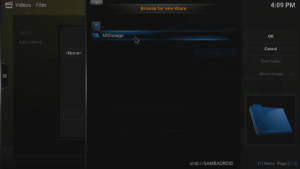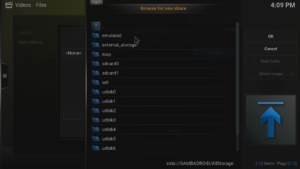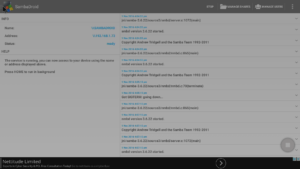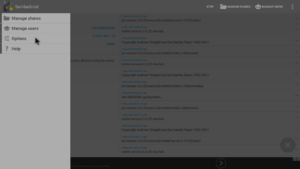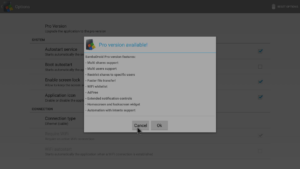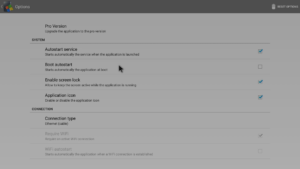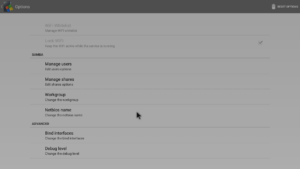Pokud čtete tento příspěvek, chcete buď používat zařízení DroiX® jako NAS, nebo chcete zajistit, aby systém Kodi mohl zapisovat na připojená úložná zařízení. Pokud ano, přejděte dolů, kde najdete podrobnosti…
Přiložili jsme příslušné snímky obrazovky pro ilustraci potřebných kroků. Pokud si nejste jisti, jak postupovat, napište nám.
Nejprve se musíte přihlásit do Obchodu Play společnosti Google, pokud jste tak ještě neučinili. Viz
https://droix.net/first-run-of-googles-play-store
Pokud si nejste jisti, jak to provést, naleznete další podrobnosti.
Po přihlášení zkontrolujte, zda jsou všechny aplikace aktuální. Klikněte na tlačítko nabídky v levém horním rohu obrazovky a poté na položku Vaše aplikace a hry. Pokud jsou k dispozici aktualizace, nechte je zpracovat.
Nyní klikněte na vyhledávací panel v horní části a zadejte sambadroid
Po vyhledání v Obchodě Play byste měli vidět položku SambaDroid, na kterou klikněte.
Nyní vyberte tlačítko Instalovat a počkejte, až se aplikace stáhne a nainstaluje.
Klikněte na tlačítko Otevřít
Po vyzvání klikněte na tlačítko Grant
Všimněte si zobrazené nápovědy k prvnímu spuštění
Nyní přejděte do sekce Správa sdílení, protože ji budeme muset mírně překonfigurovat.
Klikněte na položku v horní části
Pokud chcete, můžete ponechat název sdcard, v tomto příkladu jej však přejmenujeme na AllStorage.
Klikněte na ikonu 3 teček na řádku Cesta.
Zobrazí se obrazovka se složkami v kořenovém adresáři zařízení, přejděte dolů a vyberte složku /storage/.
Klikněte na tlačítko „Vybrat“ se zaškrtnutím v horní části obrazovky.
Za předpokladu, že se změny stále zobrazují, klikněte na tlačítko OK.
Vraťte se o jednu obrazovku zpět, buď pomocí tlačítka Return na dálkovém ovladači, nebo pomocí loga a šipky zobrazených vlevo nahoře.
Služba by se měla sama restartovat, pokud se tak nestalo, klikněte na tlačítko Start.
Následující text je určen pouze pro ty, kteří chtějí používat Sambadroid bez dalších zařízení v síti. Pokud tuto aplikaci používáte ke sdílení souborů do jiných zařízení, klikněte na tlačítko
zde
a přeskočte níže uvedenou část.
Poté otevřete Kodi nebo DroidBOX Media Centre (podle toho, co běžně používáte) a otestujte, zda systém funguje.
Přesné zobrazení obrazovky závisí na tom, k čemu úložné zařízení používáte, obvykle se však zobrazí tlačítko Procházet, na které můžete kliknout.
Vyberte položku Síť systému Windows (SMB), pokud je k dispozici, nebo položku Přidat síťové umístění.
Vyberte správný název pracovní skupiny (závisí na konfiguraci operačního systému/sítě).
Pokud jste již nezměnili název sítě přidělený vašemu zařízení DroidBOX, musíte zde kliknout na položku SAMBADROID.
Stejně jako u některých dalších kroků bude název, na který zde kliknete, záviset na tom, co jste zadali dříve. Zde vybereme položku AllStorage.
Odtud přejděte na přesné zařízení a složku, kterou chcete, aby Kodi nebo DBMC používaly. Po nastavení se ujistěte, že jste schopni číst/zapisovat do umístění.
.
Pokud systém funguje, vraťte se do aplikace SambaDroid a klikněte na levý horní roh, aby se nabídka posunula dovnitř.
Zvažte zakoupení aplikace (verze „Pro“), pokud chcete podpořit autora aplikace nebo chcete využít další funkce, které jsou v jeho prémiové verzi.
Zde vidíte možnosti ve výchozím stavu.
Zaškrtněte položku „Boot autostart“.
V tomto seznamu najdete také další položky, které vás mohou zajímat (například změna názvu sítě DroiX ze SambaDroid).
Poslední zkouškou je restartování zařízení (nezapomeňte se ujistit, že jste
Kodi nebo DBMC byly řádně ukončeny
) a poté znovu zkontrolujte, zda Kodi nebo DBMC a SambaDroid stále dobře spolupracují.