I denne artikel
- Download den rigtige firmware
- Udpak firmwaren
- Sikkerhedskopier dit SD-kort (valgfrit)
- Formater dit SD-kort (valgfrit)
- Installer den brugerdefinerede firmware
[Update 2021/11/09] Denne guide er noget forældet. Se vores nye omfattende guide til brugerdefineret firmware til RG351P, RG351V og meget mere].
Følgende artikel er en simpel vejledning, der skal hjælpe dig med at installere brugerdefineret firmware på din RG351P, RG351V eller RG351M.
Fordelene ved brugerdefineret firmware er mange, bl.a:
- Et udvidet udvalg af emulatorer
- Øget ydeevne i spil
- Udvidede funktionssæt til enheden (afhængigt af den specifikke firmware)
Der findes flere brugerdefinerede firmwares til RG351-familien af enheder, men den, vi vil gennemgå, hvordan man installerer i dag, er 351ELEC – den første brugerdefinerede firmware, der blev udviklet til RG351P/M/V, og den, som vi mener, giver den mest enkle forbedring uden dikkedarer i forhold til standardversionen af firmwaren.
For at installere den tilpassede firmware skal du bruge:
- Et microSD-kort. Den kan være alt fra 16 GB til 128 GB stor. (du kan forsøge at bruge kort, der er større end 128 GB, men vi kan ikke være sikre på, at de virker)
- En stationær eller bærbar computer med adgang til indholdet på et SD-kort (en USB-kortlæser eller et indbygget microSD-kortstik).
- Den nyeste 351ELEC Firmware – Som du kan finde her: https://github.com/351ELEC/351ELEC
- Win32 Disk Imager – som du kan finde her: https://sourceforge.net/projects/win32diskimager/
- Software til at arbejde med komprimerede filer (.zip, .rar, etc.) – Vi foreslår 7zip: https://www.7-zip.org/
Note til Mac-brugere: Denne vejledning er beregnet til Windows-pc’er, men du kan opnå lignende resultater med ApplePi Baker.
Download den rigtige firmware
Den nyeste firmware til 351ELEC kan downloades her: https://github.com/351ELEC/351ELEC/releases
Der vil være to versioner af firmwaren. En version til RG351P/RG351M og en separat til RG351V (som har brug for sin egen version på grund af hardwareforskelle).
Download den .img.gz, der passer til din enhed.
Udpak firmwaren
Udpak den img.gz-fil, du har downloadet, med dit foretrukne billedkomprimeringsprogram (WinZIP, WinRAR, 7zip osv.).
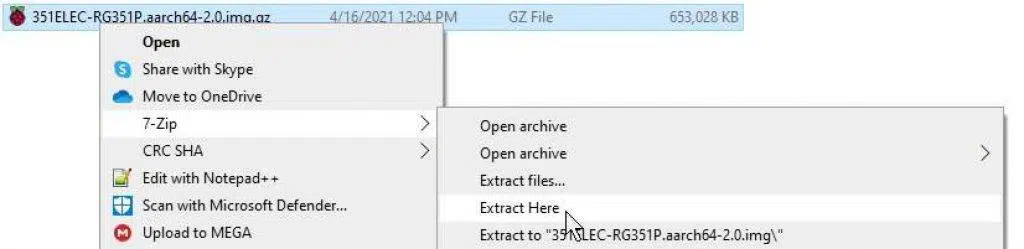
Så har du en almindelig billedfil. Som kan bruges til at installere firmwaren på din enhed om et øjeblik.
Sikkerhedskopier dit SD-kort (valgfrit)
Bemærk: Dette trin er kun relevant, hvis du bruger et brugt SD-kort (dvs. hvis du bruger det SD-kort, der fulgte med din RG351P/M/V), eller et andet kort med firmware på.
Det er vigtigt, at du sikkerhedskopierer dine filer, før du forsøger at installere ny firmware på det, da denne firmwareinstallation vil slette indholdet på dit microSD-kort.
Her er en måde at gøre det på (hvis du har en alternativ måde, er du velkommen til at gøre det):
- Installer Win32 Disk Imager
- Indsæt dit SD-kort i din computer
- Start Win32 Disk Imager
- Klik på det blå mappeikon under “Image File”, og vælg et navn/placering til filen(sørg for at tilføje .img i slutningen af navnet, da Win32 Disk Imager ikke gør det automatisk).
- Under “Device” skal du vælge det drevbogstav, der svarer til dit SD-kort(bemærk, at hvis dit kort har flere partitioner, vil Win32DiskImager kopiere dem alle).
- Vælg “Read”, og programmet opretter en image-fil, som du kan bruge til at gendanne SD-kortet eller forberede yderligere SD-kort.
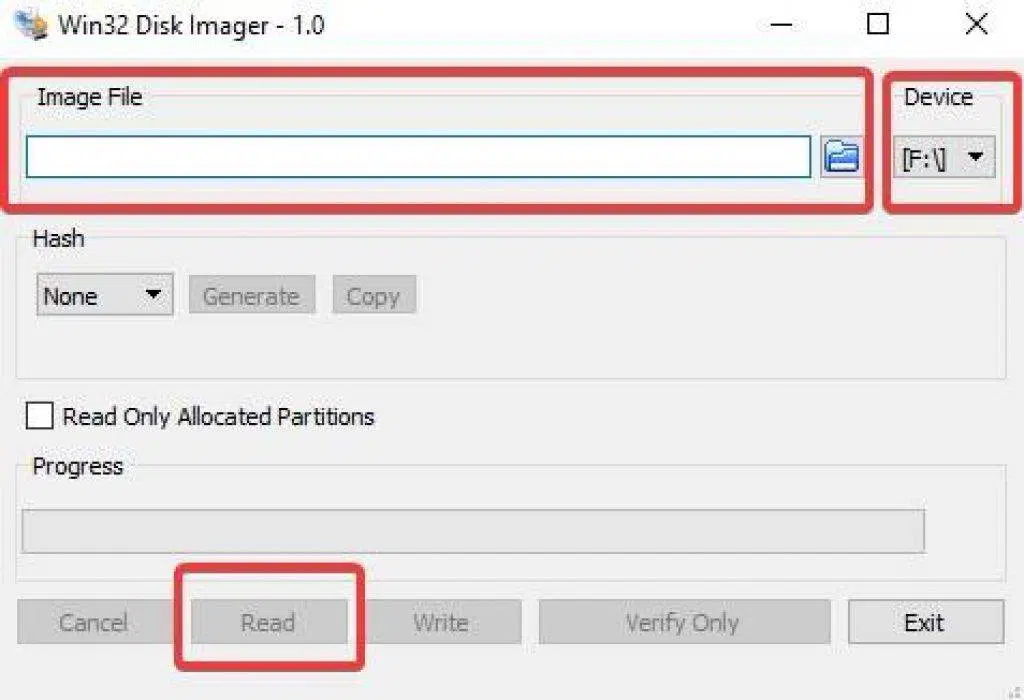
Formater dit SD-kort (valgfrit)
Bemærk: Dette trin er kun relevant, hvis du bruger et SD-kort, der er ulæseligt, fordi det ikke er formateret. Hvis du allerede har adgang til indholdet på dit SD-kort, kan du se bort fra dette trin.
Tag dit SD-kort og formater det som NTFS (det faktiske format er ligegyldigt, så længe det er et format, som din computer kan læse/skrive til).
Windows 10 kan gøre dette indbygget (højreklik på SD-kortet i navigationsruden, og vælg format). Der findes dog en lang række tredjepartsværktøjer, som du også kan bruge til at gøre dette, såsom MiniTools PartitionWizard.
Dette billede er blot et eksempel på, hvordan formatmenuen kommer til at se ud!
Installer den brugerdefinerede firmware
Nu hvor dit SD-kort er klar, og du har din firmware-fil ved hånden, kan du installere dit image. Installer Win32 Disk Imager, og start den op.
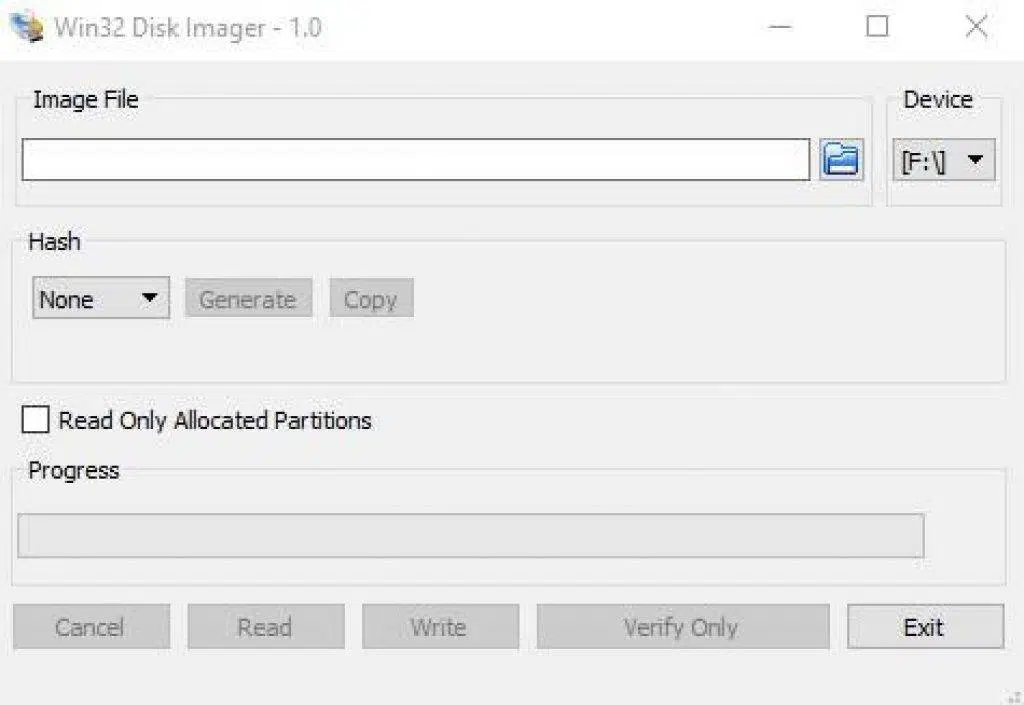
Klik på det blå mappeikon under “Image File” for at navigere til dit tilpassede firmwarebillede og vælge det.
Under “Device” skal du vælge det drevbogstav, der svarer til dit SD-kort.
Når begge dele er gjort, skal du klikke på “Skriv”. Firmwaren vil nu blive installeret.
Når firmwaren er installeret, skal du sætte den i din RG351P/M/V og tænde for den. Den første opstart vil tage længere tid end normalt, da firmwaren skal foretage en indledende opsætning. Når det er gjort, kan du bruge systemet som normalt.
Vi håber, at du har fundet denne guide informativ. Hvis du har yderligere spørgsmål eller forslag, er du velkommen til at skrive en kommentar nedenfor!
Hvis du selv ønsker at købe en RG351P eller RG351V, kan du gøre det her på vores hjemmeside via følgende links:
https://droix.net/da/product/rg351v-retro-handheld/
https://droix.net/da/product/anbernic-rg351m/
https://droix.net/da/product/anbernic-rg351p-games-console/
Indtil næste gang!


