Tässä artikkelissa
- Lataa oikea laiteohjelma
- Pura laiteohjelma
- Varmuuskopioi SD-kortti (valinnainen)
- SD-kortin alustaminen (valinnainen)
- Asenna mukautettu laiteohjelma
[Update 2021/11/09] Tämä opas on hieman vanhentunut. Tutustu uuteen kattavaan custom firmware -oppaaseemme RG351P:lle, RG351V:lle ja muille!]]
Seuraava artikkeli on yksinkertainen opas, jonka tarkoituksena on auttaa sinua asentamaan mukautettu laiteohjelmisto RG351P-, RG351V- tai RG351M-laitteeseen.
Räätälöidyn laiteohjelmiston edut ovat lukuisat, muun muassa seuraavat:
- Laajennettu valikoima emulaattoreita
- Lisääntynyt suorituskyky peleissä
- Laitteen laajennetut ominaisuussarjat (riippuen laiteohjelmistosta).
RG351-laiteperheen laitteille on useita mukautettuja laiteohjelmistoja, mutta se, jonka asentamista tänään käsittelemme, on 351ELEC – ensimmäinen RG351P/M/V-laitteelle kehitetty mukautettu laiteohjelmisto, ja se, jonka uskomme tarjoavan suoraviivaisimman, ei-korostetun parannuksen laiteohjelmiston varastoversioon verrattuna.
Mukautetun laiteohjelmiston asentamiseen tarvitset:
- microSD-kortti. Tämä voi olla kooltaan 16 Gt:sta 128 Gt:iin. (voit yrittää käyttää yli 128 Gt:n kortteja, mutta emme voi olla varmoja, että ne toimivat).
- pöytätietokone tai kannettava tietokone, jossa on mahdollisuus käyttää SD-kortin sisältöä (USB-kortinlukija tai sisäänrakennettu microSD-korttipaikka).
- Uusin 351ELEC Firmware – jonka löydät täältä: https://github.com/351ELEC/351ELEC
- Win32 Disk Imager – Joka löytyy täältä: https://sourceforge.net/projects/win32diskimager/
- Ohjelmisto pakattujen tiedostojen (.zip, .rar jne.) käsittelyyn – Suosittelemme 7zipiä: https://www.7-zip.org/.
Huomautus Mac-käyttäjille: Vaikka tämä opas on tarkoitettu Windows PC:lle, voit saavuttaa samanlaisia tuloksia käyttämällä ApplePi Bakeria.
Lataa oikea laiteohjelma
Uusimman 351ELEC-firmware-ohjelmiston voi ladata täältä: https://github.com/351ELEC/351ELEC/releases.
Laiteohjelmasta on kaksi versiota. Yksi versio RG351P/RG351M:lle ja erillinen versio RG351V: lle (joka tarvitsee oman versionsa laitteistoerojen vuoksi).
Lataa laitteellesi sopiva .img.gz-tiedosto.
Pura laiteohjelma
Pura lataamasi img.gz-tiedosto valitsemallasi kuvapakkausohjelmalla (WinZIP, WinRAR, 7zip jne.).
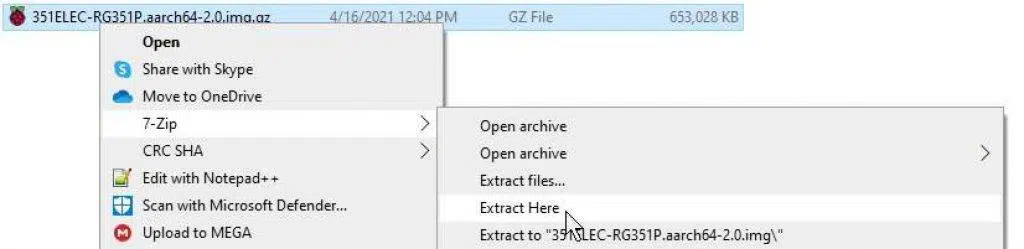
Näin saat tavallisen kuvatiedoston. Jota voidaan käyttää laiteohjelmiston asentamiseen laitteeseen hetkessä.
Varmuuskopioi SD-kortti (valinnainen)
Huomautus: Tätä vaihetta sovelletaan vain, jos käytät käytettyä SD-korttia (eli jos käytät RG351P/M/V:n mukana toimitettua SD-korttia) tai muuta korttia, jossa on laiteohjelmisto.
On tärkeää, että varmuuskopioit tiedostosi ennen kuin yrität asentaa siihen uuden laiteohjelmiston, sillä tämä laiteohjelmiston asennus pyyhkii microSD-kortin sisällön.
Tässä on yksi tapa tehdä se (jos sinulla on vaihtoehtoinen tapa, tee se vapaasti):
- Asenna Win32 Disk Imager
- Aseta SD-kortti tietokoneeseen
- Käynnistä Win32 Disk Imager
- Napsauta kohdassa ”Image File” (kuvatiedosto) sinistä kansiokuvaketta ja valitse tiedoston nimi/sijainti(varmista, että lisäät .img-merkinnän nimen loppuun, sillä Win32 Disk Imager ei tee tätä automaattisesti).
- Valitse ”Device” -kohdasta SD-korttia vastaava aseman kirjain(huomaa, että jos kortilla on useita osioita, Win32DiskImager kopioi ne kaikki).
- Valitse ”Lue”, ja ohjelma luo kuvatiedoston, jota voit käyttää SD-kortin palauttamiseen tai uusien SD-korttien valmisteluun.
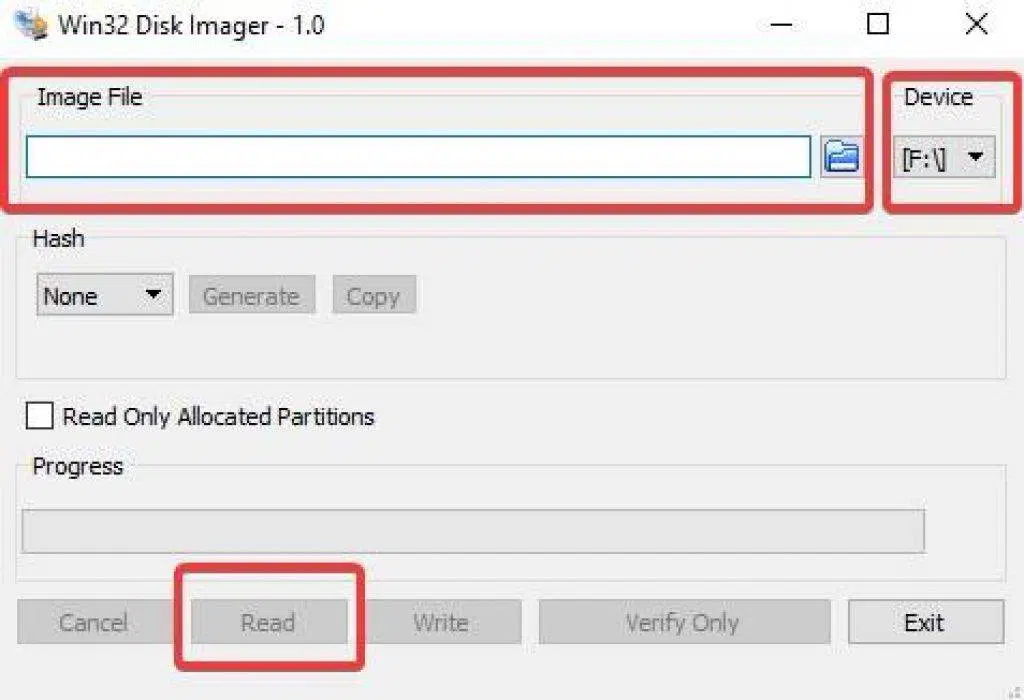
SD-kortin alustaminen (valinnainen)
Huomautus: Tätä vaihetta voidaan soveltaa vain, jos käytät SD-korttia, jota ei voi lukea, koska sitä ei ole alustettu. Jos pääset jo käsiksi SD-kortin sisältöön, voit jättää tämän vaiheen huomiotta.
Ota SD-korttisi ja formatoi se NTFS-muotoon ( varsinaisella formaatilla ei ole väliä, kunhan se on formaatti, jota tietokoneesi voi lukea tai kirjoittaa).
Windows 10 voi tehdä tämän natiivisti (napsauta SD-korttia hiiren oikealla painikkeella navigointipaneelissa ja valitse formatointi). On kuitenkin olemassa monenlaisia kolmannen osapuolen työkaluja, joita voit myös käyttää tähän, kuten MiniToolin PartitionWizard.
Tämä kuva on vain esimerkki siitä, miltä muotovalikko näyttää!
Asenna mukautettu laiteohjelma
Nyt kun SD-korttisi on valmis ja sinulla on laiteohjelmistotiedosto käsillä, voit asentaa kuvan. Asenna Win32 Disk Imager ja käynnistä se.
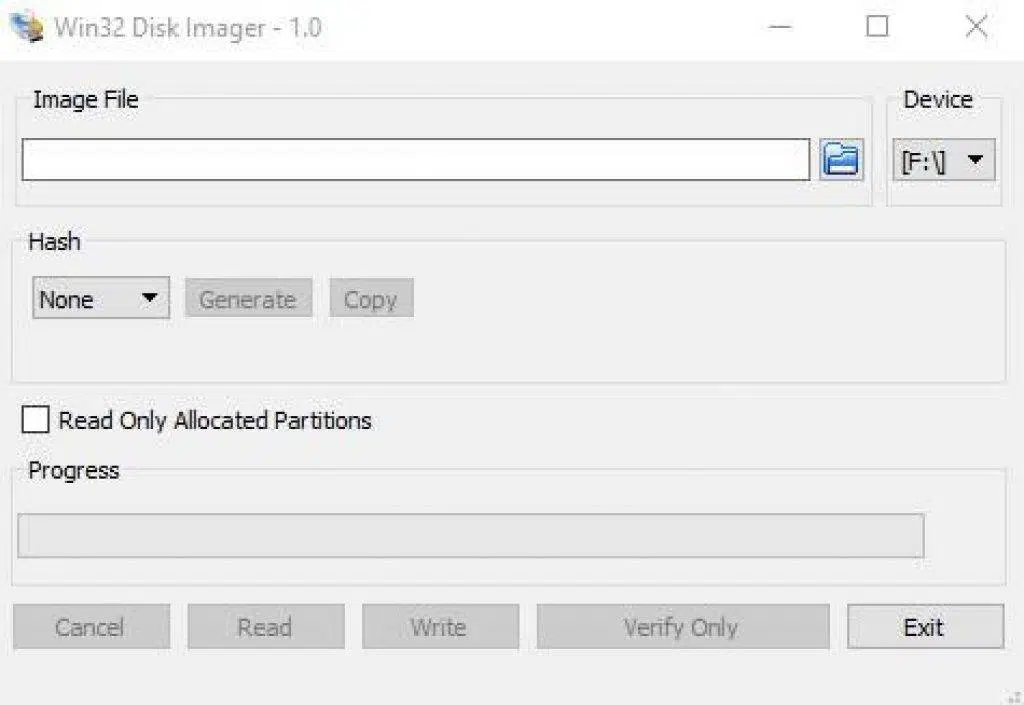
Napsauta sinistä kansiokuvaketta kohdassa ”Image File” (kuvatiedosto) siirtyäksesi mukautetun laiteohjelmiston kuvaan ja valitaksesi sen.
Valitse kohdassa ”Laite” SD-korttia vastaava aseman kirjain.
Kun nämä molemmat on tehty, napsauta ”Kirjoita”. Laiteohjelma asennetaan nyt.
Kun laiteohjelma on asennettu, aseta se RG351P/M/V-laitteeseen ja käynnistä se. Ensimmäinen käynnistys kestää tavallista kauemmin, koska laiteohjelmiston on tehtävä joitakin alustavia asetuksia. Kun tämä on tehty, voit kuitenkin käyttää järjestelmää normaalisti.
Toivomme, että tämä opas on ollut sinulle hyödyllinen. Jos sinulla on lisäkysymyksiä tai ehdotuksia, jätä kommentti alla!
Jos haluat ostaa oman RG351P- tai RG351V-laitteen, voit tehdä sen täällä verkkosivustollamme seuraavien linkkien kautta:
https://droix.net/fi/product/rg351v-retro-handheld/
https://droix.net/fi/product/anbernic-rg351m/
https://droix.net/fi/product/anbernic-rg351p-games-console/
Seuraavaan kertaan!



