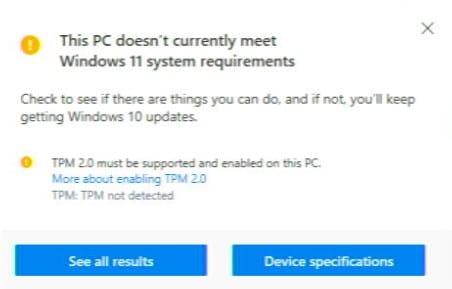Windows 11 har været tilgængelig for den brede offentlighed siden oktober sidste år. Flere og flere mennesker er i øjeblikket på udkig efter potentielle opgraderingsveje til Microsofts nyeste operativsystem.
Hvis du for nylig har købt en computer, men ikke kan opgradere til Windows 11, som du forventede, er svaret måske IKKE at købe en ny pc.
Det er muligt, at din computers TPM 2.0-komponent simpelthen er blevet deaktiveret. Lær, hvad TPM er, og hvordan du aktiverer det på din computer i denne vejledning.
Hvad er TPM 2.0?
Trusted Platform Module er (en international standard for) en dedikeret mikrocontroller, der kan være placeret et sted på en pc’s bundkort eller i dens CPU.
Det er det, man kalder en „sikker kryptoprocessor‟, og den er designet til at sikre hardwaren i et givet system ved hjælp af kryptografiske nøgler.
TPM spiller en afgørende rolle for platformens integritet. Sikring af, at hardwarens funktioner ikke kompromitteres af ondsindede aktører (dvs. malware, inficeret hardware).
Almindelig brug af TPM omfatter fuld diskkryptering. Som beskytter indholdet på et drev mod ufrivillig adgang fra tredjeparter.
TPM bruges også ofte i DRM-løsninger (Digital Rights Management). Da TPM er i stand til at generere kryptografisk sikre nøgler, kan ulovlig overførsel af digitale licenser lettere forhindres.
TPM 2.0 er den nyeste udgave af TPM-standarden, der har været i omløb siden 2014. TPM’er var dog en funktion, der typisk kun var forbeholdt virksomhedsmiljøer, hvor cybersikkerhed tages meget mere alvorligt. Den gennemsnitlige bruger havde ikke brug for, ønskede eller vidste sandsynligvis ikke engang, at det eksisterede, før Microsoft annoncerede TPM 2.0 som et krav til Windows 11.
Aktivering af TPM 2.0
Hvis det er bekræftet, at din computer understøtter TPM 2.0, men PC Health Check-appen stadig fortæller dig, at du ikke kan opgradere, er det muligt, at Trusted Platform-komponenten i dit system er deaktiveret.
For at aktivere det skal du gå ind i dit systems BIOS og trykke på nogle knapper.
Gå ind i BIOS
Man kan gå ind i BIOS på to måder;
- Den første måde er at tilgå den ved opstart. Tryk på ESC, F1, F2 eller hvad din pc ellers betegner som afbryderknappen under pc’ens opstartsperiode.
- Den anden, længere, men mere konsekvente måde at gøre det på, er gennem Windows‛ avancerede opstartsindstillinger.
Vi vil kort gennemgå det sidste her.
Vælg tænd/sluk-knappen i Windows‛ startmenu, og vælg derefter genstart, mens du holder VENSTRE SKIFT-tast nede.
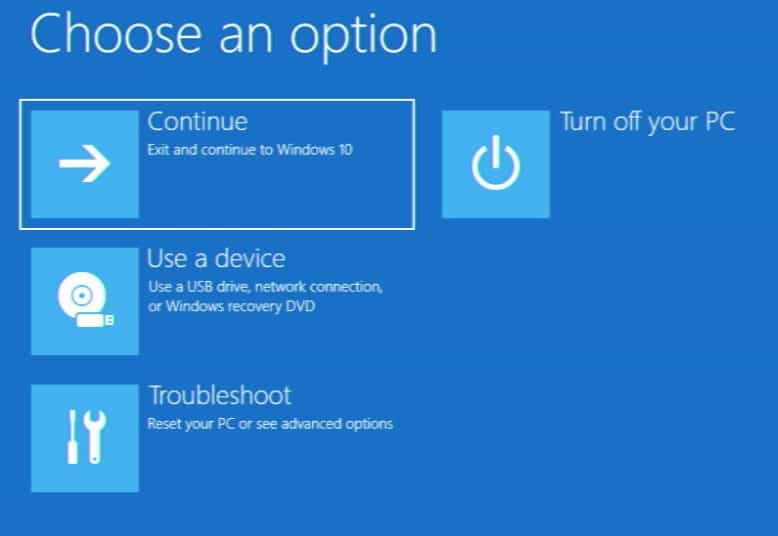
Dette bringer dig ind i de avancerede opstartsmuligheder.
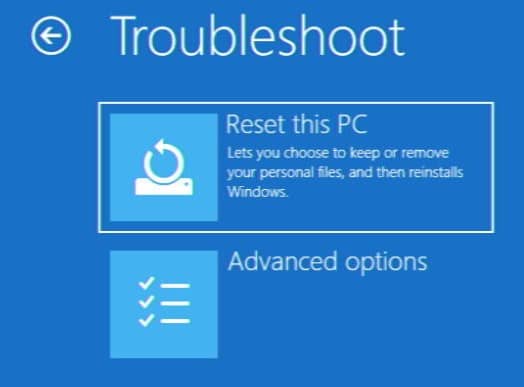
Herfra skal du vælge Troubleshoot, Advanced Options og til sidst UEFI Firmware Settings. Dette vil genstarte pc’en direkte i BIOS.
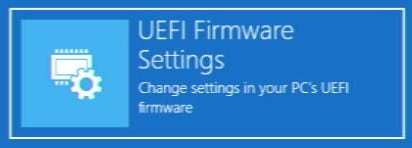
Navigering i BIOS
Nu hvor du er i BIOS, skal du finde Trusted Platform-indstillingerne for dit system. Du kan bruge piletasterne og ENTER/ESC til at bevæge dig rundt.
Det vil se lidt forskelligt ud, afhængigt af hvilken enhed du bruger. I denne vejledning bruger jeg DroiX Proteus 10 som eksempel.
Naviger til afsnittet „Avanceret‟, og vælg. „Betroet databehandling‟.
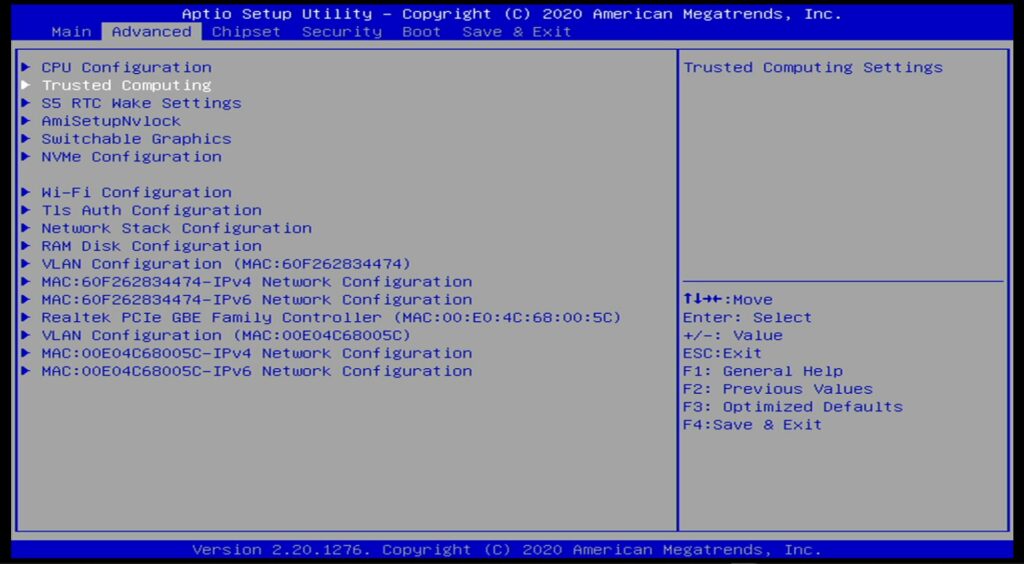
Sæt Security Device Support til enabled, og du er klar til at gå i gang! Derefter kan du gå tilbage (trykke på ESC), navigere til Save & Exit og vælge Save Changes and Exit.
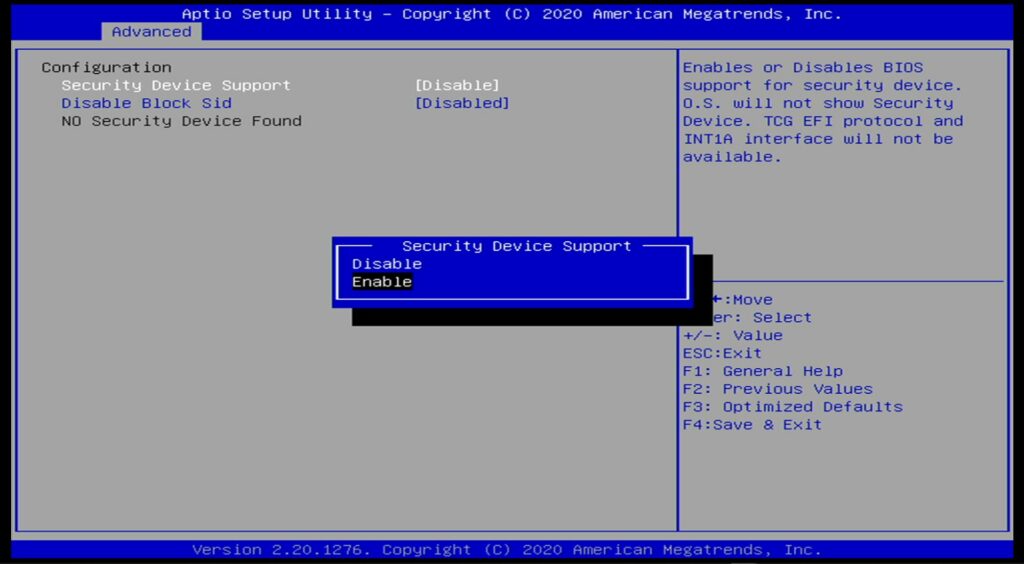
Hvis vi antager, at den eneste begrænsning var manglen på TPM, skulle dit system nu være kvalificeret til at opgradere til Windows 11!

Hvad gør man, hvis den stadig ikke er kompatibel?
Hvis du ikke er i stand til at opgradere din pc efter denne proces, er der to ting, du kan gøre.
- Den første af disse er at omgå Windows 11-begrænsningerne. Vi har en praktisk guide til dette her. Bemærk dog, at dette ikke er uden potentielle problemer, og du bør kun forsøge dette på egen risiko.
- Den anden er at købe en anden model! Hos DroiX har vi samlet et udvalg af mini-pc’er, som vi har bekræftet kan køre Windows 11. Se DroiX‛ udvalg af Windows 11-pc’er her.