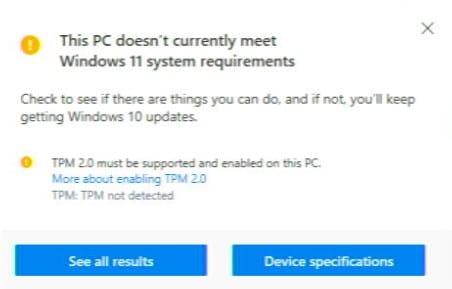System Windows 11 jest dostępny publicznie od października ubiegłego roku. Coraz więcej osób szuka obecnie potencjalnych ścieżek aktualizacji do najnowszego systemu operacyjnego Microsoftu.
Jeśli niedawno kupiłeś komputer, ale nie jesteś w stanie uaktualnić go do systemu Windows 11 zgodnie z oczekiwaniami, odpowiedzią może NIE być zakup nowego komputera.
Możliwe, że komputer miał po prostu wyłączony komponent TPM 2.0. Z tego przewodnika dowiesz się, czym jest TPM i jak włączyć go na swoim komputerze.
Czym jest TPM 2.0
Trusted Platform Module to (międzynarodowy standard) dedykowany mikrokontroler, który może znajdować się gdzieś na płycie głównej komputera lub w jego procesorze.
Jest to tak zwany „bezpieczny kryptoprocesor”, który został zaprojektowany w celu zabezpieczenia sprzętu danego systemu za pomocą kluczy kryptograficznych.
TPM odgrywa kluczową rolę w integralności platformy. Zapewnienie, że funkcje sprzętu nie są zagrożone przez złośliwe podmioty (tj. złośliwe oprogramowanie, zainfekowany sprzęt).
Typowe zastosowania modułu TPM obejmują pełne szyfrowanie dysków. Chroni zawartość dysku przed niepożądanym dostępem osób trzecich.
TPM jest również często wykorzystywany w rozwiązaniach do zarządzania prawami cyfrowymi (DRM). Ponieważ TPM jest w stanie generować kryptograficznie bezpieczne klucze, można łatwiej zapobiegać bezprawnemu przenoszeniu licencji cyfrowych.
TPM 2.0 to najnowsza wersja standardu TPM, który jest w obiegu od 2014 roku. TPM były jednak funkcją, która była zwykle zarezerwowana tylko dla środowisk korporacyjnych, gdzie cyberbezpieczeństwo jest traktowane znacznie poważniej. Przeciętny użytkownik nie potrzebował, nie chciał, ani prawdopodobnie nawet nie wiedział o jego istnieniu, dopóki Microsoft nie ogłosił TPM 2.0 jako wymogu dla Windows 11.
Włączanie TPM 2.0
Jeśli potwierdzono, że komputer obsługuje TPM 2.0, ale aplikacja PC Health Check nadal informuje o braku możliwości aktualizacji, możliwe, że komponent Trusted Platform systemu jest wyłączony.
Aby ją włączyć, należy przejść do systemu BIOS i przełączyć kilka przełączników.
Wejdź do systemu BIOS
Wejście do systemu BIOS można wykonać na dwa sposoby;
- Pierwszym sposobem jest dostęp do niego podczas uruchamiania systemu. Naciśnij ESC, F1, F2 lub cokolwiek innego, co komputer wyznacza jako przycisk przerwania podczas uruchamiania komputera.
- Drugim, dłuższym, ale bardziej spójnym sposobem jest skorzystanie z zaawansowanych opcji uruchamiania systemu Windows.
Pokrótce omówimy tutaj tę ostatnią kwestię.
W menu startowym systemu Windows wybierz przycisk zasilania, a następnie wybierz opcję ponownego uruchomienia, przytrzymując jednocześnie klawisz LEWY SHIFT.
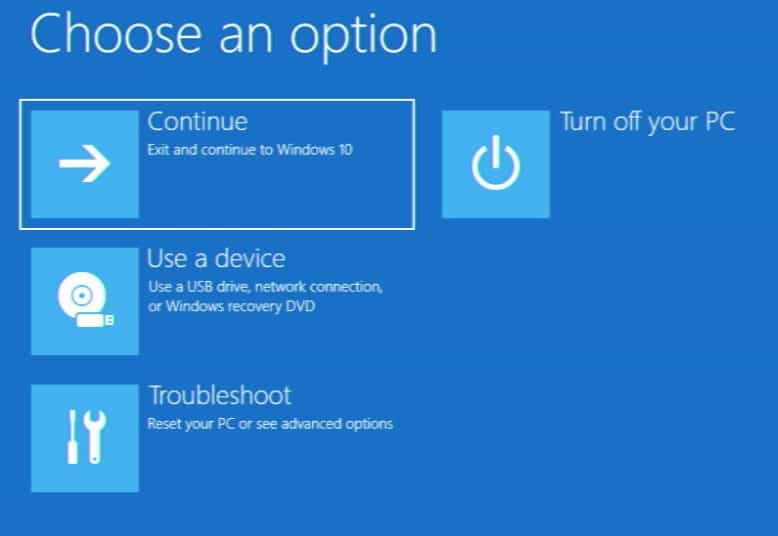
Spowoduje to przejście do zaawansowanych opcji uruchamiania.
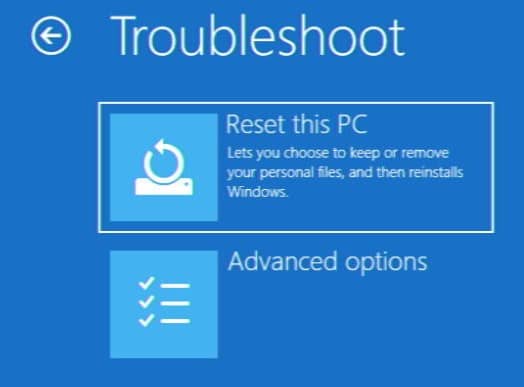
Z tego miejsca wybierz Rozwiązywanie problemów, Opcje zaawansowane, a następnie Ustawienia oprogramowania układowego UEFI. Spowoduje to ponowne uruchomienie komputera bezpośrednio do systemu BIOS.
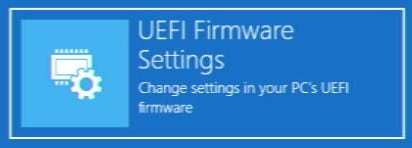
Poruszanie się po systemie BIOS
Teraz, gdy jesteś w BIOS-ie, musisz zlokalizować ustawienia Trusted Platform dla swojego systemu. Do poruszania się można używać klawiszy strzałek i ENTER/ESC.
Będzie to wyglądać nieco inaczej w zależności od używanego urządzenia. W tym przewodniku użyję DroiX Proteus 10 jako przykładu.
Przejdź do sekcji „Zaawansowane” i wybierz opcję. „Trusted Computing”.
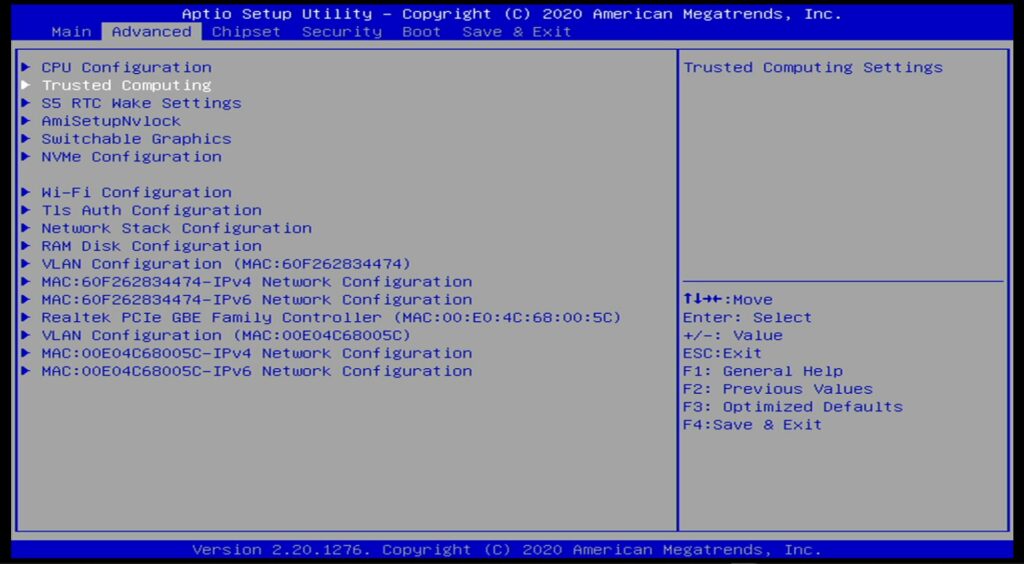
Ustaw obsługę urządzeń zabezpieczających na włączoną i gotowe! Następnie możesz wrócić (nacisnąć ESC), przejść do Save & Exit, a następnie wybrać Save Changes and Exit.
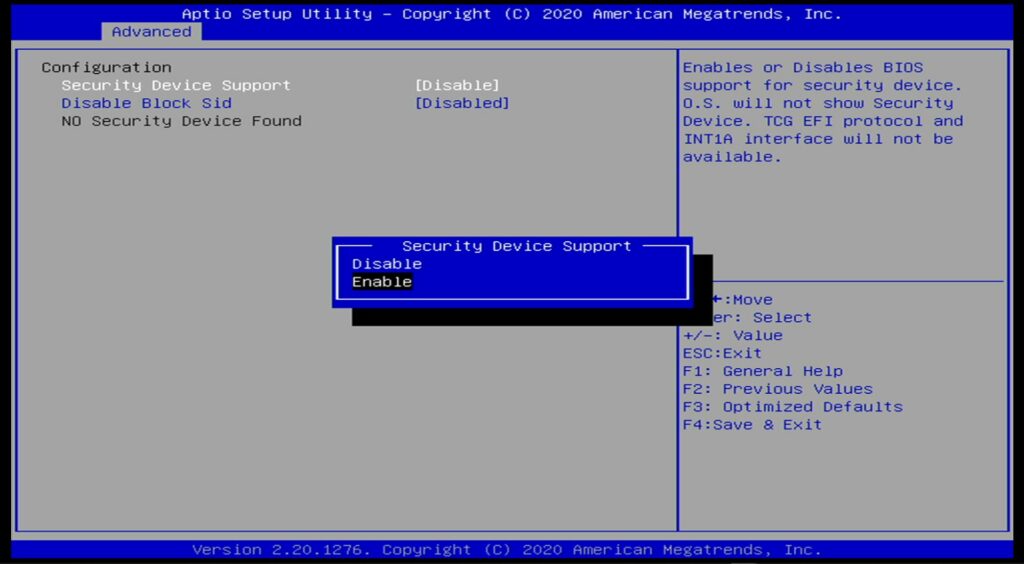
Teraz, zakładając, że jedynym ograniczeniem był brak TPM, twój system powinien teraz kwalifikować się do aktualizacji do Windows 11!

Co zrobić, jeśli nadal nie jest kompatybilny?
Jeśli nie możesz zaktualizować komputera po tym procesie, możesz zrobić dwie rzeczy.
- Pierwszym z nich jest ominięcie ograniczeń systemu Windows 11. Mamy przydatny przewodnik na ten temat tutaj. Należy jednak pamiętać, że nie jest to pozbawione potencjalnych problemów i należy próbować tego wyłącznie na własne ryzyko.
- Drugim jest zakup innego modelu! W DroiX zebraliśmy wybór komputerów mini PC, które, jak potwierdziliśmy, obsługują system Windows 11. Zobacz ofertę komputerów DroiX z systemem Windows 11 tutaj.