Hej med jer! Vi hos DroiX er glade for at kunne give dig en opdatering af vores altid populære RetroPie-relaterede enheder og tilbud, denne gang i form af det nyeste Raspberry Pi-etui fra RetroFlag selv, kaldet NESPi 4 Case.
Denne kasse i NES-stil ligner RetroFlags tidligere tilbud – men denne er udelukkende designet til brug med den nye Raspberry Pi 4, som har øget ydeevnen over hele linjen – hvilket gør den endnu mere velegnet til brug som emuleringsenhed.
NESPi 4-kabinettet har en smart funktion i form af en SNES-lignende plastikpatron, som kan bruges til at opbevare en 2,5 tommer SSD eller HDD, som derefter nemt kan sættes i enheden. Du kan bruge den til at gemme nye spil eller endda et alternativt styresystem! (Hvis du havde flere patroner, kunne du f.eks. nemt udskifte forskellige RetroPie-builds).
Du kan se hele videoen her:
…men vi tænkte også, at vi ville lave en skriftlig guide som en slags afskrift af videoen til dem, der foretrækker det, så læs videre for at finde ud af, hvordan du kommer i gang med din enhed!
Trin 1: Åbn kassen
Lettere gjort end sagt! Kabinettet er ikke skruet sammen, så det kan let trækkes fra hinanden med minimal kraft.
Når du åbner æsken, bliver du mødt af et par stik. En USB 2.0, en USB 3.0, et RJ45-stik (Ethernet) og et 9-polet stik, der er beregnet til at forbinde til de gyldne ben på Raspberry Pi 4. Det er den, der driver enheden.

(På billedet: USB 2.0, 3.0 og RJ45-stik)
Nu, hvor vi har åbnet enheden, er det næste skridt at tilslutte Raspberry Pi 4.
Trin 2: Sammenkobling af brikkerne
Sæt USB/RJ45-stikkene i

USB 2.0-stikket sættes i den øverste USB 2.0-port (på venstre side), USB 3.0-stikket sættes i den nederste USB 3.0-port (i midten).
Når den er tilsluttet, lægger du Raspberry Pi 4 ned i kabinettet og sørger for, at HDMI- og lydstikudgangene flugter med hullerne på kabinettet, sådan her.

Tilslut strømkablet
For at tilslutte strømkablet til enheden skal du være opmærksom på det lille stykke papir nær selve stikket – det angiver, hvilken vej stikket skal tilsluttes, startende fra stifterne længst til højre på Raspberry Pi 4.
Hvis det ikke gøres korrekt, kan enheden muligvis ikke tændes korrekt. Så prøv at gøre det rigtigt første gang, så du slipper for at åbne enheden en gang til!

Når hovedkomponenterne er tilsluttet, bør din raspberry pi se nogenlunde sådan ud.
Aktivering af sikker nedlukning
De fleste RetroFlag-cases har et script til sikker nedlukning. Det gør, at tænd/sluk-knapperne på enheden lukker enheden sikkert ned, når der trykkes på dem. Først lukker du de programmer, der kører (Emulationstation, RetroArch osv.), og til sidst slukker du for enheden.
Uden disse virker tænd/sluk-knapperne måske slet ikke. Eller hvis de gør, vil de straks afbryde strømmen, hvilket svarer til at koble enheden fra lysnettet. Dette kan forårsage en kaskade af problemer, såsom beskadigede filer, hvis det gøres ofte eller på uhensigtsmæssige tidspunkter.
Du kan finde kontakten til sikker nedlukning her, ved siden af RJ45-stikket.

Hvis du har købt denne enhed færdigmonteret hos os, vil den allerede være tændt. Men husk det, hvis du bare køber etuiet alene!
Safe-shutdown-scriptet kan findes på Retroflags GitHub her: https://github.com/RetroFlag/retroflag-picase
Montering af ventilator
I modsætning til vores tidligere tilbud i Snes/NES-stil til Raspberry Pi 3, kommer NESPi 4-kabinettet med en køleløsning i form af en kombination af blæser og køleplade. Selvom det er valgfrit at vedhæfte dette, anbefaler vi på det kraftigste, at du gør det. Uden køling kan enheden få problemer, når (hvis) du overclocker den for at forbedre ydeevnen på platforme som N64, (opskaleret) PSP og så videre.
(Som en sidebemærkning leveres blæseren med et par kølepuder. Det er valgfrit at sætte dem på, men det anbefales at bruge dem for at forbedre varmespredningen).
For at tilslutte blæseren skal du sætte det 2-polede stik i det 2-polede stik på kabinettets printkortsektion. Den røde stift skal vende mod forsiden, mens den sorte stift skal vende mod bagsiden. Det er lidt besværligt, men det burde ikke give for store problemer.

Du skal også skrue kølepladen fast. Der vil være to sorte skruer, som fastgøres til henholdsvis nederste venstre og nederste højre hjørne af heatsinken. Det efterlader de to andre skruehuller frie (hvilket er nødvendigt, da skruerne til kabinettet skal bruge disse huller).


Når næsten alt andet er tilsluttet, er der en ting tilbage.
Fastgørelse af den øverste halvdel af kabinettet
Den øverste halvdel af kabinettet er der, hvor det 2,5-tommers drev, du vælger, forbindes til systemet som helhed.
For at gøre dette bruger den en USB 3.0-forbindelse, som vi tilslutter til det øverste USB 3.0-stik på Raspberry Pi 4.
Dette er også et valgfrit trin, men vi anbefaler det bare, så du får det af vejen (plus, du vil ikke kunne bruge den frie USB 3.0-port til noget andet uanset hvad).
Stikket vil se sådan ud:

Sæt den i den relevante port, og luk derefter låget ned. Det kan være nødvendigt at vride lidt i det for at sikre, at kablet sidder godt inde i enheden.
Trin 3: Lukning af sagen
At afslutte sagen er en hurtig proces. Du kan finde de seks skruehuller i hvert af de fire hjørner samt i midten af enhedens øverste og nederste kant.

Når du sætter skruerne i, skal du sørge for at skubbe lidt ned på kabinettet for at sikre, at de sidder så tæt som muligt på hinanden.
Trin 4 (valgfrit): Tilslutning af patronen
Selve patronen er enkel at sætte sammen. Bare sæt dit 2,5 tommer drev i den ene halvdel, klik den anden halvdel ned, og fastgør skruerne i de to store huller.
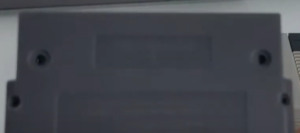
Derefter skal du bare sætte den helt ind i enhedens front.

Hvis du har flere patroner, kan du hurtigt skifte dem ud med meget lidt besvær.
Trin 5: Isætning af SD-kortet
Lettere gjort end sagt! Bare sæt SD-kortet i åbningen på siden af enheden. Sørg for, at den lille kant på enheden peger udad.

Nu er din NESPi 4-kasse færdigsamlet og klar til brug!
Hvis du ønsker at købe din egen NESPi 4-kasse, kan du gøre det her: https://droix.net/products/retroflag-nespi-4-case
Indtil næste gang!



