Denne omfattende guide dækker alt, hvad du behøver at vide om fabriksnulstilling af din Android-håndholdte enhed. Vi forklarer, hvad en fabriksnulstilling er, hvornår det er nødvendigt, og guider dig gennem forberedelses- og udførelsesprocessen.
Hvad er en fabriksnulstilling?
En fabriksnulstilling, også kendt som en hard reset, master reset eller formatering, indebærer at slette alle data på din enhed og gendanne den til dens oprindelige indstillinger ved hjælp af specialiseret software. Mens denne proces sletter alle brugerdata og applikationsdata, bliver operativsystemet og de forudinstallerede applikationer tilbageført til deres oprindelige tilstand, som de var på en ny enhed.
Hvorfor vil jeg nulstille min enhed?
Så hvis en hård nulstilling af din enhed sletter alt … hvorfor skulle du så bruge det? Denne proces kan være gavnlig, især til at løse præstationsrelaterede problemer. Hvis din enhed f.eks. konstant fryser, går ned eller kører langsomt, kan en master reset potentielt løse problemet ved at fjerne problematiske indstillinger, korrupte filer eller malware, som kan være årsag til problemet.
Derudover bør fabriksnulstilling være en nødvendighed, når du forbereder din enhed til salg, bortskaffelse, overdragelse af ejerskab eller returnering. Det garanterer, at alle personlige oplysninger slettes, hvilket sparer tid i forhold til manuel sletning af hvert element.
Før du går i gang
Husk legitimationsoplysningerne til din Google-konto
Før du starter en nulstilling, skal du sikre dig, at du husker dine Google-kontooplysninger. Efter nulstillingen kan du blive bedt om at logge ind igen eller verificere din identitet for at bekræfte, at nulstillingen var autoriseret. Denne sikkerhedsforanstaltning hjælper med at forhindre uautoriseret adgang til stjålne enheder. Hvis din enhed er låst, kan du blive bedt om at indtaste din PIN-kode, dit mønster eller din adgangskode.
Tag backup af dine data
Mens en nulstilling sletter alle interne data, kan du gemme de data, du ønsker at beholde, ved at overføre dem til en ekstern enhed (USB, MicroSD-kort, pc osv.) eller bruge en cloud-backup. Det beskytter ikke kun personlige data, men gør det også nemt at gendanne dine data og indstillinger. Det kan være værdifuldt, uanset om du skal fejlfinde problemer, opgradere til en ny enhed eller forberede dig på at sælge eller give din nuværende væk.
Sådan sikkerhedskopierer du dine data ved hjælp af din Google-konto:
- Gå til appen Indstillinger fra startskærmen.
- Find og vælg Google.
- Find og vælg Backup.
- Tænd for sikkerhedskopiering af data.
- Vælg, hvilke data du vil sikkerhedskopiere.
Alternativt kan du få adgang til denne menu ved blot at søge efter“backup” i søgefeltet i appen Indstillinger.

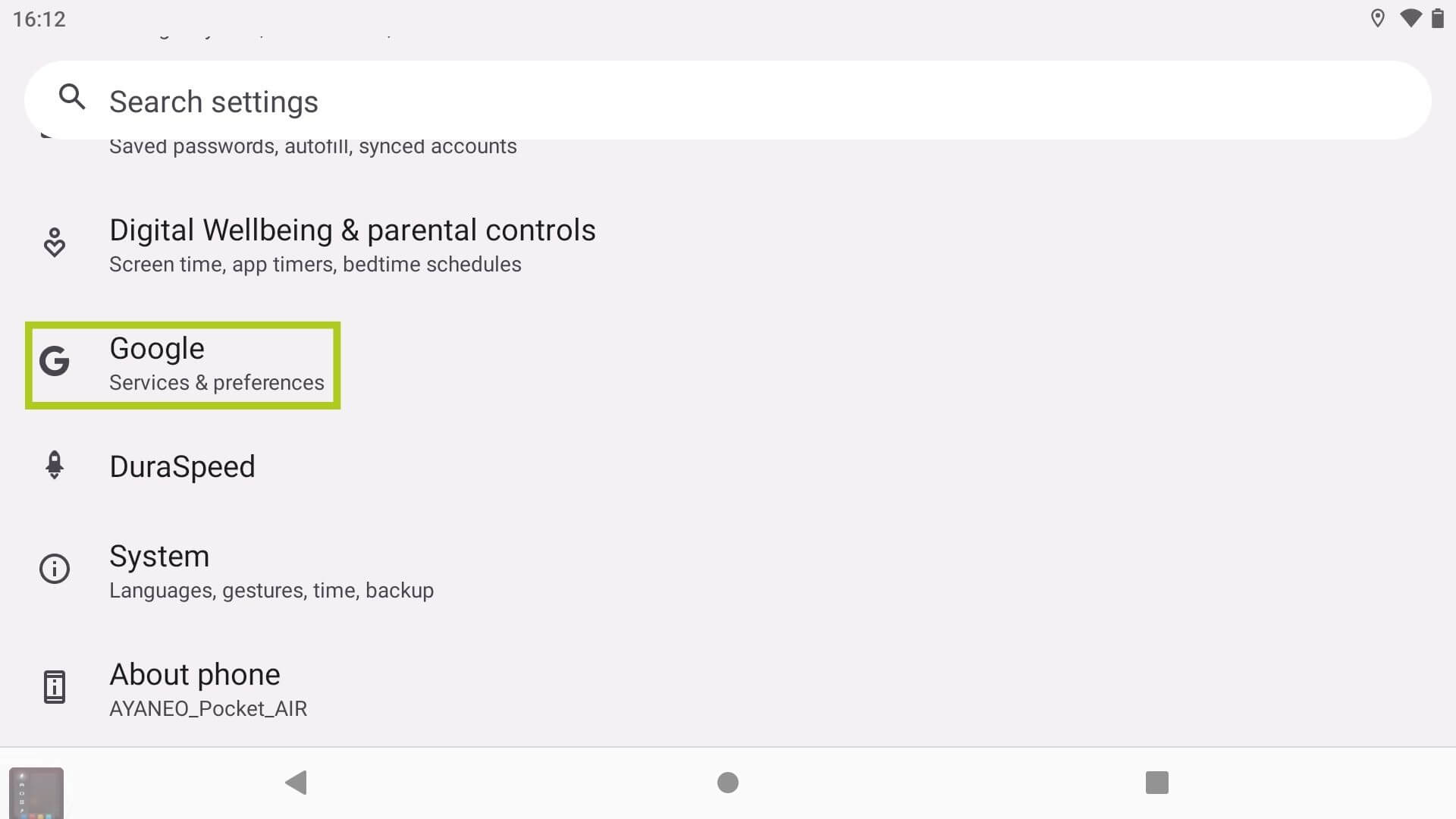
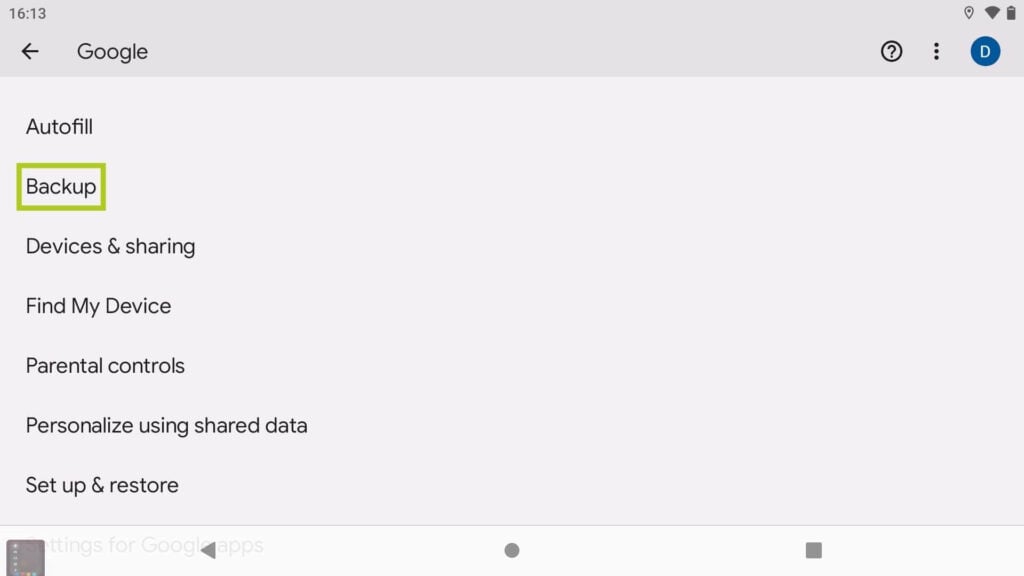
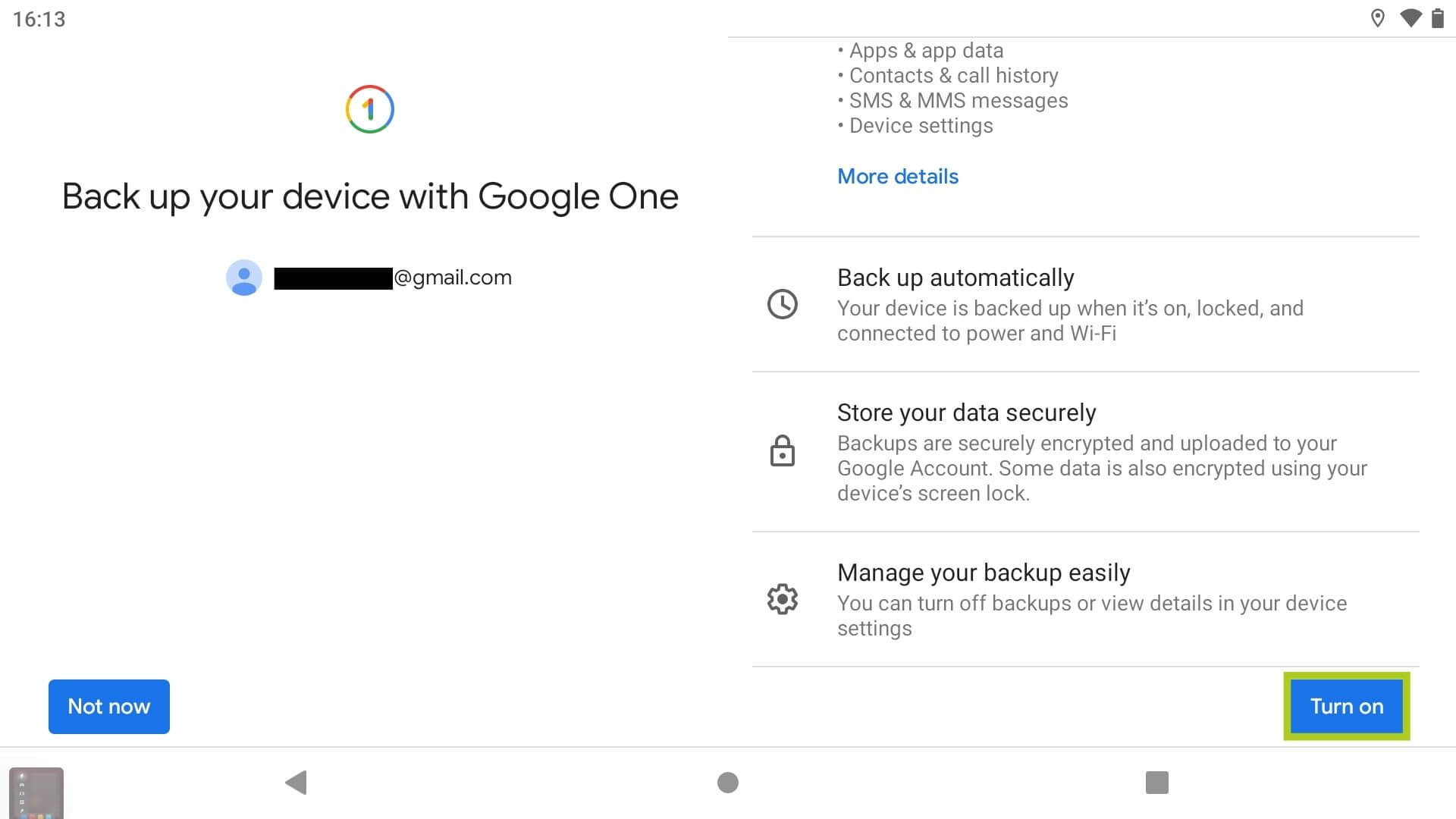
Oplad din enhed
Fabriksnulstillinger kan være tidskrævende, især med store mængder data. Så vi anbefaler på det kraftigste, at du oplader din enhed før og under processen for at undgå, at den slukker, da nulstillingen omfatter sletning og gendannelse af apps, systemopdateringer og kernedata. Eventuelle afbrydelser under denne proces kan potentielt føre til softwarekorruption eller andre kritiske fejl, der gør din enhed ubrugelig.
Metode 1: Fabriksnulstilling via appen Indstillinger
Den anbefalede måde at nulstille din Android-enhed på er at gøre det via enhedens indstillingsapplikation. Før du går i gang, skal du sikre dig, at du har taget de nødvendige forholdsregler for at sikre en problemfri nulstilling. Følg disse trin for at formatere din enhed:
- Gå til appen Indstillinger fra startskærmen.
- Find og vælg System.
- Find og vælg Nulstil indstillinger.
- Vælg Slet alle data (fabriksnulstilling).
- Vælg Slet alle data begynder.
Alternativt kan du få adgang til denne menu ved blot at søge efter“fabriksnulstilling” i søgefeltet i appen Indstillinger.
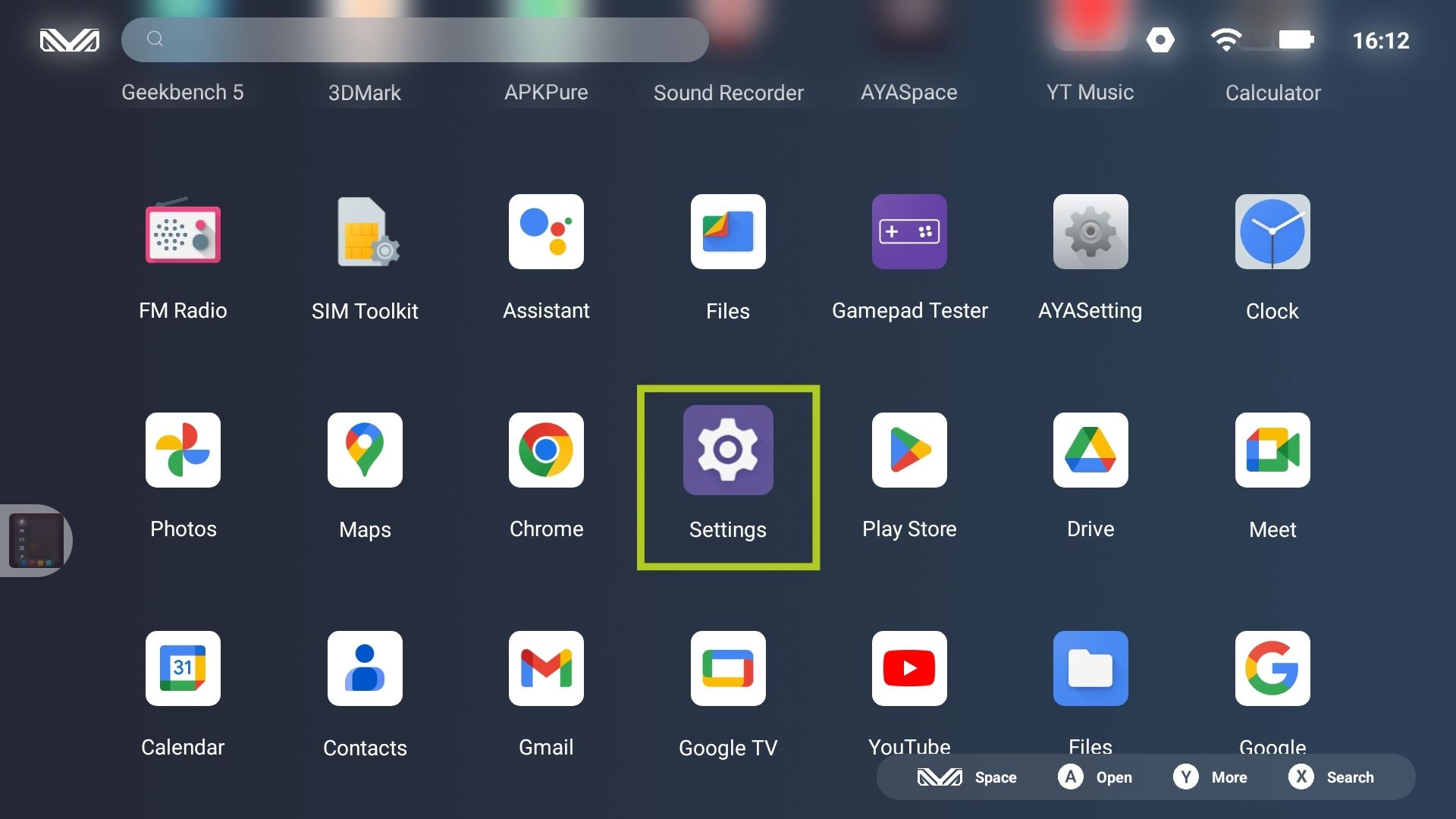


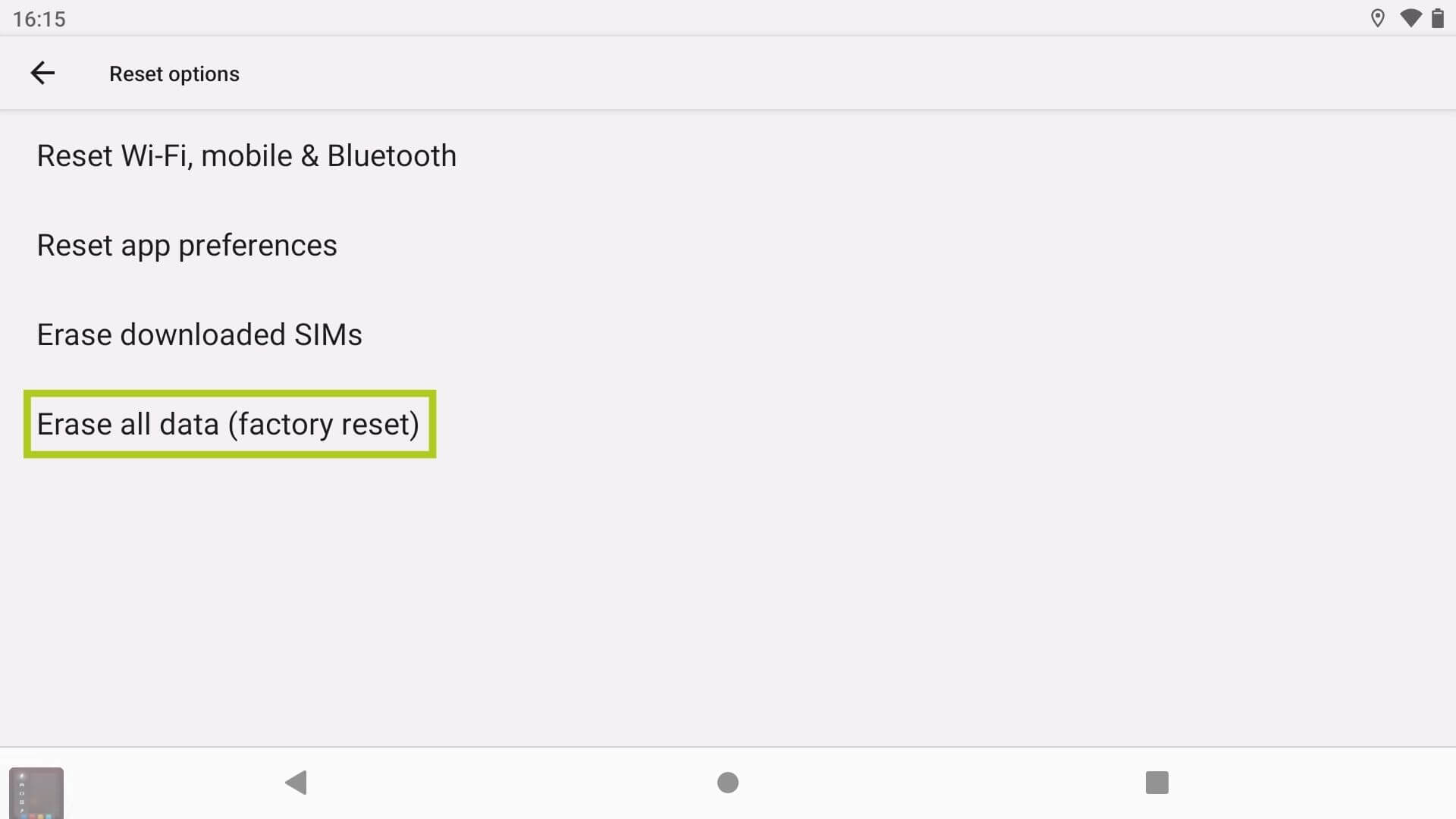
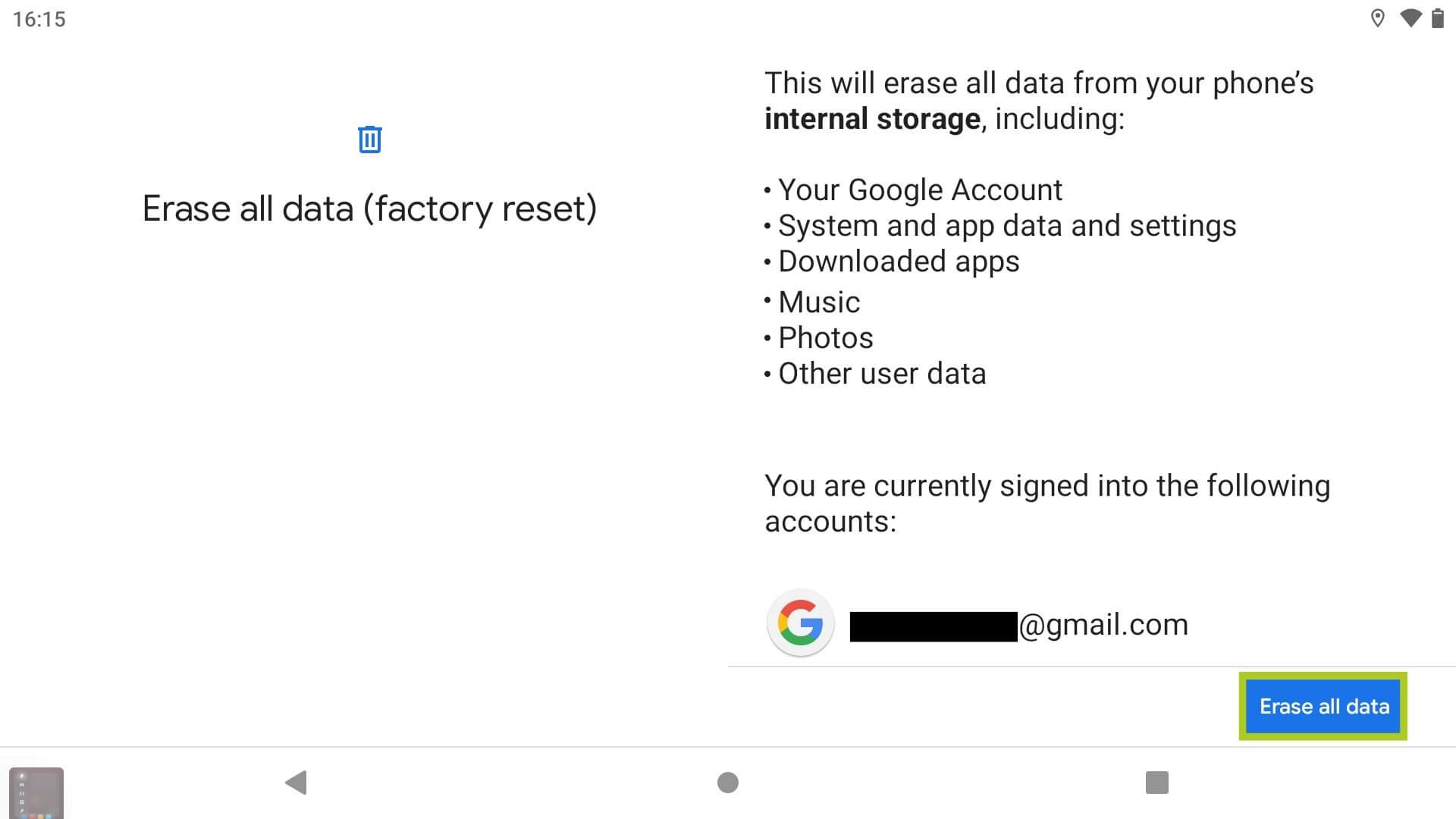
Metode 2: Fabriksnulstilling via bootloader
Selvom det er usandsynligt, er den første metode måske ikke mulig for alle enheder - visse Retro Gaming Handhelds, der kører Android, har begrænset adgang til Android OS. I dette tilfælde kan du hardresette din enhed via bootloaderen:
- Tryk og hold både lydstyrke- og tænd/sluk-knappen nede, når du tænder for enheden.
- Naviger i menuen ved at trykke på henholdsvis Volume+ og Volume- knapperne.
- Bekræft muligheden for sletning af data (fabriksnulstilling) ved at trykke på tænd/sluk-knappen.
Bootloaderen er typisk tilgængelig ved at holde både lydstyrke- og tænd/sluk-knappen nede, når du tænder for enheden. Du bør dog altid læse manualen til din enhed og producentens supportside for at få enhedsspecifikke instruktioner.
Yderligere hjælp og fejlfinding
For yderligere oplysninger om hard reset og tips til fejlfinding, eller hvis du støder på problemer, kan du besøge vores Kontakt os-side eller sende os en e-mail på support@droix.net. Du er også velkommen til at dele dine erfaringer eller spørgsmål i kommentarfeltet nedenfor.


