I denne artikel
Hej med jer! Nu hvor RG351P er blevet lanceret og er i hænderne på mange, mente vi hos DroiX, at det ville være nyttigt for hele samfundet (kunder eller ej) at give en enkel vejledning i, hvordan man re-flash’er firmwaren på sin RG351P.
Når du roder med enhedens forskellige funktioner og indstillinger, kan du komme til at slå noget til, som du ikke er sikker på, hvordan du vender – efter timevis af fejlfinding vil du måske bare nulstille hele systemet med standardfirmware til RG351P.
Den gode nyhed er, at denne proces er nøjagtig den samme som sine forgængere. Hent billedfilen, og brug software efter eget valg til at skrive den til SD-kortet.
Den dårlige nyhed er, at fordi RG351P kun bruger ét SD-kort til både operativsystemet og lagring af spil, vil flashing af det fjerne alle spil, du har tilføjet til systemet, efter du har modtaget det. Det er anderledes end i forgængerne, hvor styresystemet og spillene kunne være på separate kort.
Lad os fortsætte med det i tankerne.
(Som en sidebemærkning gælder denne vejledning også for RG351M, da begge enheder bruger samme firmware).
Det skal du bruge:
- Et microSD-kort på mindst 64 GB.
- RG351P’s standard firmware.
- Du kan downloade en kopi af det billede, RG315P blev leveret med i september 2020, her: https://go.droix.net/RG351-FW
- En pc eller bærbar computer, der kan læse og skrive til et SD-kort
- Hvis din pc eller dit SD-kort ikke har en microSD-kortplads, er en USB-kortlæser helt fin.
- Win32DiskImager – https://sourceforge.net/projects/win32diskimager/
- 7zip – https://www.7-zip.org/
Klargøring af et SD-kort
Vi anbefaler også, at du formaterer dit SD-kort først.
For at formatere det skal du indsætte SD-kortet i dit system og derefter højreklikke på det i File Explorer. Vælg “Format” i kontekstmenuen.
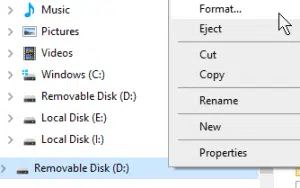
Sørg for, at kortet er formateret som NTFS, og klik derefter på format.
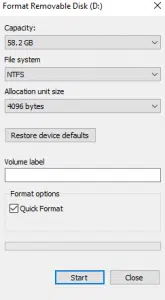
Nu er dit kort klar til at blive brugt.
Flashing af kortet
I denne vejledning bruger vi Win32 Disk Imager. Et letvægtsprogram, der kan bruges til både skrivning og læsning af billedfiler og eksterne lagringsenheder.

Når du har åbnet Win32 Disk Imager, skal du klikke på den blå mappe og navigere til det sted, hvor du gemte billedfilen til RG351P, og derefter vælge den.
Sørg for, at enhedens drevbogstav stemmer overens med SD-kortet.
Når du er klar, klikker du på “Skriv”. Programmet fortsætter derefter med at skrive billedfilen til SD-kortet.
Undlad venligst at fjerne SD-kortet eller lukke programmet under denne proces, da det vil få operationen til at mislykkes, hvilket betyder, at du bliver nødt til at starte flashing-processen igen.
Når du er færdig, kan du sikkert fjerne dit SD-kort og sætte det i dit system. Din RG351P vil derefter starte op med en ny installation.
Vi håber, at denne guide har været nyttig! Hvis du har yderligere spørgsmål eller problemer, er du velkommen til at skrive en kommentar eller sende os en e-mail på [email protected].
For RG351P og andre håndholdte retrospil, se venligst vores hjemmeside her: https://droix.net/products/rg351p-retro-gaming-handheld



