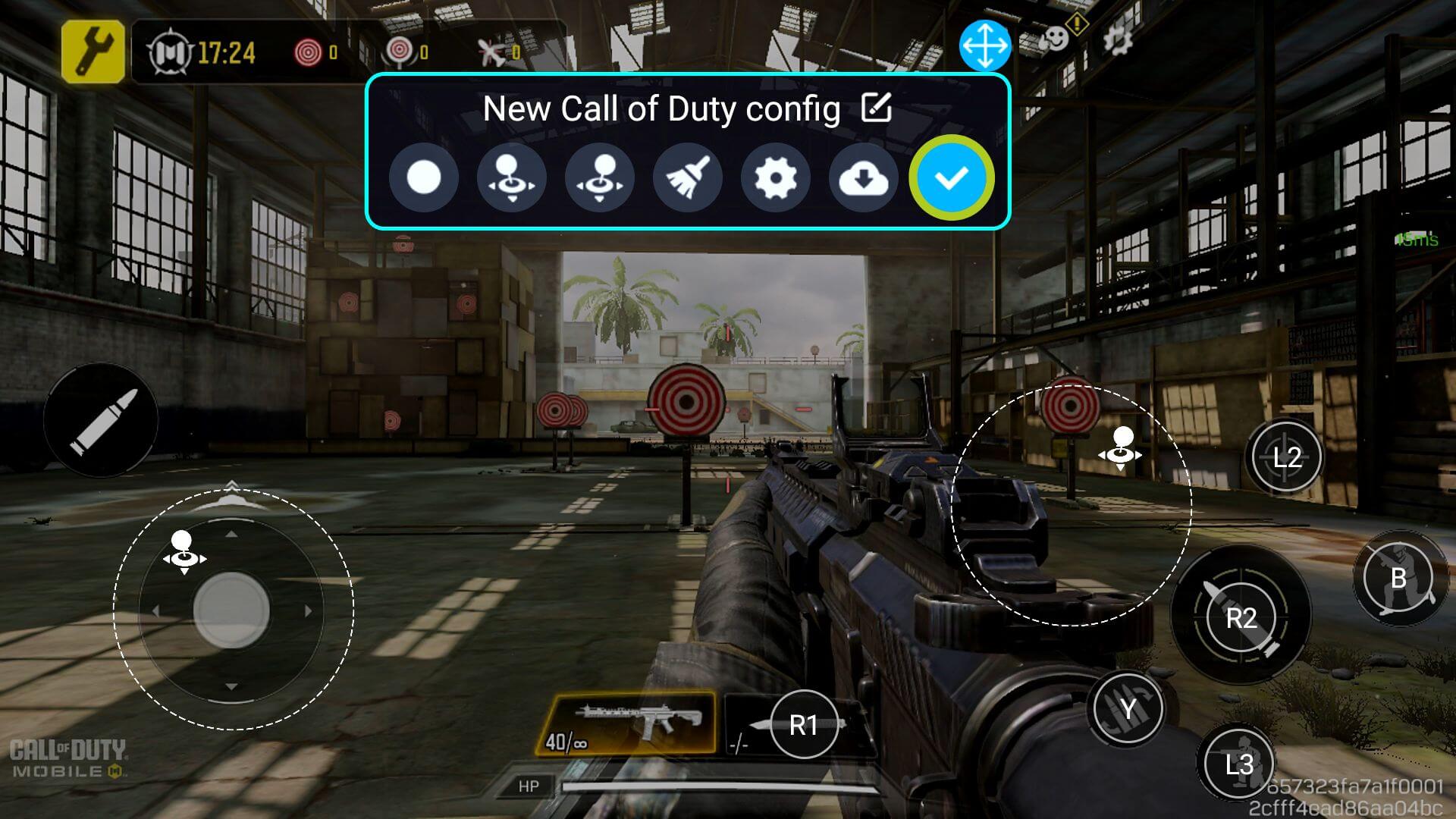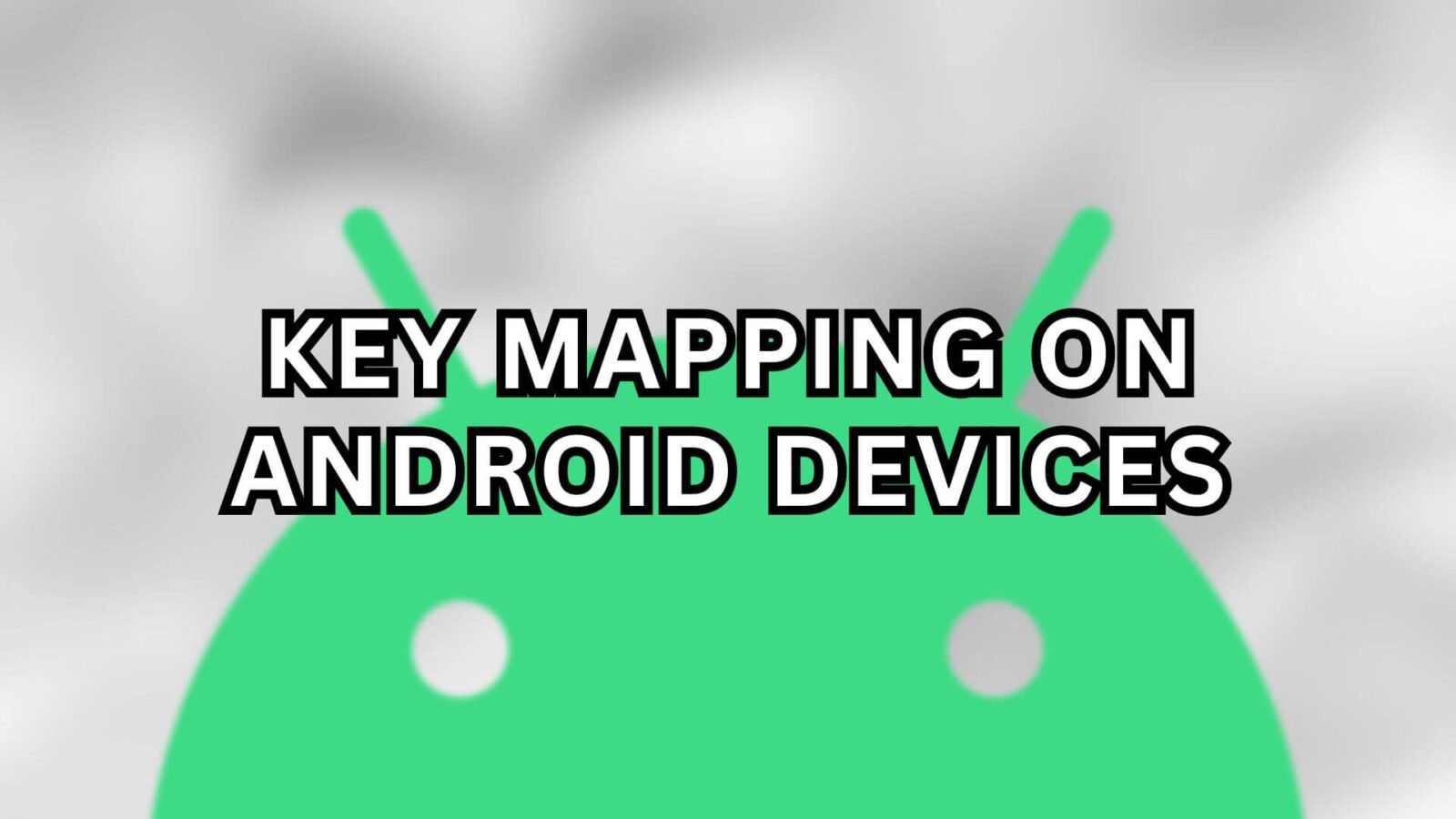Keymapping, en transformerende teknologi i spilverdenen, tilbyder en problemfri måde at bygge bro mellem traditionelle gamepad-baserede spil og den stadigt udviklende verden af touch-baserede mobilspil. Ved at tildele kontroller og handlinger på skærmen til specifikke knapper og joysticks på en gamepad, sikrer screen mapping en mere taktil og responsiv spiloplevelse, især afgørende for genrer, hvor præcision og hastighed er kernen i gameplayet.
Vores omfattende guide dykker ned i nuancerne ved knapkortlægning og tilbyder en dybdegående undersøgelse af forskellige vigtige kortlægningssoftware, der er tilgængelige til Android-enheder.
Fordele ved Key Mapping
Med key mapping kan du key mappe en fysisk controller for at få overtaget i spil som Call of Duty eller Wild Rift i stedet for at være begrænset til touchscreen-styringen – som kan være upålidelig og hæmme din reaktionstid. Denne teknik, der ofte kaldes touchscreen mapping, er hurtigt ved at blive en game-changer inden for mobilspil og giver en mere fordybende og behagelig spiloplevelse på Android-håndholdte spil, telefoner og tablets.
AYANEO
Screen Mapping for Android AYANEO-produkter, såsom Pocket S, kan tilgås fra AYASpace Overlay, ved blot at starte et spil og starte et hvilket som helst spil og åbne AYASpace Overlay. For at få adgang til AYASpace Overlay skal du klikke på knappen Dedicate AYASpace på den håndholdte AYANEO-konsol. Naviger herfra til fanen Controller, og slå Key Mapping til. Vælg derefter “Gå til konfiguration”, som åbner et overlay, hvor du kan konfigurere skærmkortlægningen, som du vil.
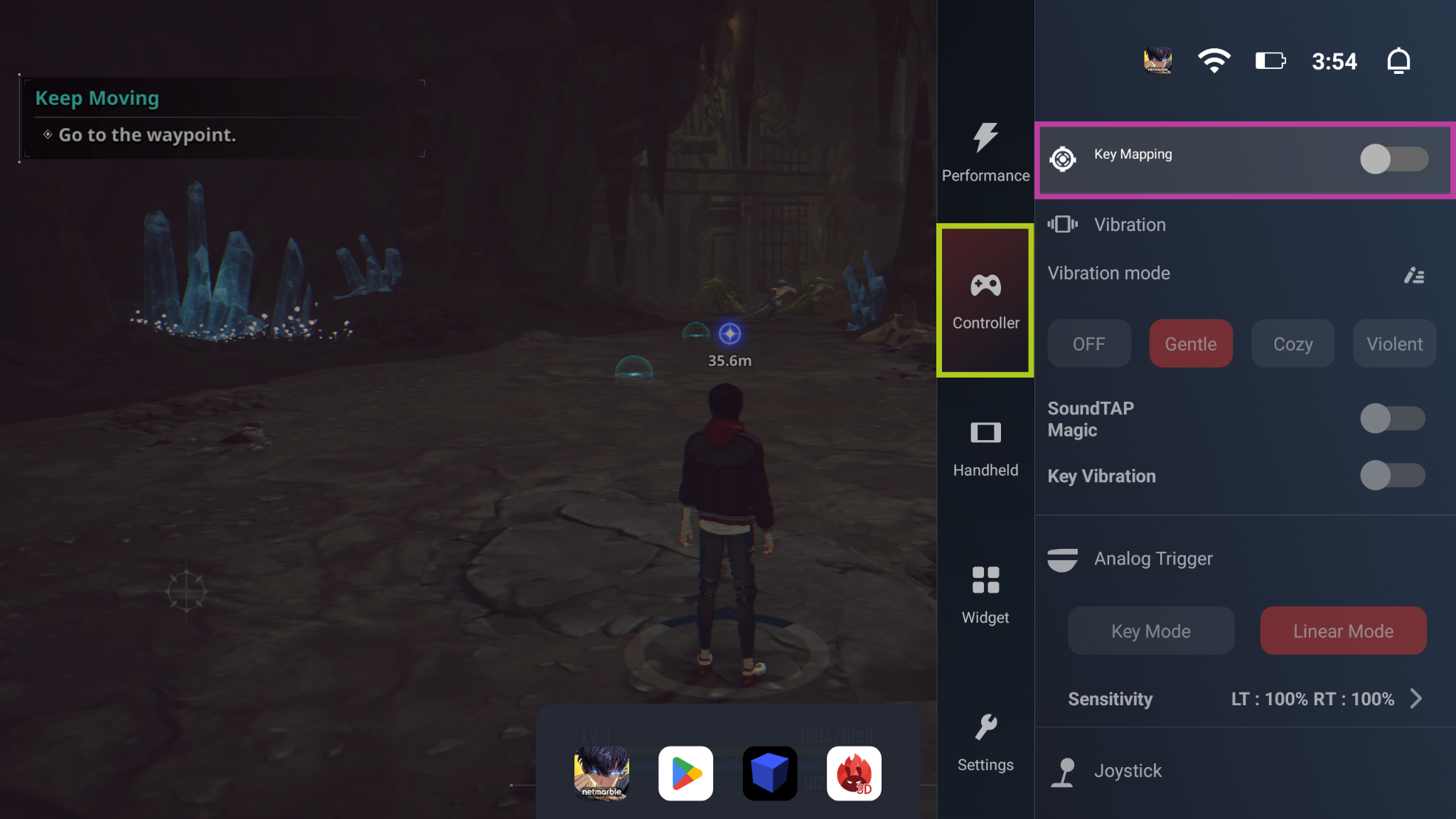
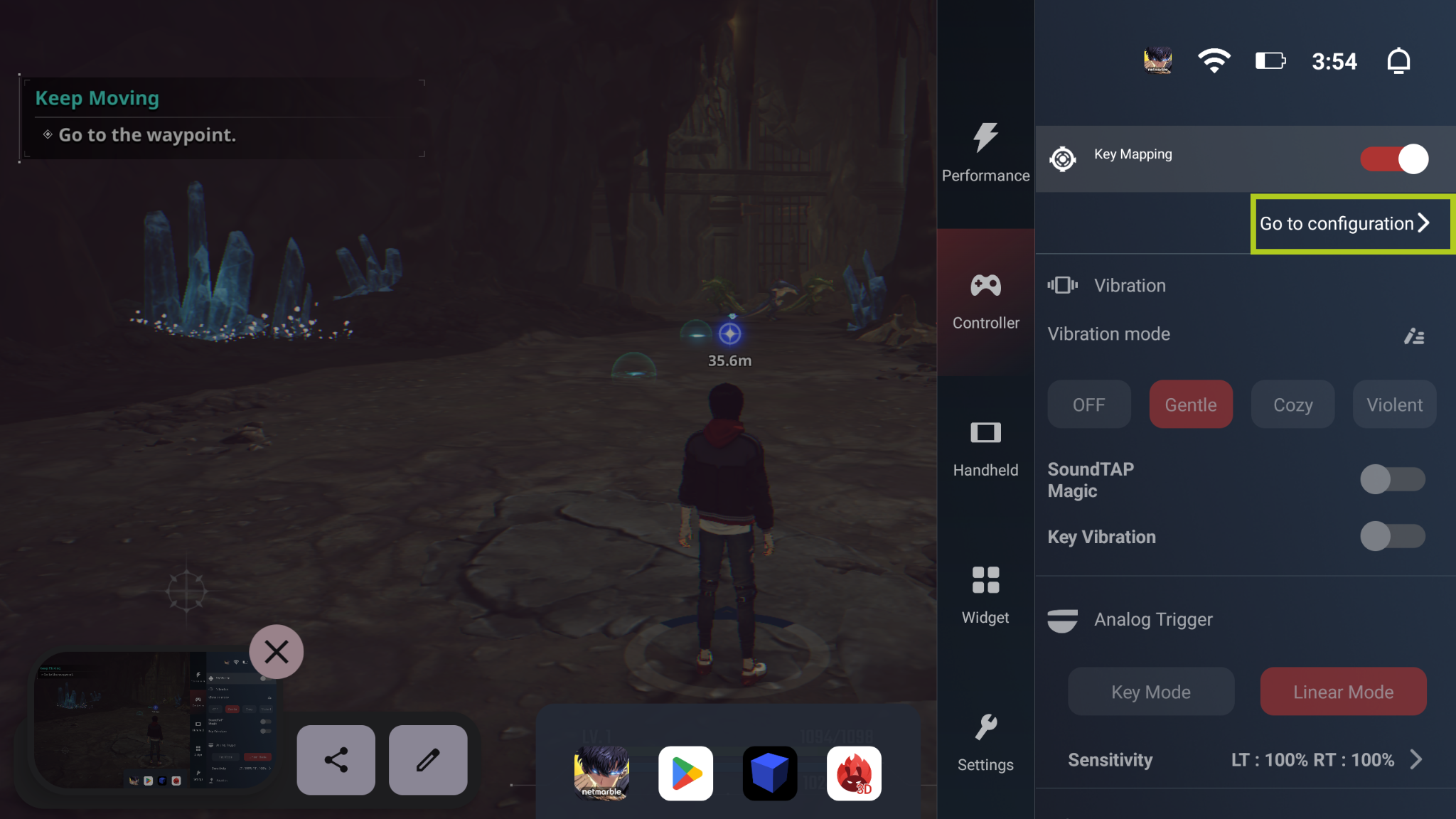
Herfra kan du trække og slippe fra “Add Mapping Point” til så mange input på skærmen, som du har brug for. Når du har tilføjet et kortlægningspunkt, skal du vælge, hvilken fysisk knap der skal udløse dette input. I eksemplet nedenfor vil vi indstille spillerens bevægelse, så vi har mappet det digitale joystick, der styrer spillerens bevægelse, til “L” (den venstre analoge pind). Gentag processen for hver knap/indgang, du har brug for til dit spil. Når du har kortlagt hver enkelt knap, du vil bruge, skal du blot vælge “Gem”, og så er du klar til at gå i gang.
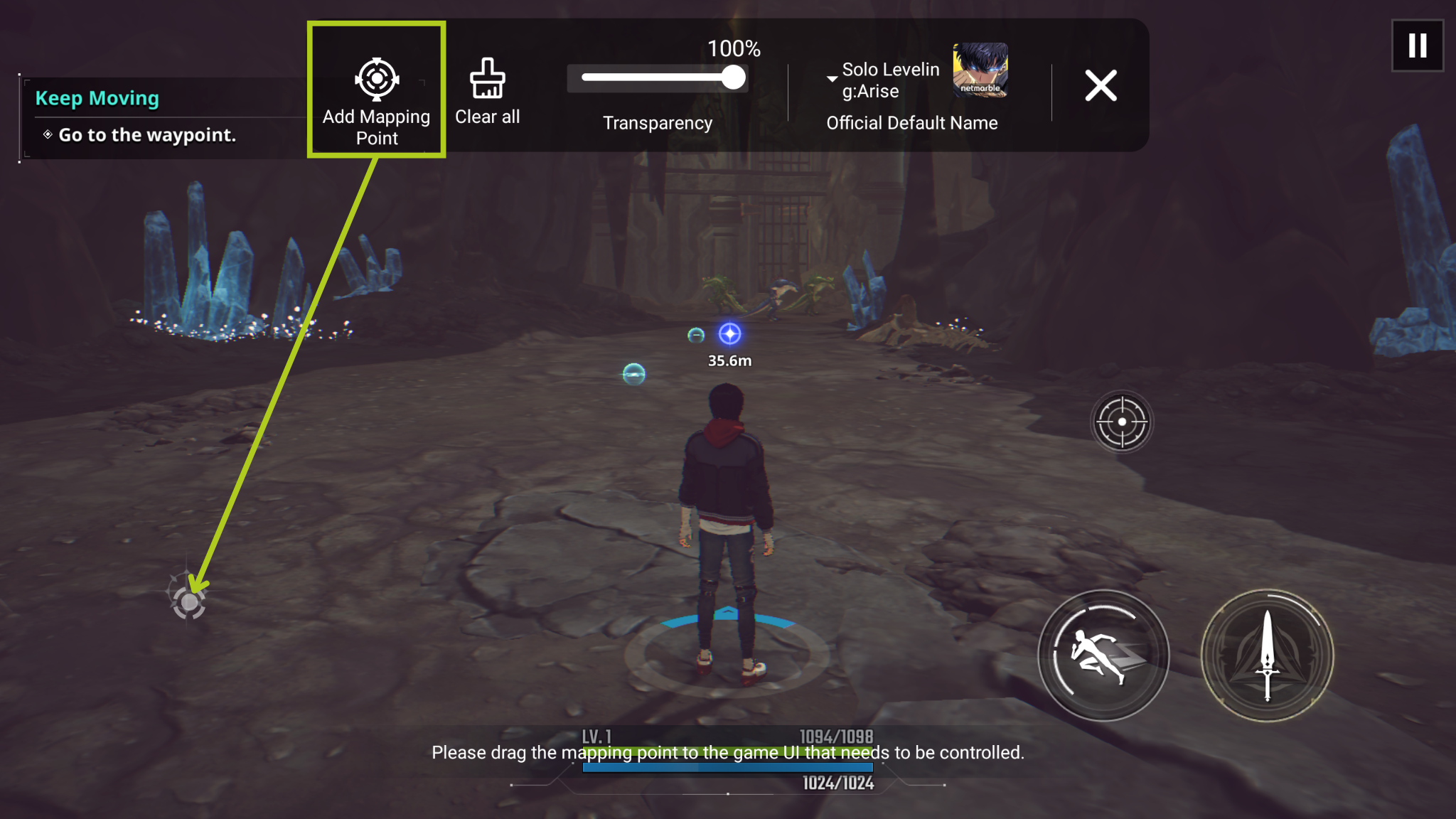
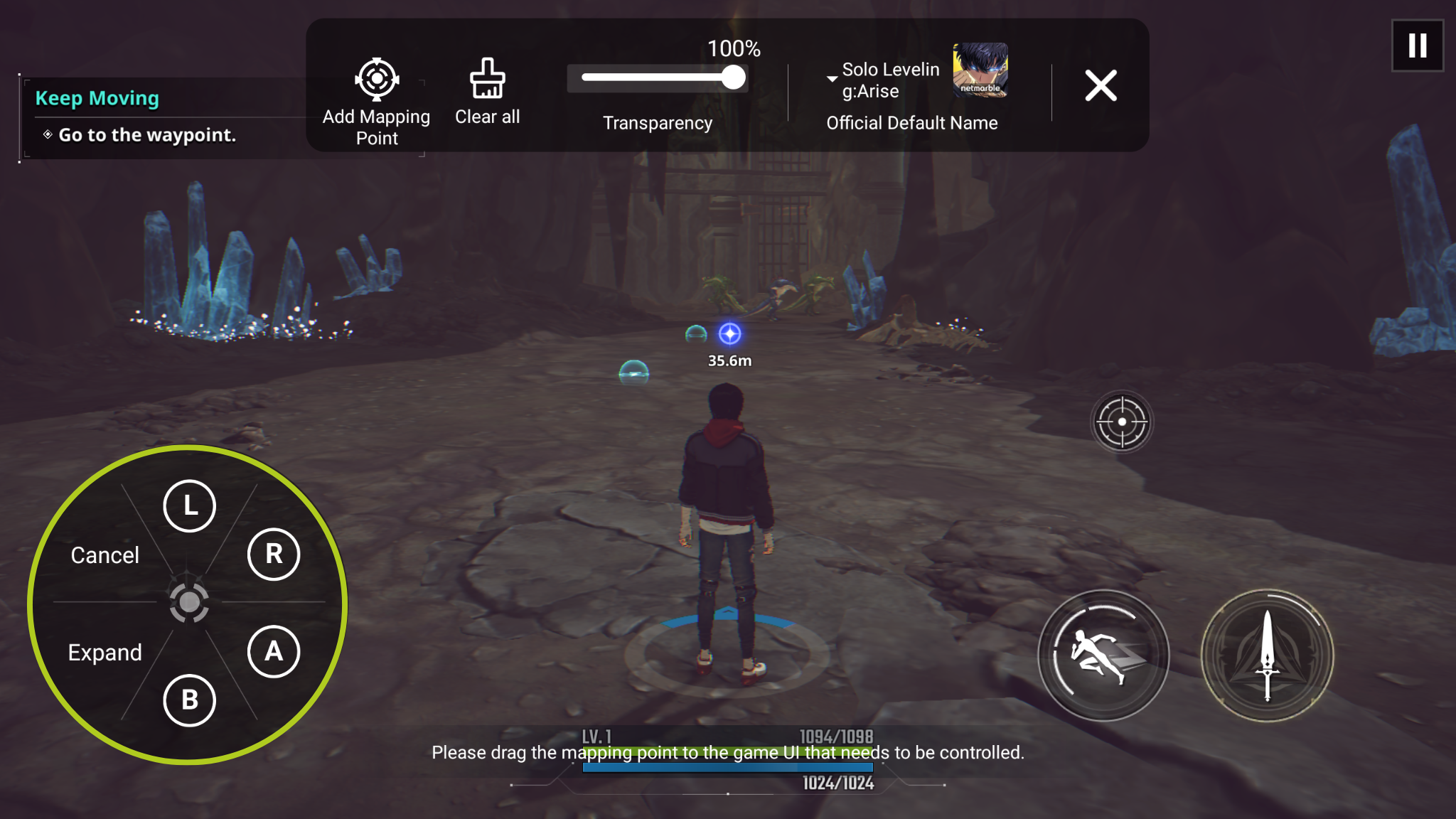
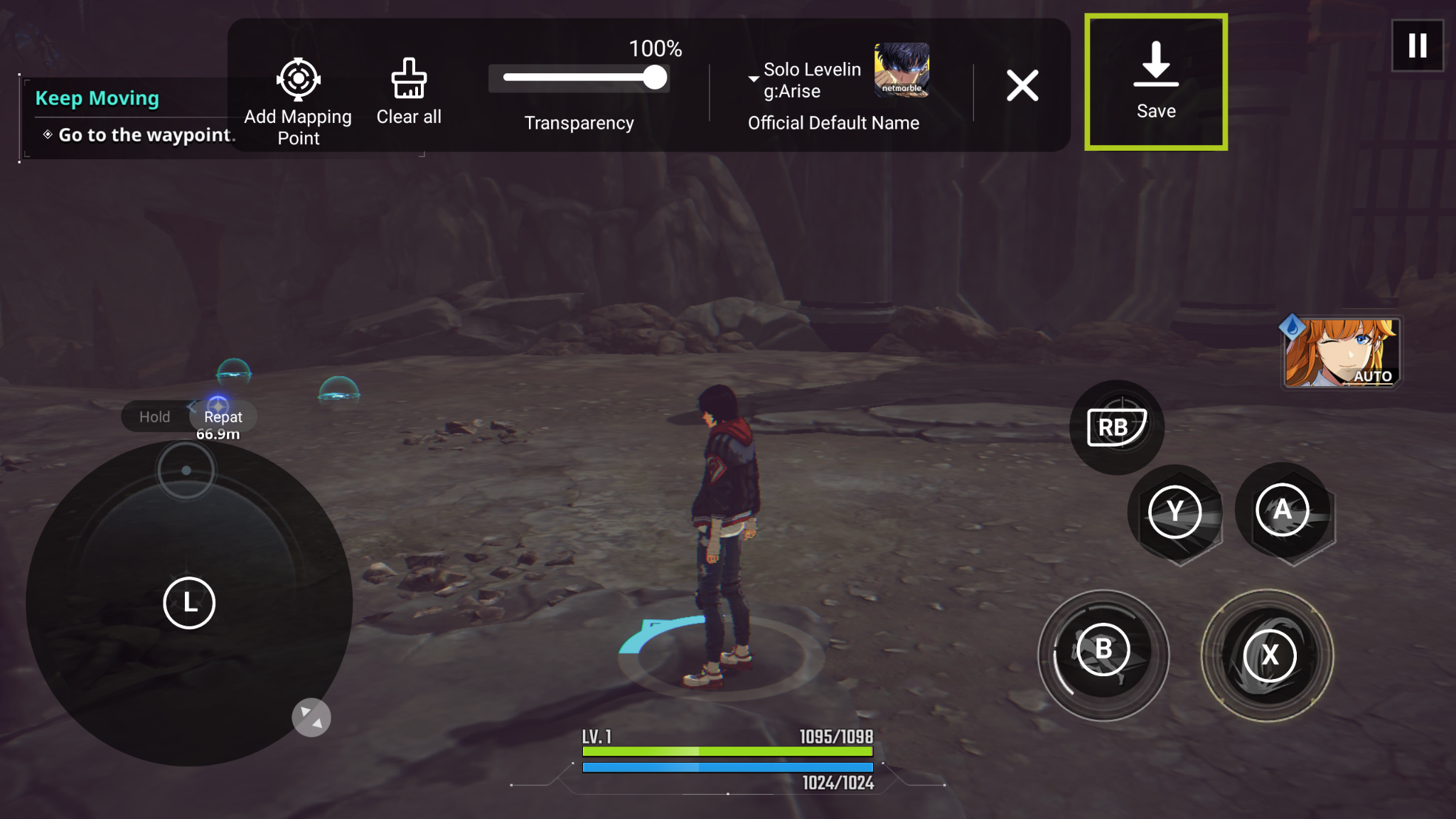
Anbernic
Dette afsnit dykker ned i Anbernic Retro Gaming Handhelds og fremhæver, hvordan enheder som RG ARC-D kan drage fordel af nøglekortlægning lige ud af æsken. Vi udforsker Anbernics indbyggede touchscreen-kortlægningssoftware og guider dig til, hvordan du får adgang til og bruger denne funktion.
Stryg nedad fra toppen af enhedens skærm for at få adgang til kontrolpanelet, ligesom du ville gøre på en smartphone (se billede 1 nedenfor). Herfra skal du vælge Key Mapper (vist på billede 2 nedenfor), som åbner det key mapping-overlay, der er nødvendigt for at konfigurere dine indgange.

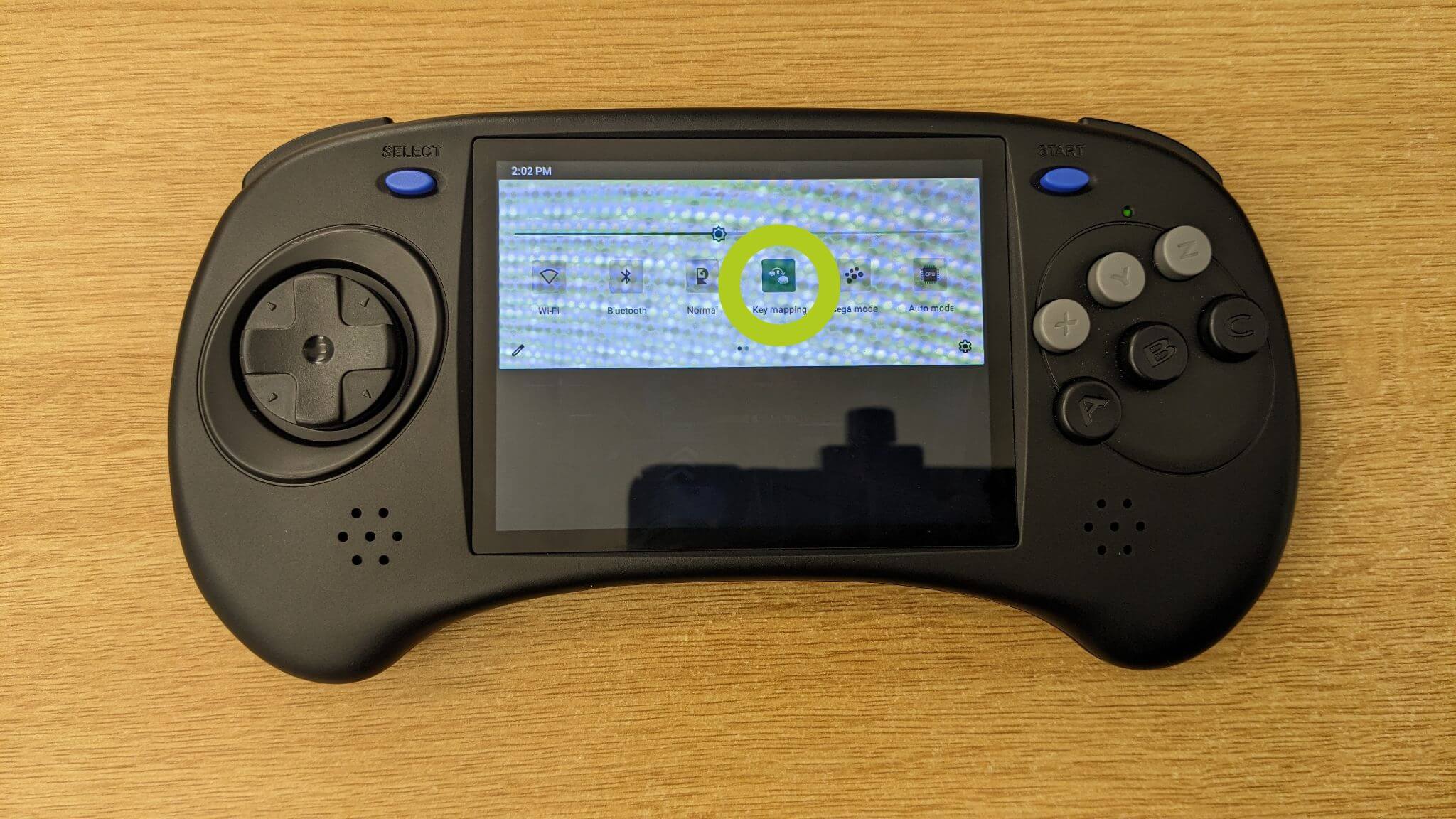
Når du justerer tastetilknytninger, skal du sikre dig, at du er på siden Button Config (se billede 3 nedenfor). Her har du mulighed for at aktivere eller deaktivere forskellige inputs, en funktion, der er praktisk til spil, der kræver færre eller flere kontroller (se billede 4 nedenfor).

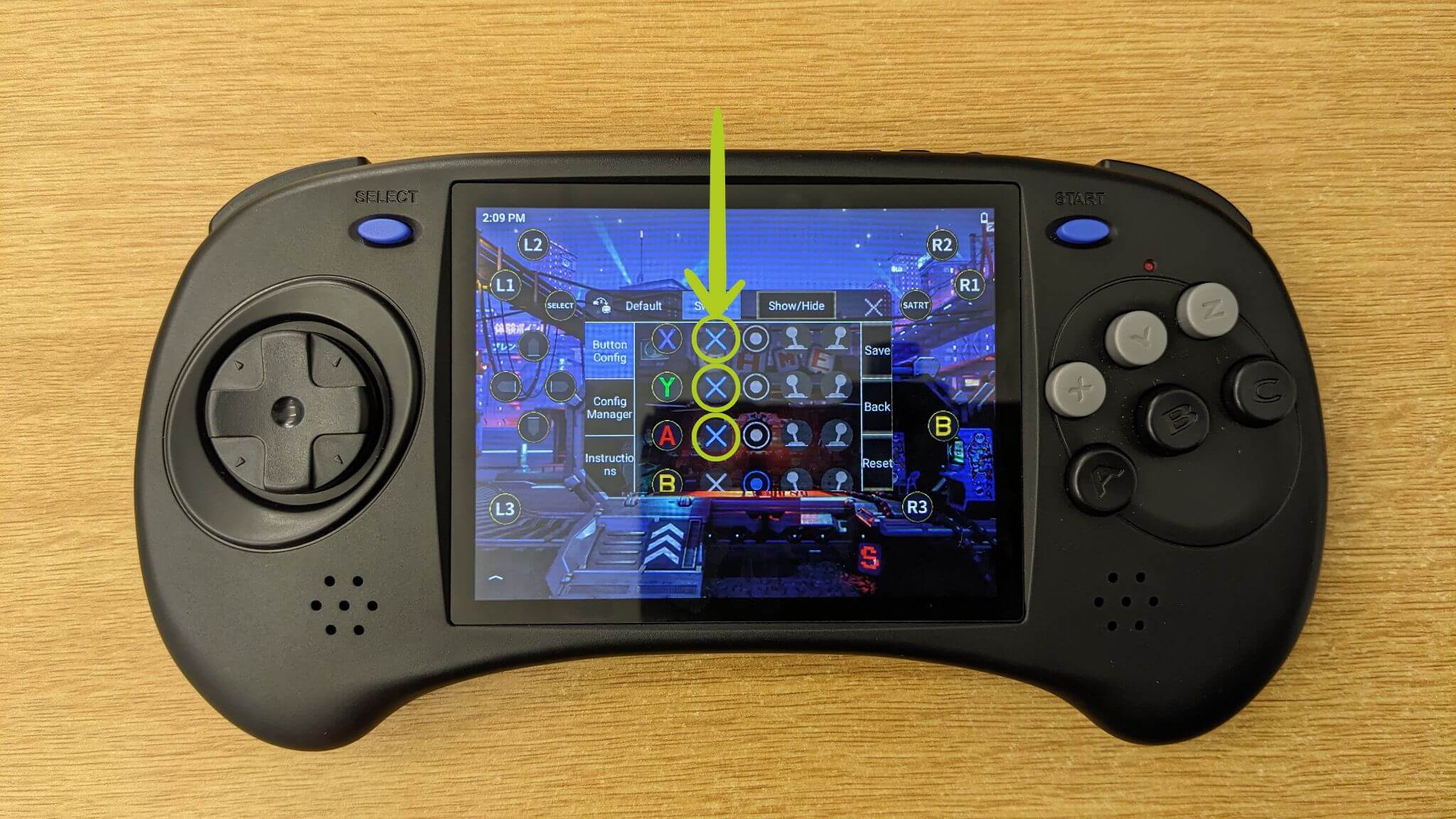
Før vi kortlægger input, skal vi se på, hvordan vi flytter input-ikonerne, som repræsenterer vores enheds fysiske knapper og input. Brug blot din finger til at trække hvert ikon til den ønskede position på skærmen (se billederne 5-7 nedenfor). Typisk skal vi flytte disse til den virtuelle gamepad, der vises, når du starter et spil.



Nu spørger du måske, hvordan du konfigurerer et rigtigt spil – du skal bare starte spillet, så vil du se virtuelle kontroller på skærmen (som vist på billede 8 nedenfor). Åbn derefter Key Mapper-softwaren som tidligere beskrevet, og tildel Key Mapper-ikonerne, som repræsenterer dine fysiske controller-knapper, med de tilsvarende virtuelle knapper (illustreret i billede 9 og 10 nedenfor). Du er velkommen til at tilpasse tastetilordningerne, så de passer til dine præferencer. Når du er tilfreds med opsætningen, skal du huske at bekræfte og gemme dine ændringer (se billede 10 nedenfor).



Hvis du har brug for yderligere hjælp eller en mere detaljeret vejledning, er du velkommen hos Anbernic. De har inkluderet en dybdegående guide i kortlægningssoftwaren. For at få adgang til det skal du gå til fanen Instruktioner og vælge Klik for detaljer (se billede 11 nedenfor).

Med dine knaptilknytninger fuldt opsat og konfigureret er du nu udstyret til at dykke ned i gaming på din Anbernic-enhed. Nyd den forbedrede kontrol og den skræddersyede oplevelse.
Retroid
I dette afsnit vil vi fokusere på skærmkortlægning til Retroid-enheder, herunder populære bærbare gaming-håndholdte som Retroid Pocket 3, Retroid Pocket 3+, Retroid Pocket Flip og Retroid Pocket 2S. Vores guide dækker brugen af Retroids Game Assist-overlay, en indbygget funktion, der er designet til at forbedre din spiloplevelse med personaliserede kontroller.
Når du starter et spil på din Retroid-enhed, vil du bemærke en diskret hvid linje i højre side af skærmen. Swipe til venstre fra denne linje for at åbne Game Assist-overlayet (illustreret i billede 1 og 2 nedenfor). I denne menu finder du flere muligheder – som alle er relativt selvforklarende. Nøglefunktionen til skærmkortlægning er Key Adapter (se billede 2). Tryk på denne for at begynde at tilpasse din spilkontrol.

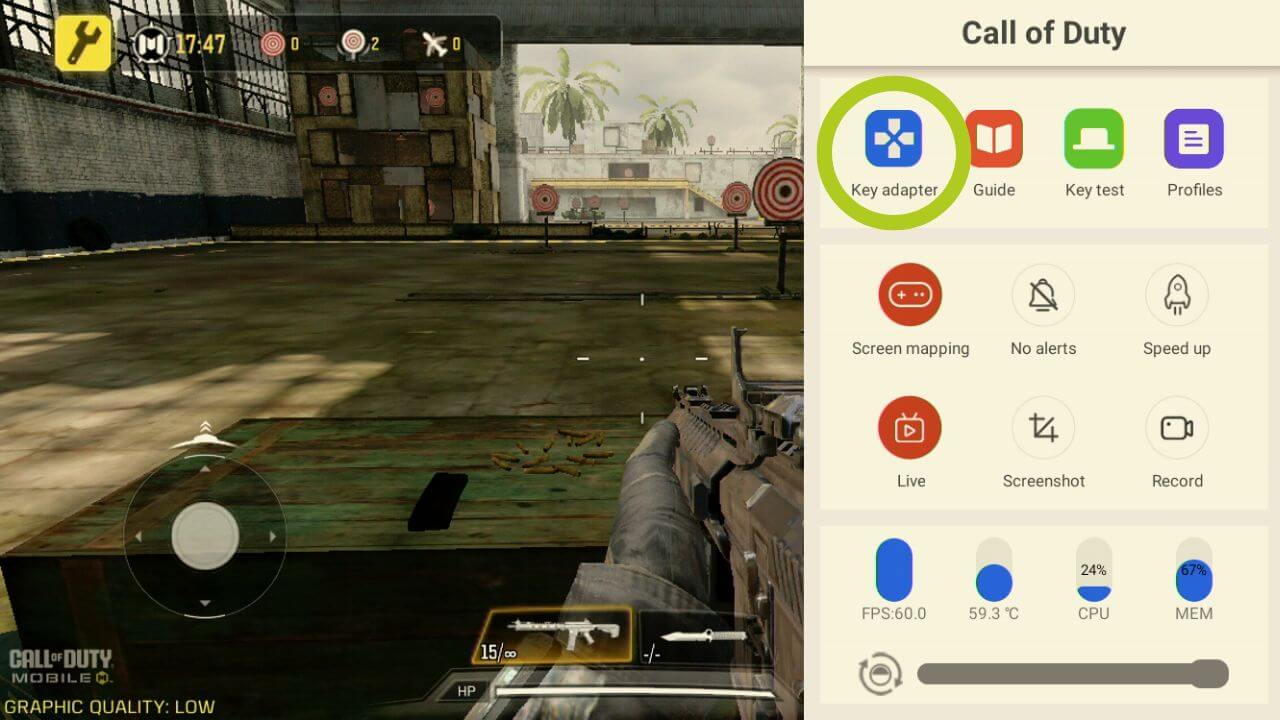
Dette vil åbne Key Adapter-konfigurationen, der er mange vigtige forskellige muligheder, så vi vil liste dem nedenfor:
- Knap: Konfigurerer ethvert knapinput
- Venstre joystick: konfigurerer venstre joystick
- Højre joystick: konfigurerer højre joystick
- Slet: sletter alle tilknytninger
- Indstillinger: Skift indstillinger for skemaet, herunder overlay-transparens
- Cloud Saves: til alle forudindstillede indstillinger
- Gem: bekræfter ændringer
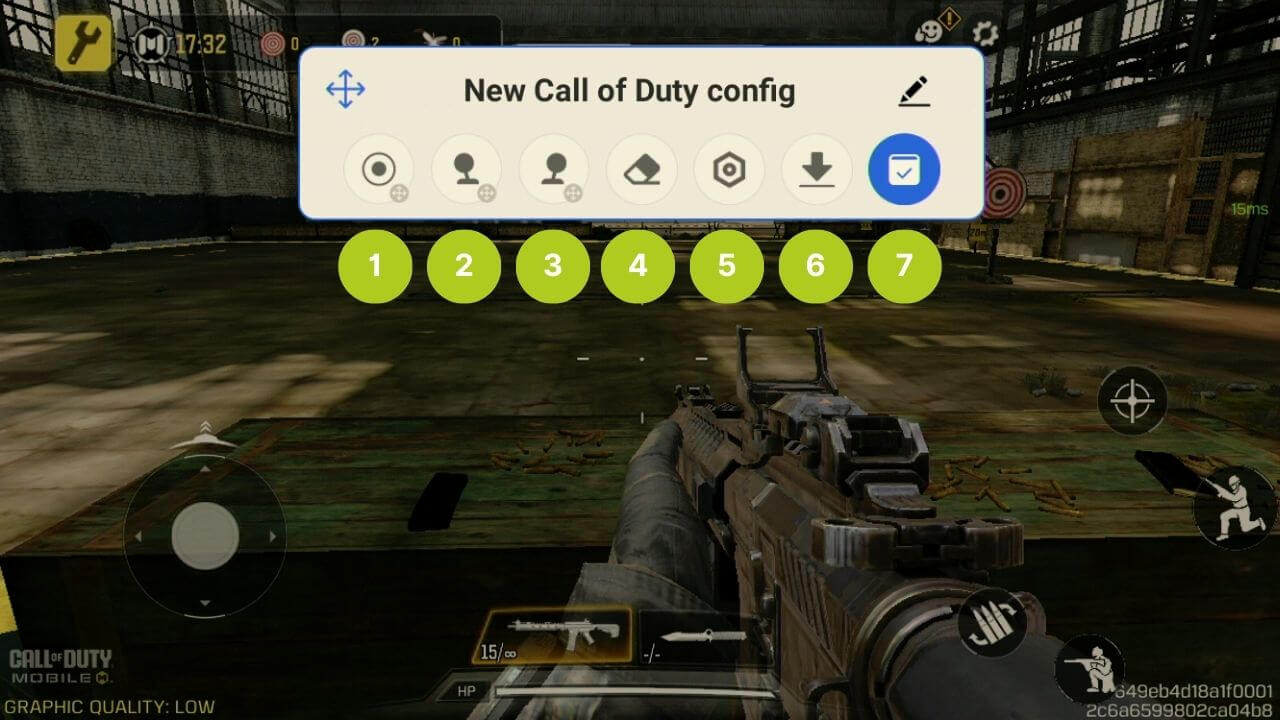
Du kan justere disse indstillinger, som du har lyst, og tilpasse dem til alle forskellige typer spil. Vi bruger dog Call of Duty i dette eksempel. Det første, vi vil gøre, er at sætte bevægelsen op. Du skal blot trække og slippe det venstre joystick-ikon på det virtuelle joystick, der styrer bevægelserne i spillet (som vist på billede 4 og 5 nedenfor). Det samme kan gøres med det højre joystick – træk og slip blot ikonet der, hvor du vil have det højre joystick til at styre. I vores tilfælde (FPS-spil) vil den blive brugt til at styre vores karakters rotation/kamera.
Du har fleksibiliteten til at justere disse indstillinger, så de passer til forskellige spiltyper. Til illustration bruger vi Call of Duty som eksempel. Start med at indstille bevægelseskontrollerne – træk ikonet for det venstre joystick og slip det på spillets virtuelle joystick, som styrer bevægelserne i spillet (som vist på billede 4 og 5 nedenfor). Processen er den samme for det højre joystick. Træk og slip dette ikon til det sted, hvor du vil styre højre joystick-funktion. I de fleste mobile FPS-spil styrer det højre joystick typisk din figurs rotation eller kameravinkel.
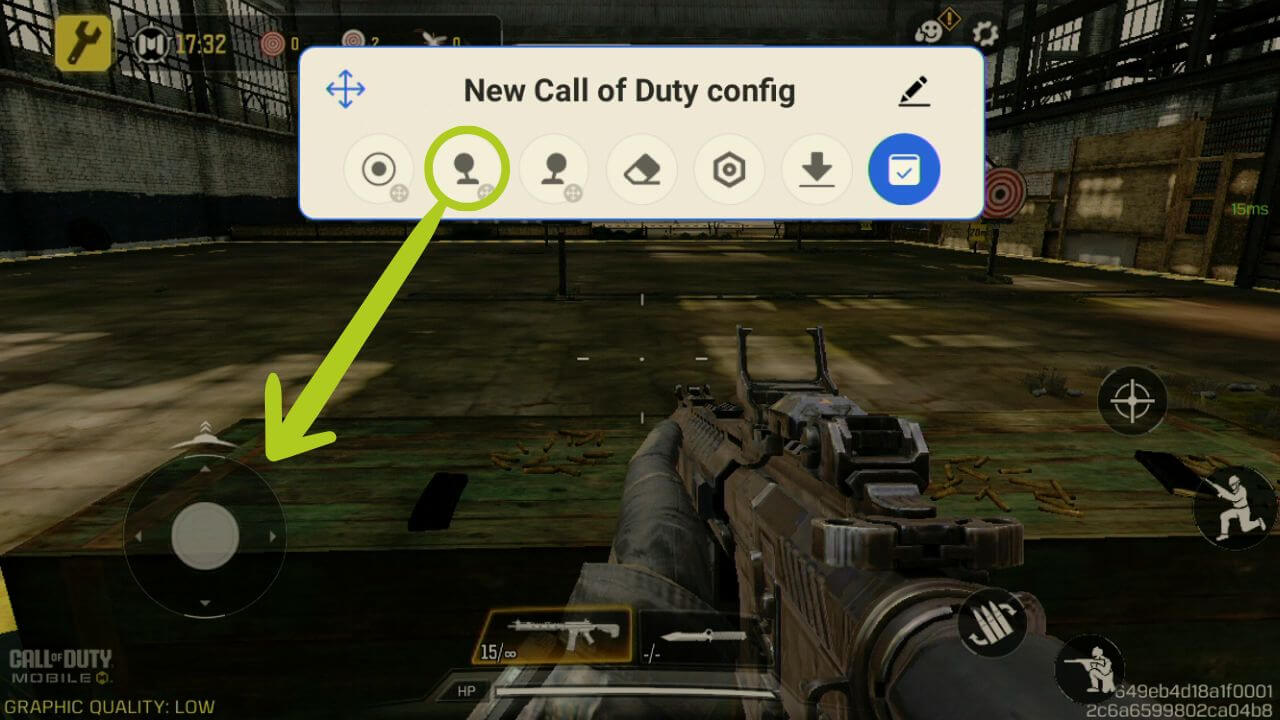
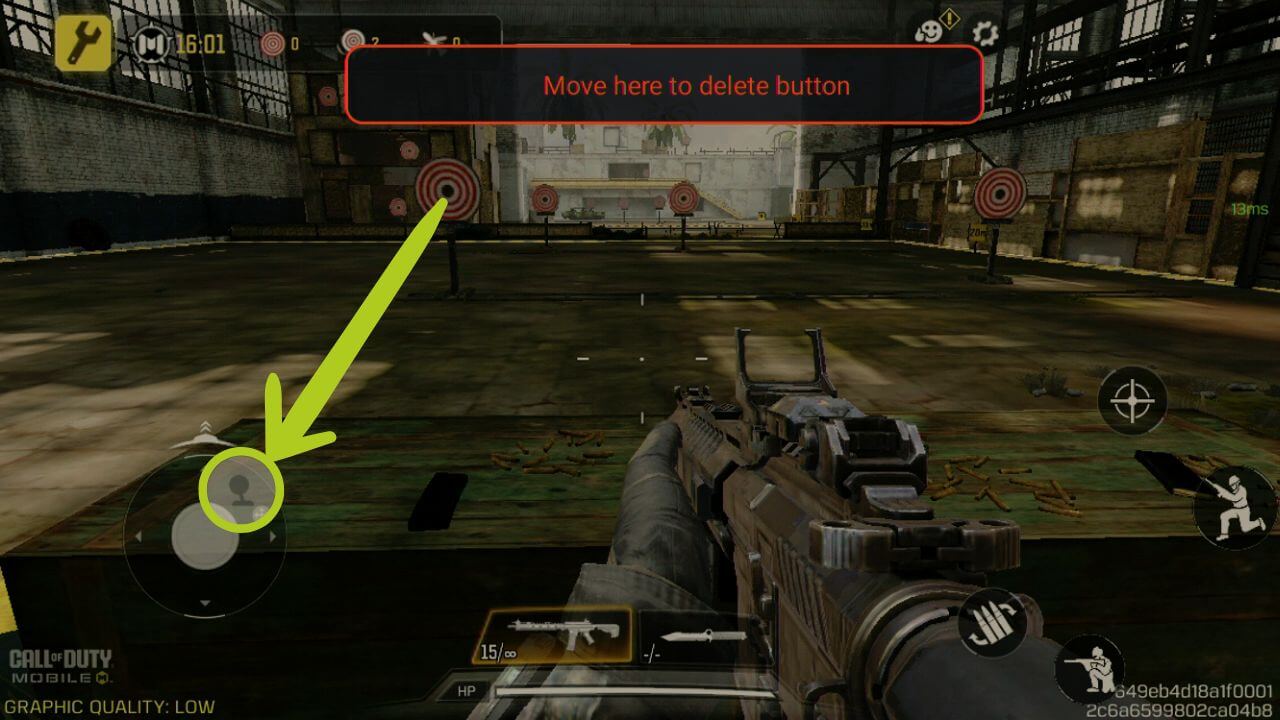
Du kan se, at joysticket er blevet konfigureret, fremhævet med lilla, og at ikonet nu har et L, der repræsenterer det venstre joystick (se billede 6 nedenfor).
For at tilknytte knapper til specifikke funktioner eller kontroller starter vi med at gøre det samme som i det foregående trin: Træk knapikonet over på en virtuel knap, som du ønsker at tilknytte den til (se billede 6 og 7 nedenfor). Det sikrer, at keymapperen forstår, hvilken fysisk knap der svarer til kontrolelementerne på skærmen.
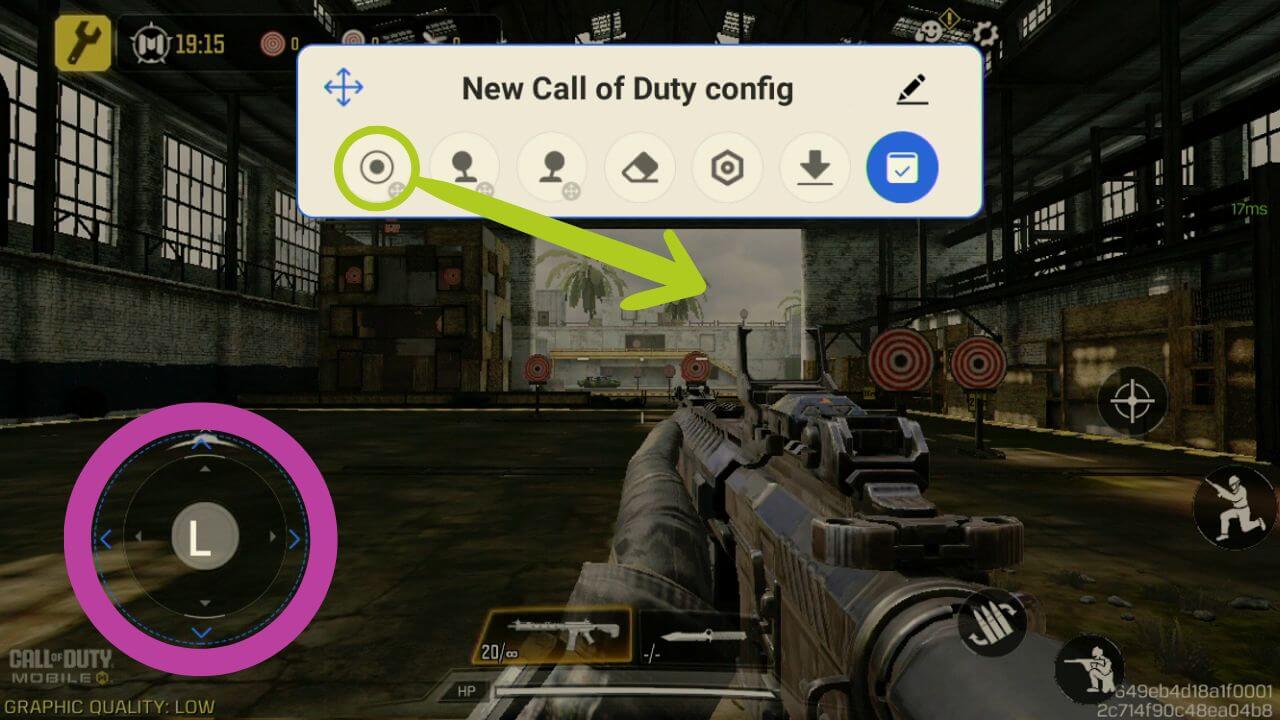

I modsætning til joysticket skal vi nu definere, hvilken knap der skal tildeles denne knaptilknytning. For at gøre dette skal du sikre dig, at knapikonet er valgt (repræsenteret af en blå cirkel omkring det), og derefter trykke på den fysiske knap på controlleren, som du ønsker at indstille den som. Ikonet vil derefter ændre sig, så det svarer til det ikon, du har valgt (se billede 9 nedenfor).
I bund og grund sker der det, at hver gang du trykker på knappen, opretter softwaren et input på det sted, hvor den respektive kortlægning er placeret, hvilket er grunden til, at knapikonet skal placeres oven på den skærmknap, du ønsker at konfigurere.
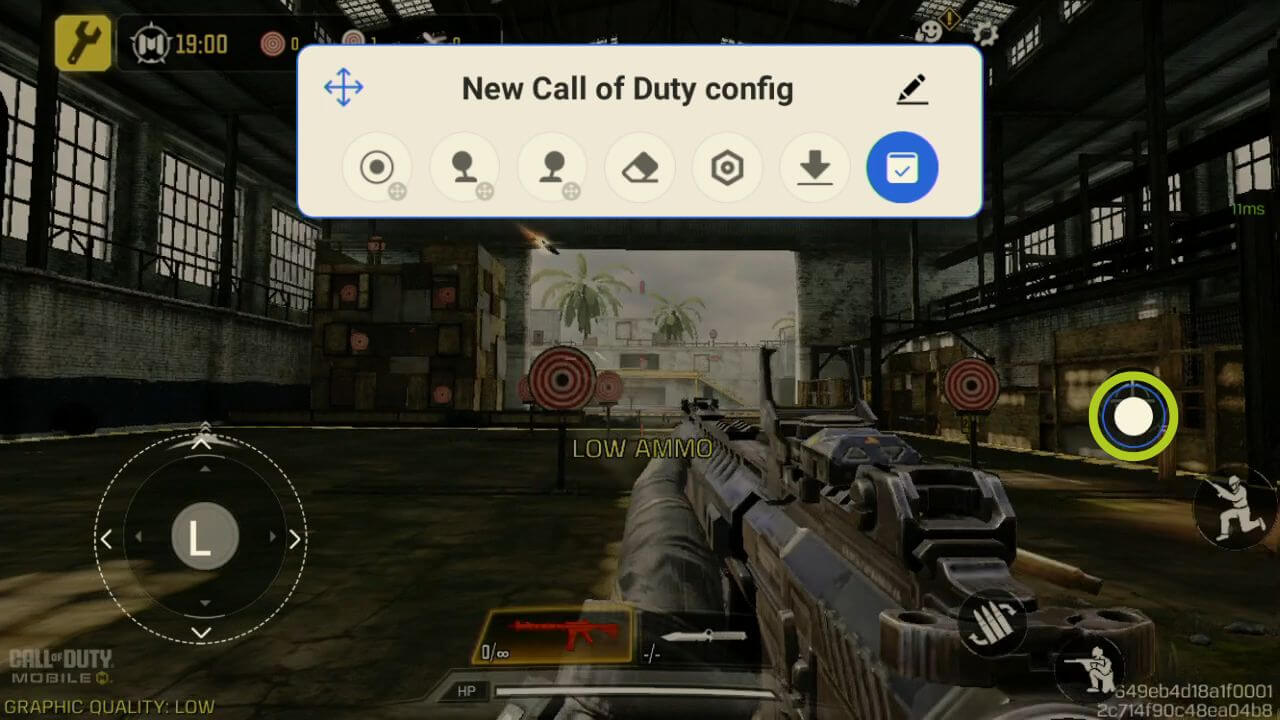
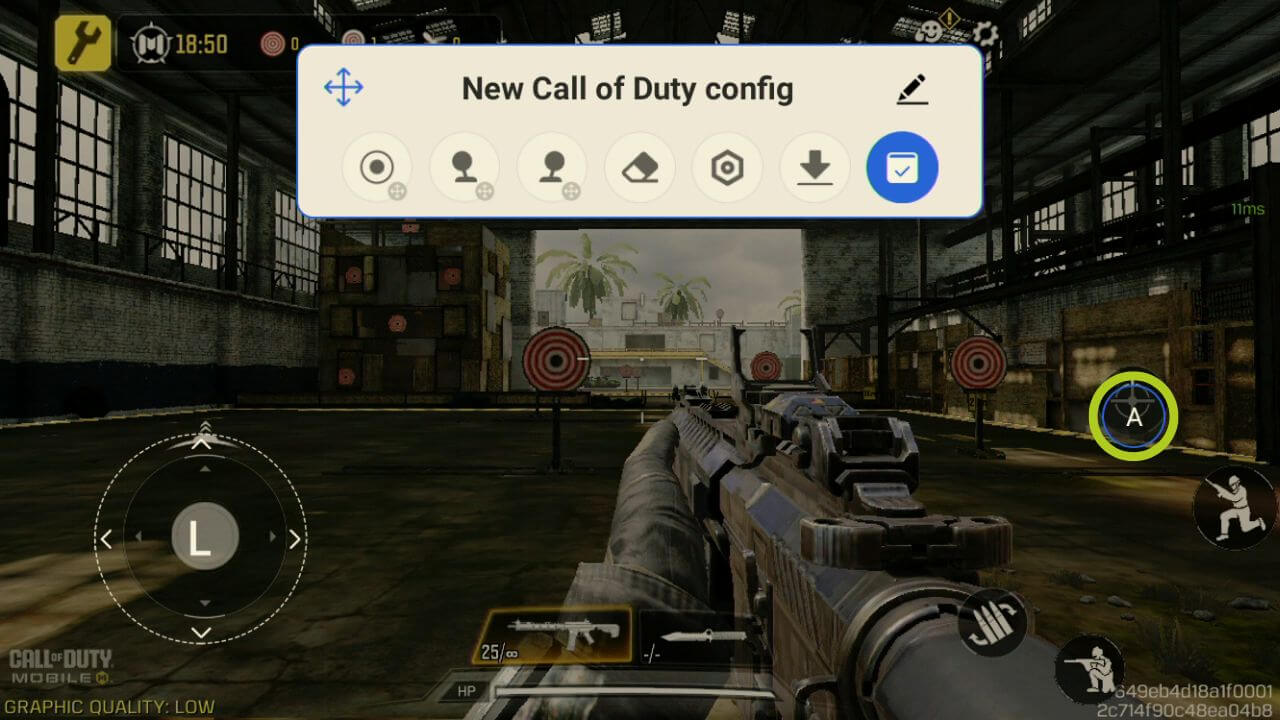
Fortsæt med at gøre dette for hver skærmknap (eller input), som du ønsker at binde til en fysisk knap, når du har gjort det, skal du sørge for at gemme og anvende dine ændringer ved at trykke på den blå knap (se billede 10 nedenfor). Nu skulle du gerne kunne spille med de key mappings, du lige har konfigureret (se billede 11 nedenfor).
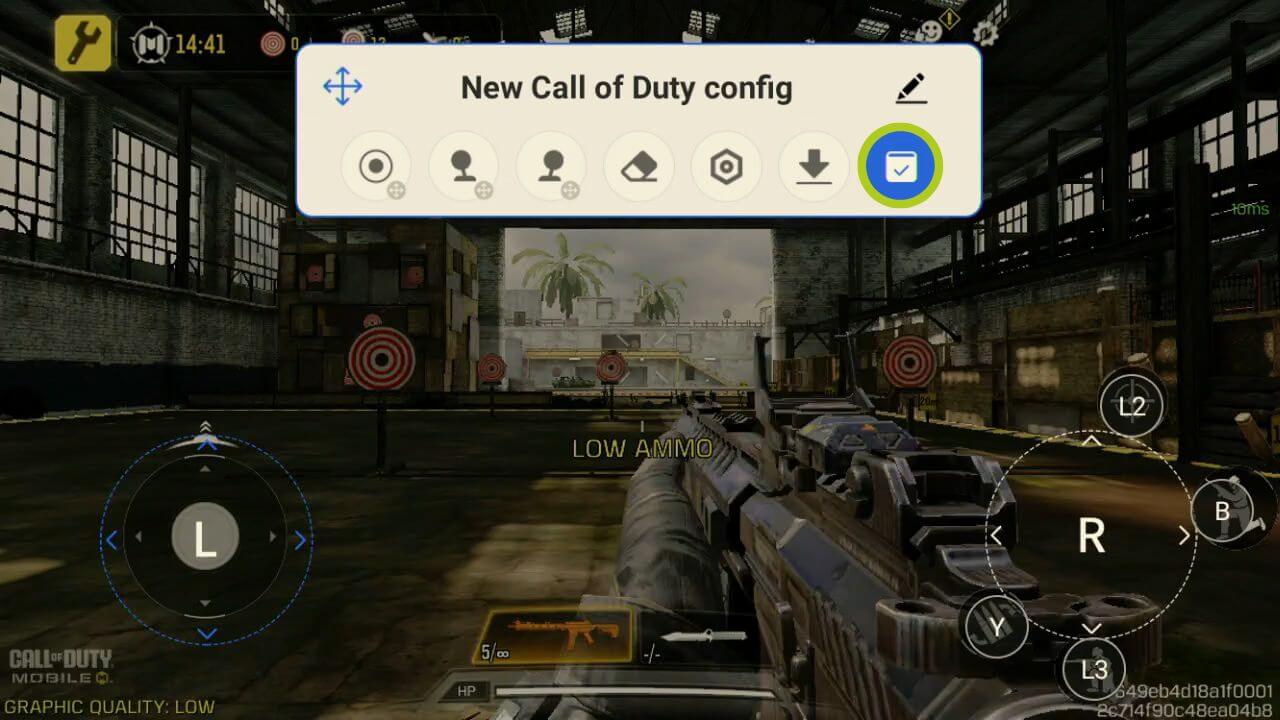
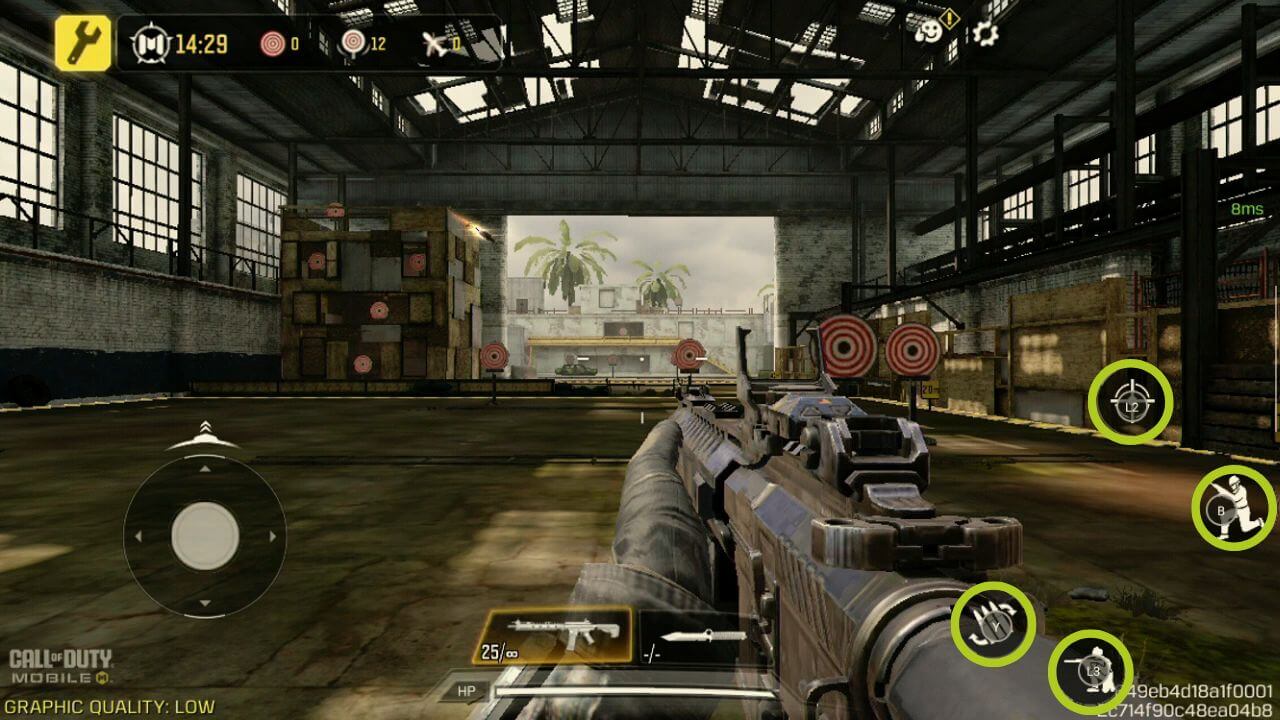
Hvis du har brug for at finjustere eller tilpasse joystick-/knapindstillingerne, f.eks. følsomheden, eller indstille kompatibiliteten til bestemte spilgenrer og meget mere, kan du gøre det fra Key Adapter-menuen. Når du er her, skal du trykke på en tilknyttet tast, og en indstillingsmenu for det valgte input vises. Hver mulighed er forklaret i detaljer, så gå dem igennem og ændr dem, som du finder passende (se billederne nedenfor).
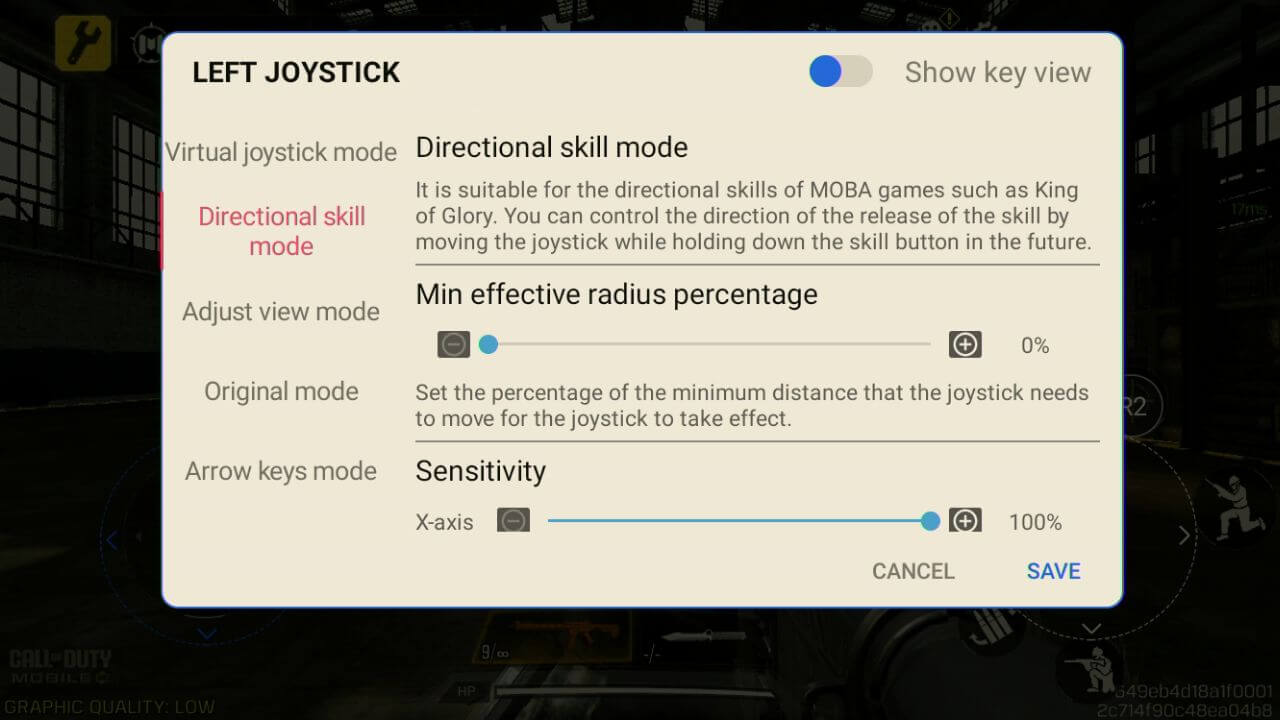

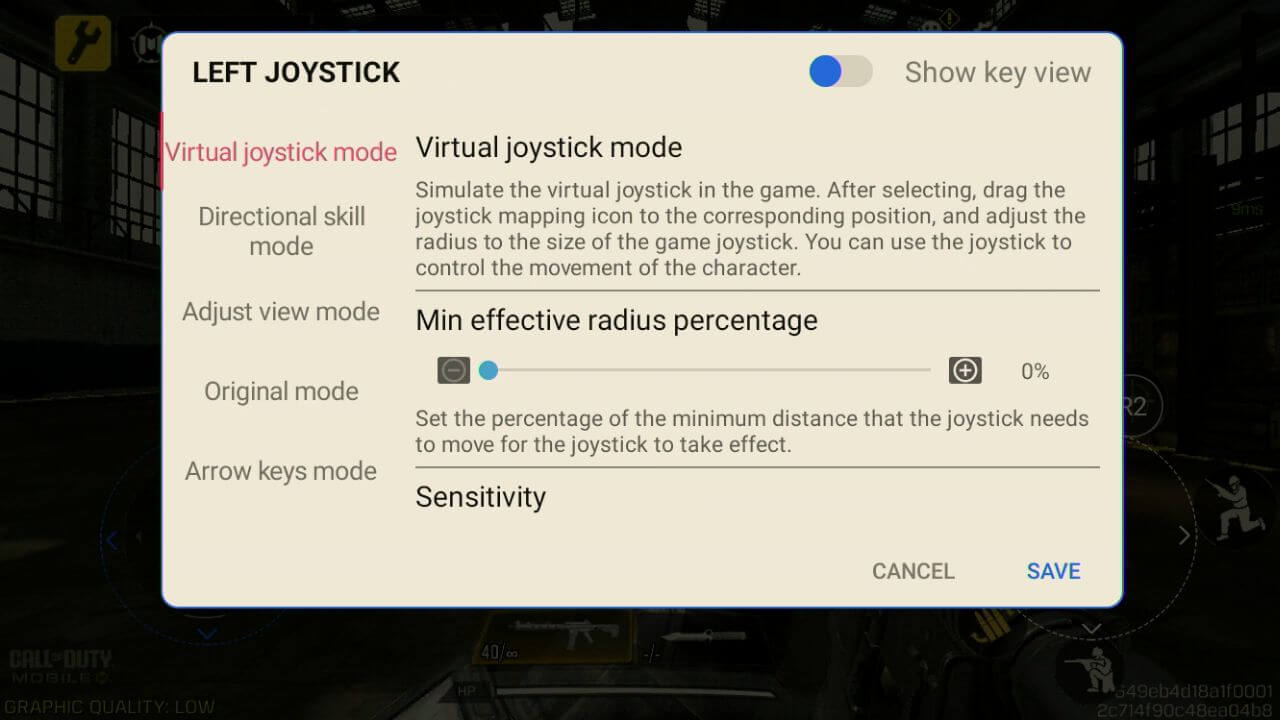

AYN
Her dækker vi Android-spilenhederne fra AYN med deres in-game-overlay kaldet Game Assistant. Dette gælder for enheder som AYN ODIN, AYN Odin 2 og andre kompatible modeller.
På samme måde som med Retroid kan du swipe til venstre fra kanten af skærmen i spillet, når du ser den fine hvide linje dukke op, for at åbne overlayet i spillet (vist på billede 1 nedenfor). Fra overlayet skal du trykke på ikonet med navnet Key Adapter, som vi vil bruge til at konfigurere vores controller (se billede 2 nedenfor).

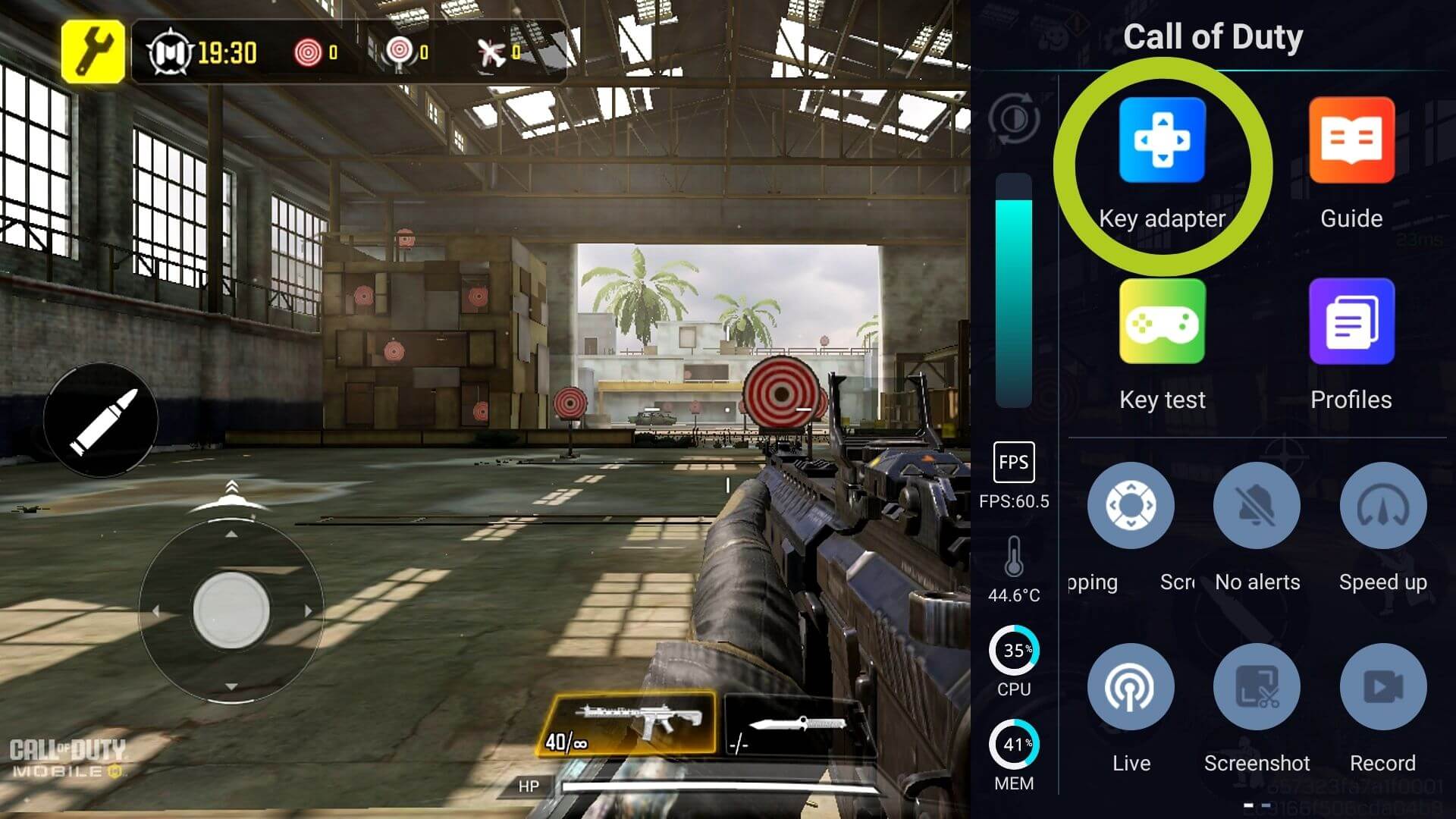
I menuen Key Adapter er der mange vigtige valgmuligheder, som hver især er anført nedenfor:
- Knap: Konfigurerer ethvert knapinput
- Venstre joystick: konfigurerer venstre joystick
- Højre joystick: konfigurerer højre joystick
- Slet: sletter alle tilknytninger
- Skemaindstillinger: ændre skemaindstillinger, herunder overlejringens gennemsigtighed
- Cloud Schemes: til alle forudindstillede indstillinger
- Gem: bekræfter ændringer

For at indstille joystick-input skal du blot trække og slippe Left Joystick-ikonet på det virtuelle joystick, der styrer bevægelserne i spillet (som vist på billede 4 og 5 nedenfor). Det samme kan gøres med det højre joystick – træk og slip det der, hvor du vil have det højre joystick til at styre. I vores eksempel, et førstepersonsspil, vil joystickene blive brugt til at styre henholdsvis bevægelsen og rotationen/kameraet af vores figur.
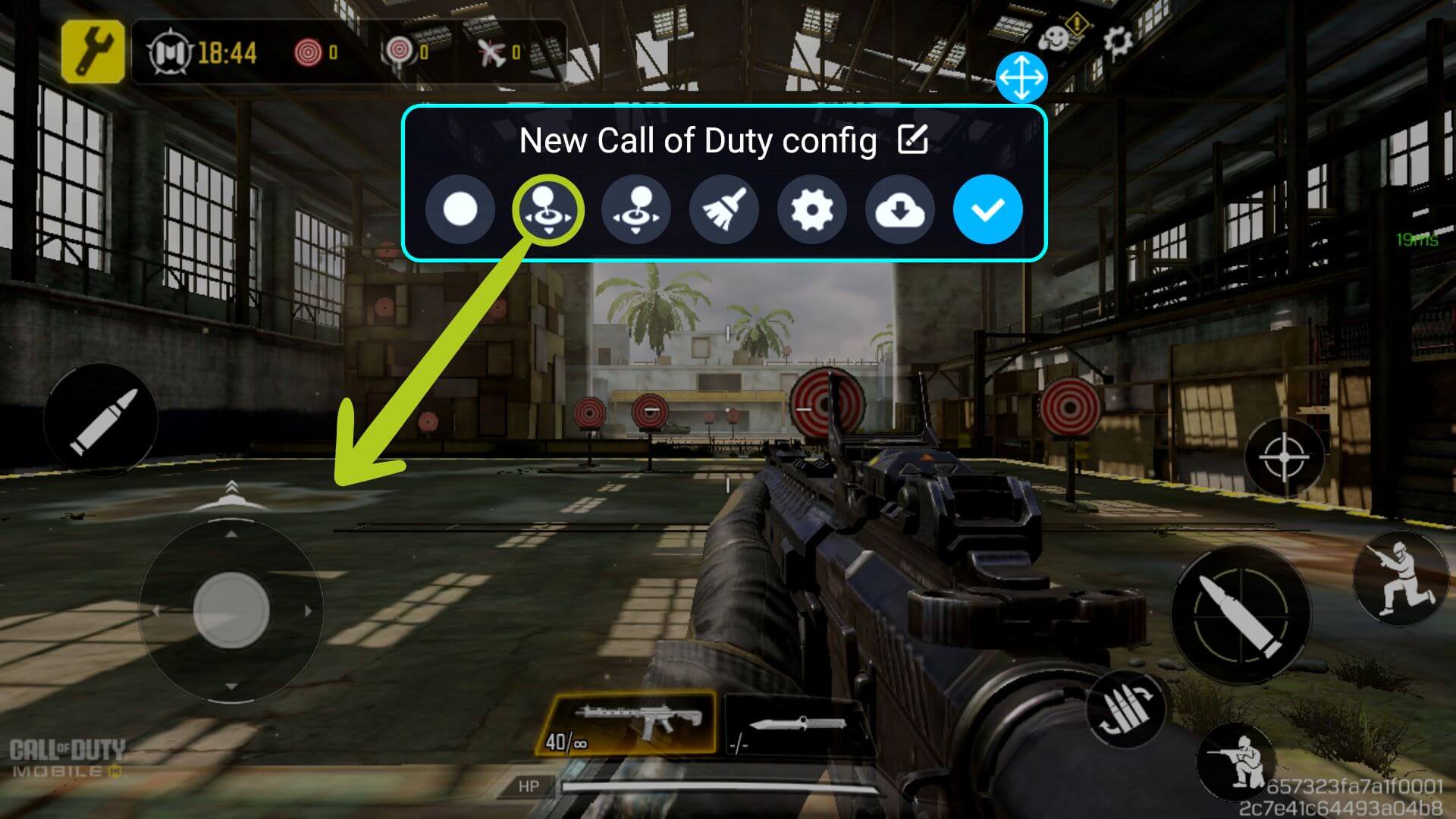
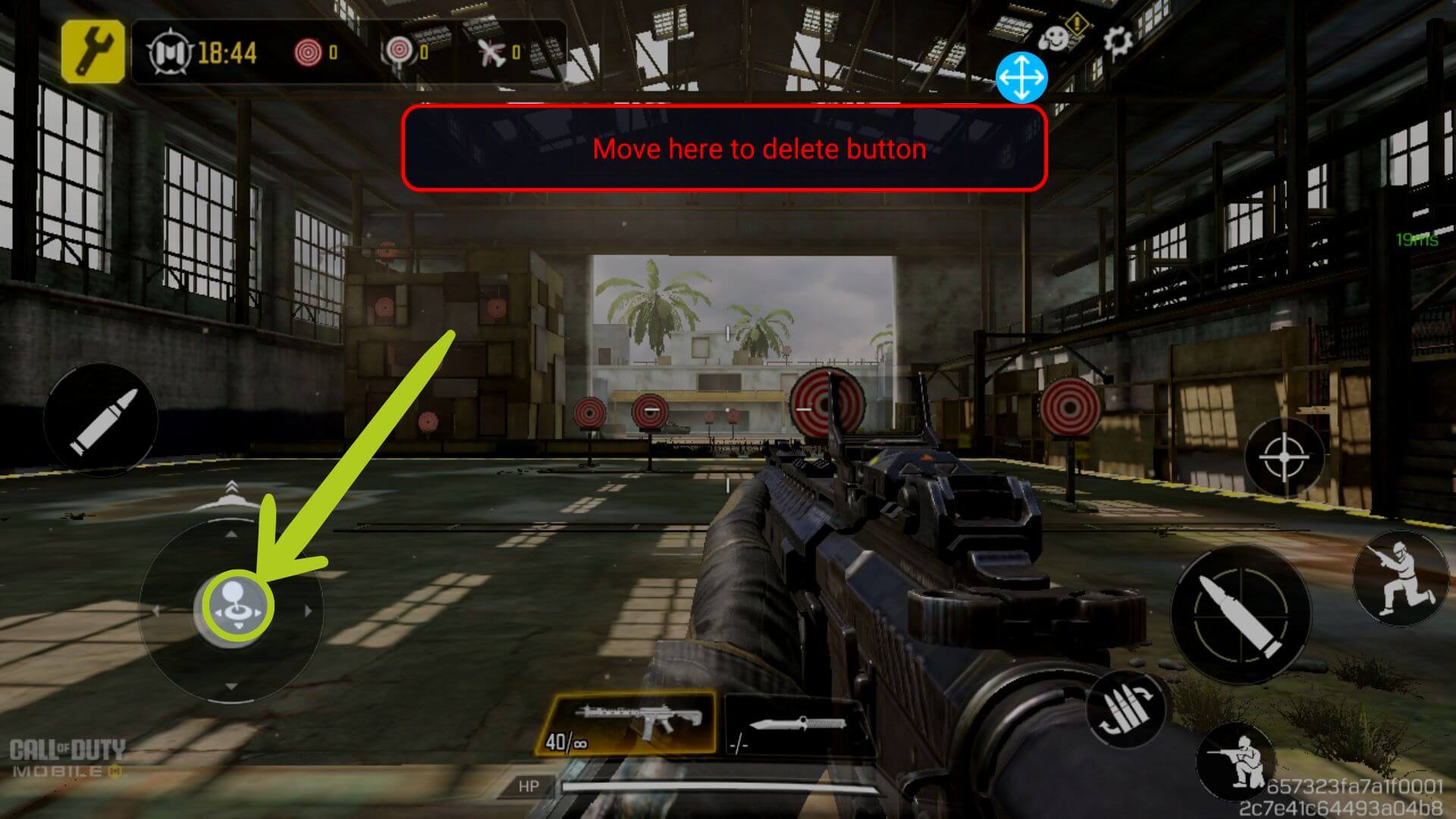
Hvis du vil ændre joystickets indstillinger, hvad enten det drejer sig om at ændre inputfølsomheden, aktivere bedre MOBA-kontrol eller andet, kan du gøre det ved blot at trykke igen på det konfigurerede ikon (se billede 6 nedenfor). Når du gør det, åbnes indstillingerne for det valgte input. Hver mulighed er grundigt forklaret i menuen og vil blive vist nedenfor.
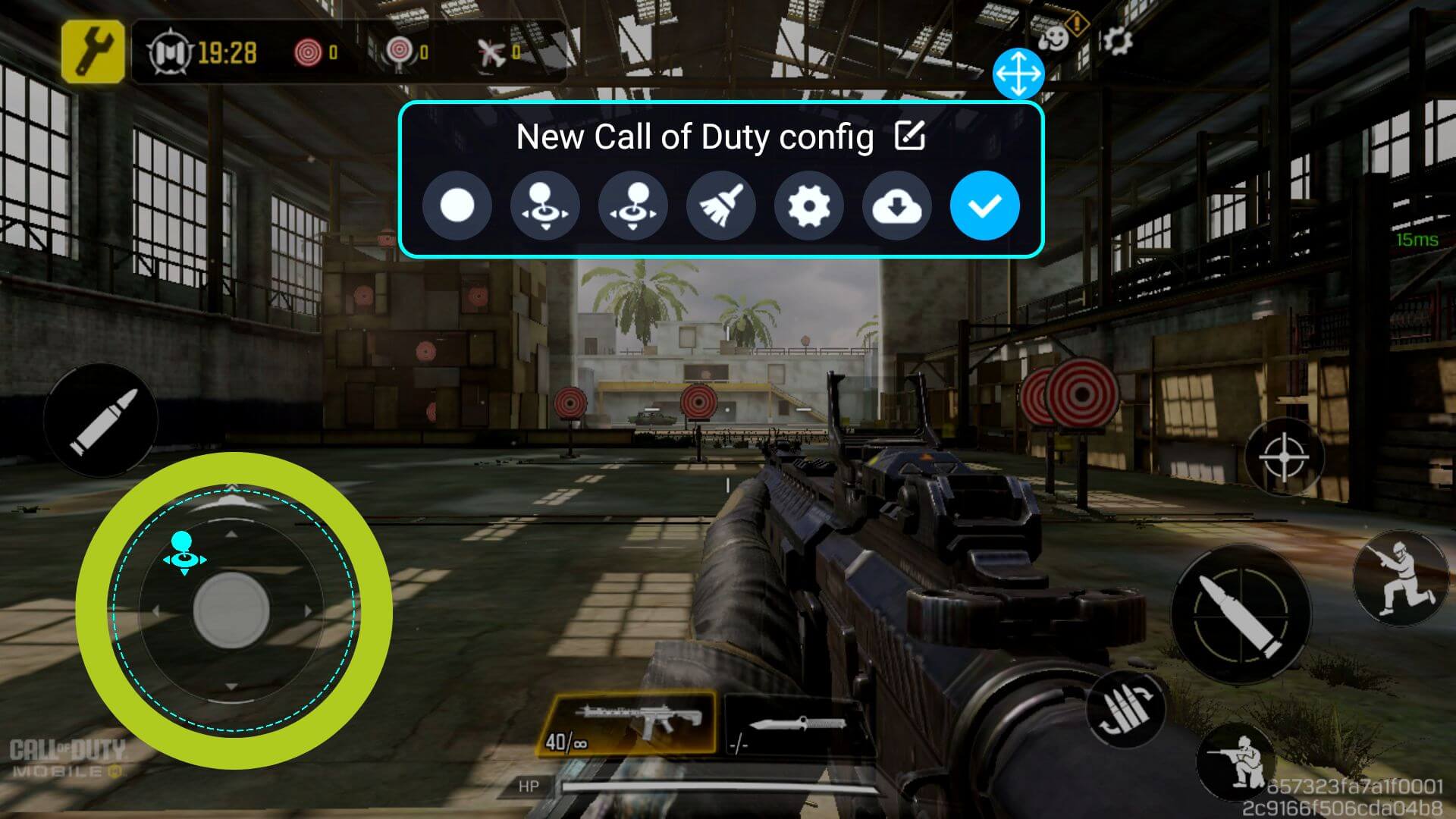

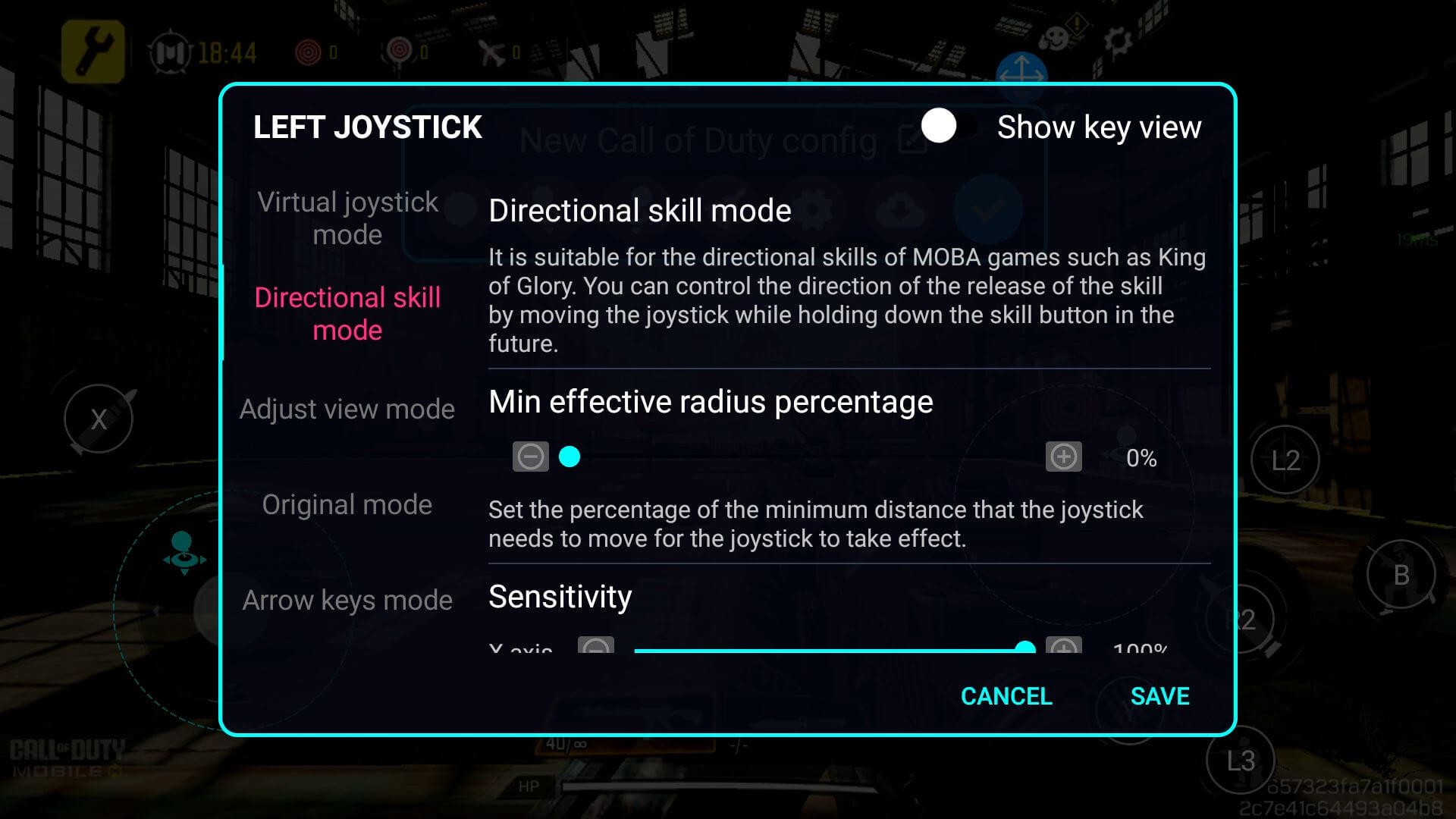
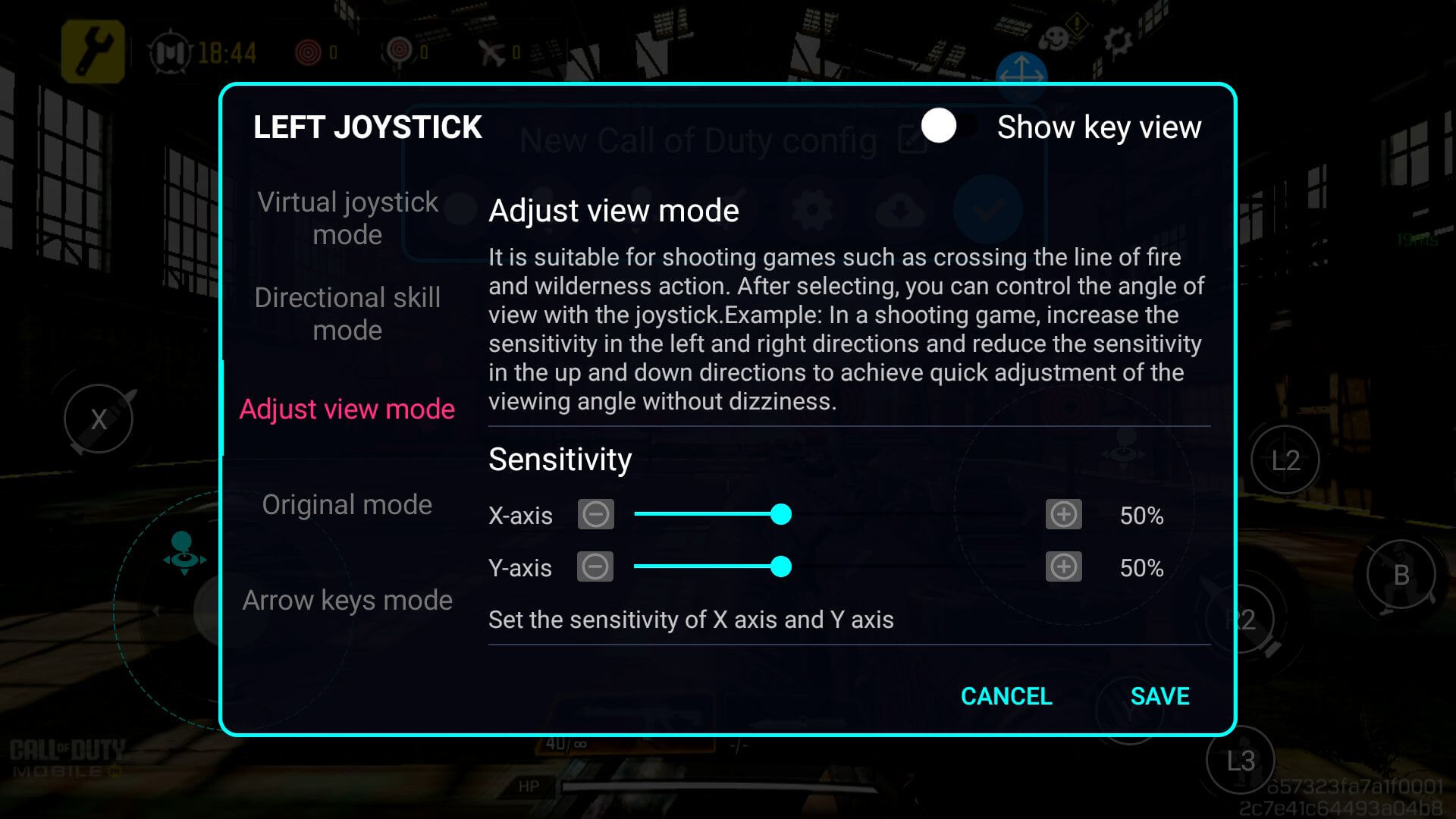
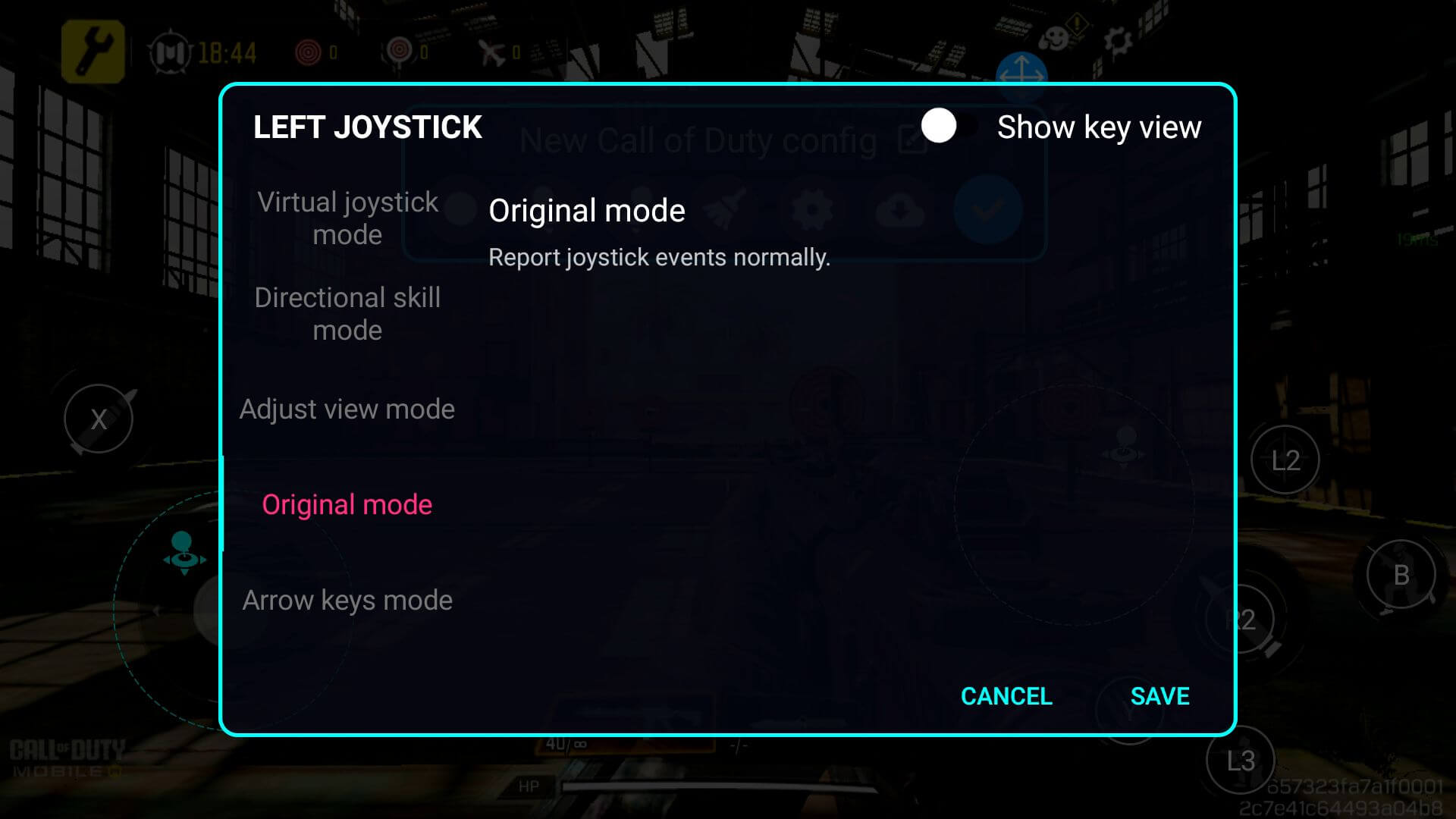
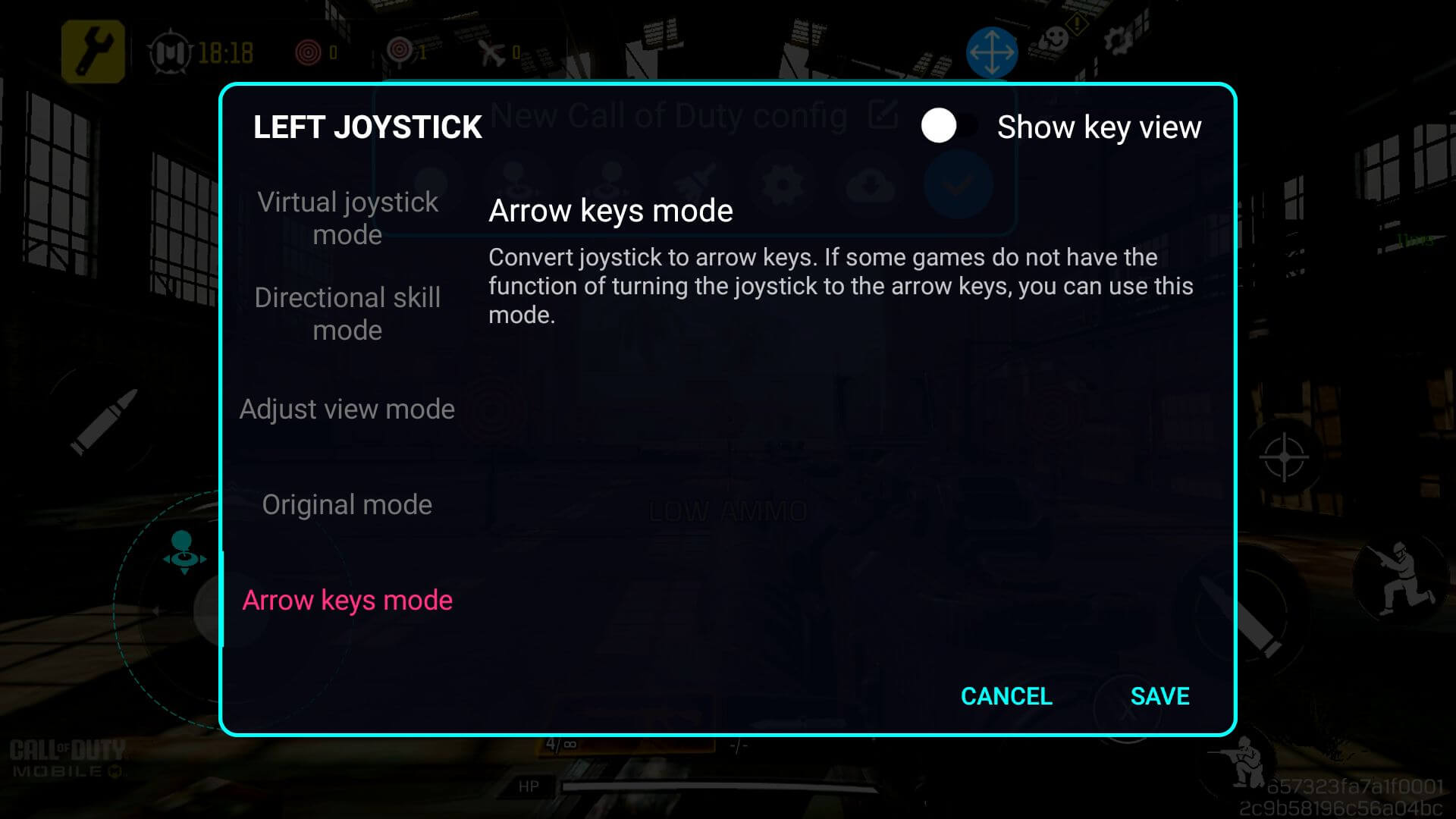
Konfiguration af knapkontroller er det samme, men i stedet bruger vi knapikonet – sørg for, at knapikonet trækkes hen på den virtuelle knap, du vil konfigurere (se billede 12 og 13 nedenfor). Det sikrer, at keymapperen forstår, hvilken fysisk knap der svarer til kontrolelementerne på skærmen.
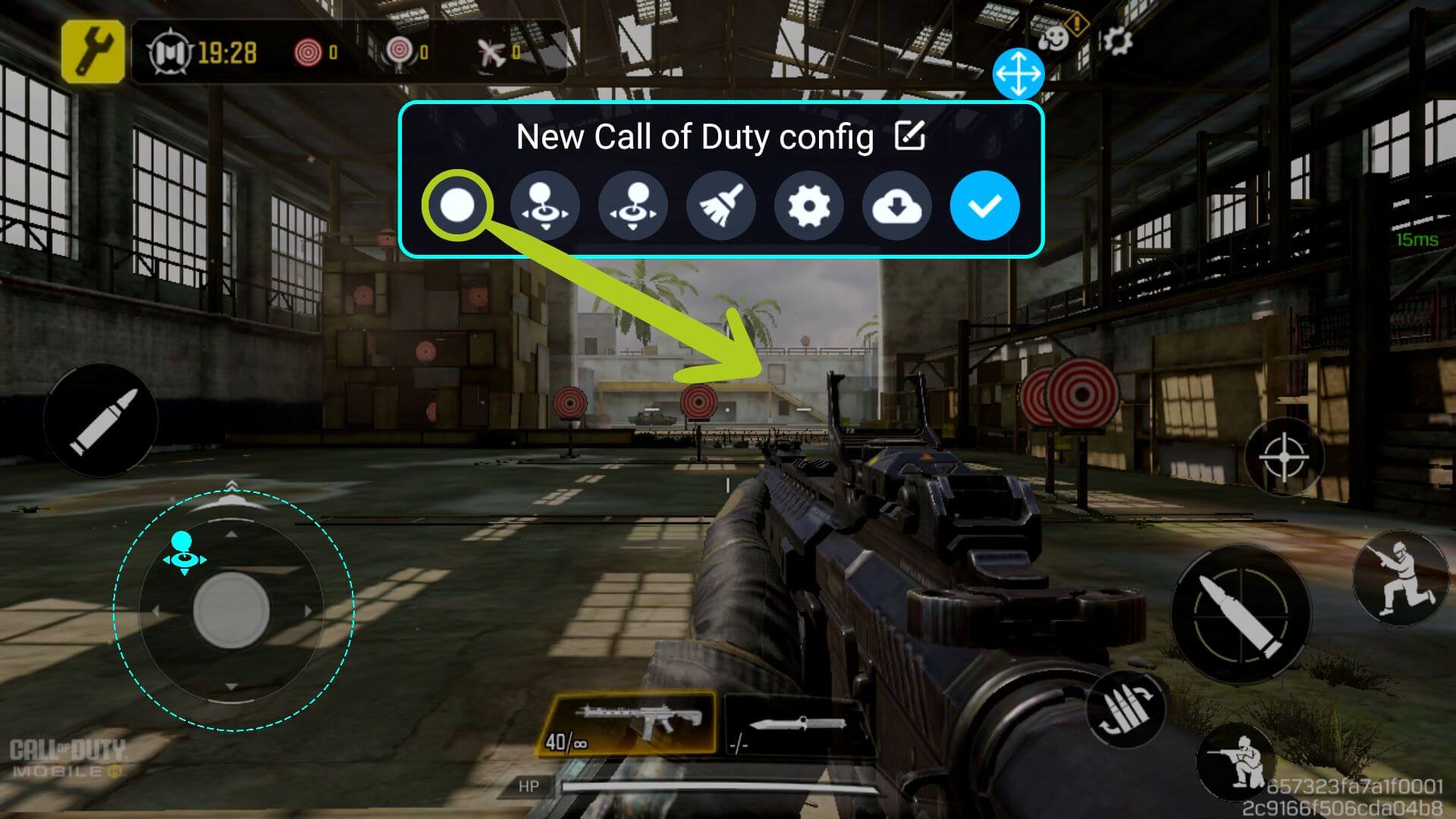

I modsætning til joysticket, som allerede er defineret, skal der tildeles en fysisk knap til denne knaptilknytning. For at gøre dette skal du sikre dig, at knapikonet er valgt (repræsenteret af en blå cirkel omkring det), og derefter trykke på den fysiske knap på controlleren, som du ønsker at keymappe. Ikonet vil derefter ændre sig, så det svarer til det ikon, du har valgt (se billede 14 og 15 nedenfor).


Hvis du vil ændre indstillingerne for en knap, hvad enten det drejer sig om at aktivere retningsbestemte færdigheder (til MOBAs), ændre hændelsen ved tryk eller noget andet, kan du gøre det ved blot at trykke igen på det konfigurerede ikon (se billede 16 nedenfor). Når du gør det, åbnes indstillingerne for det valgte ikon (se billederne nedenfor).

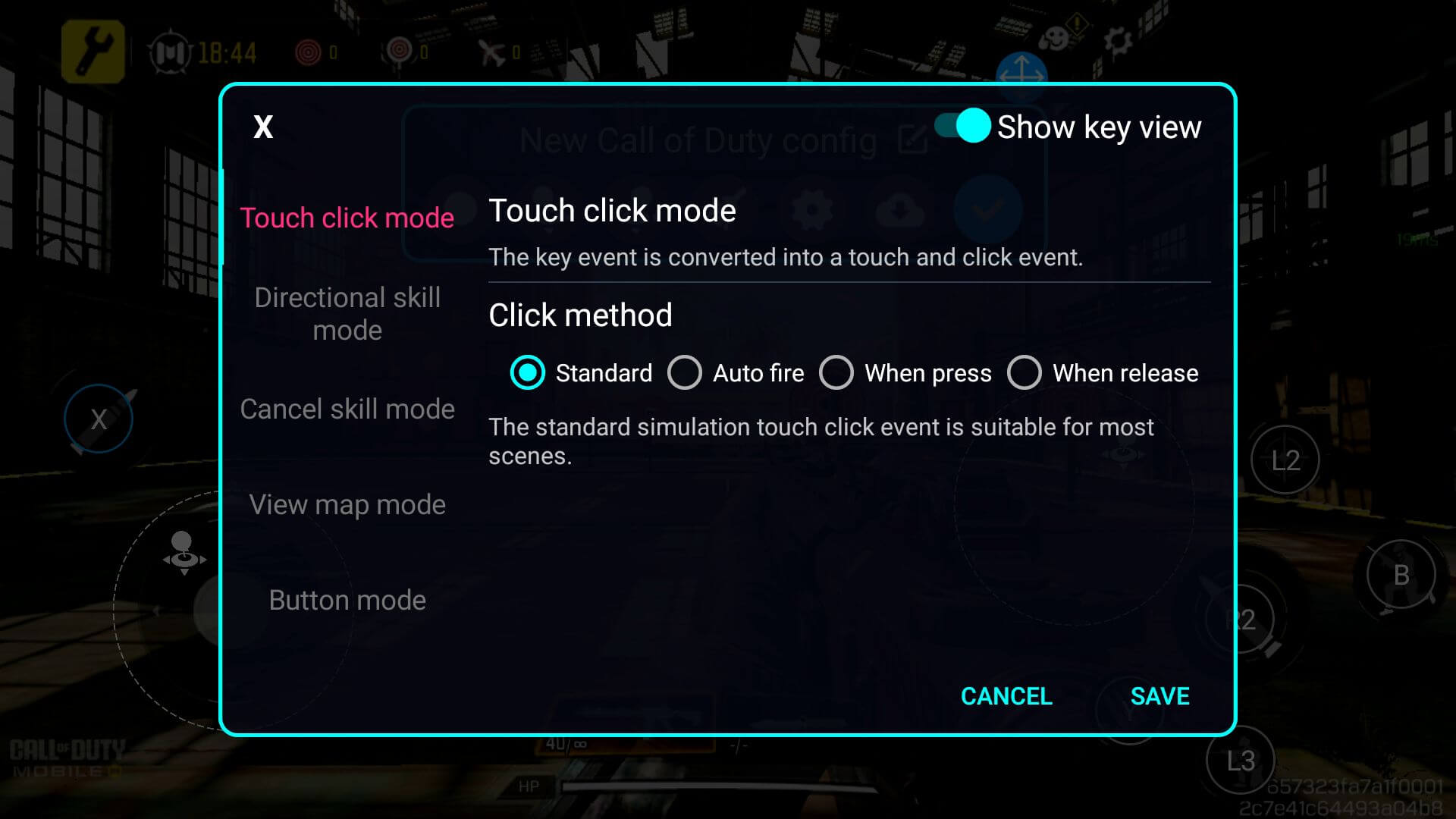
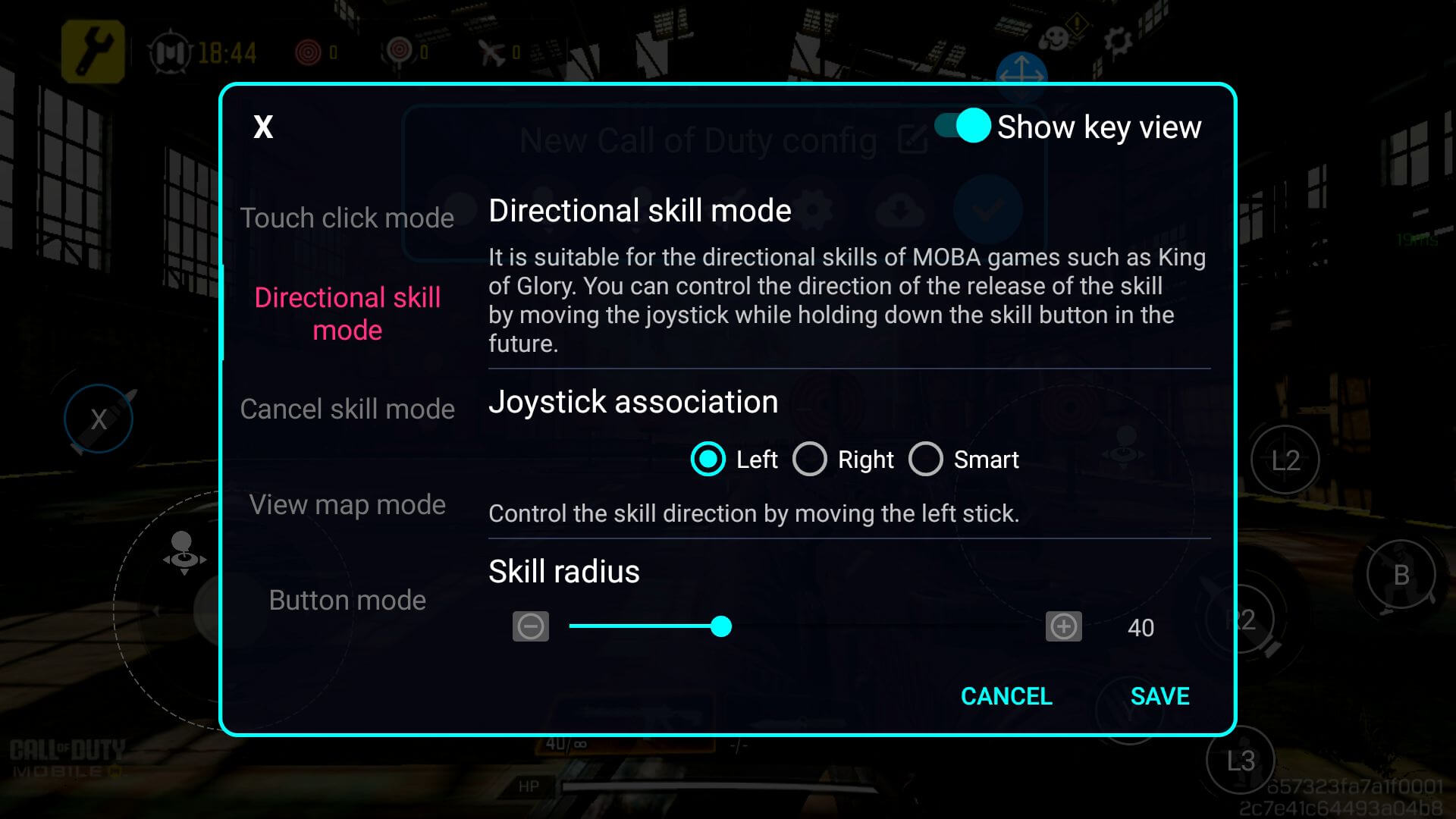
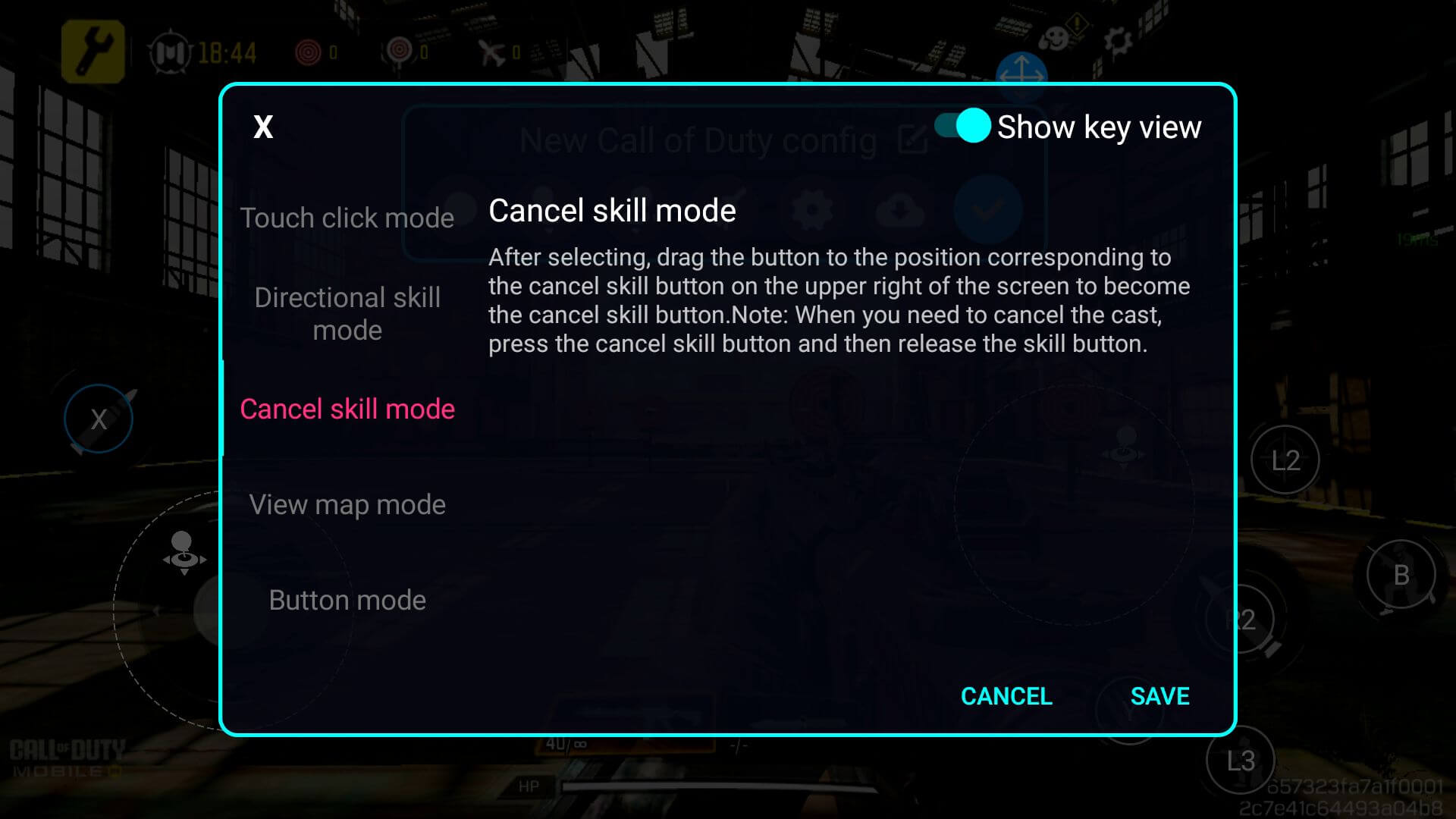
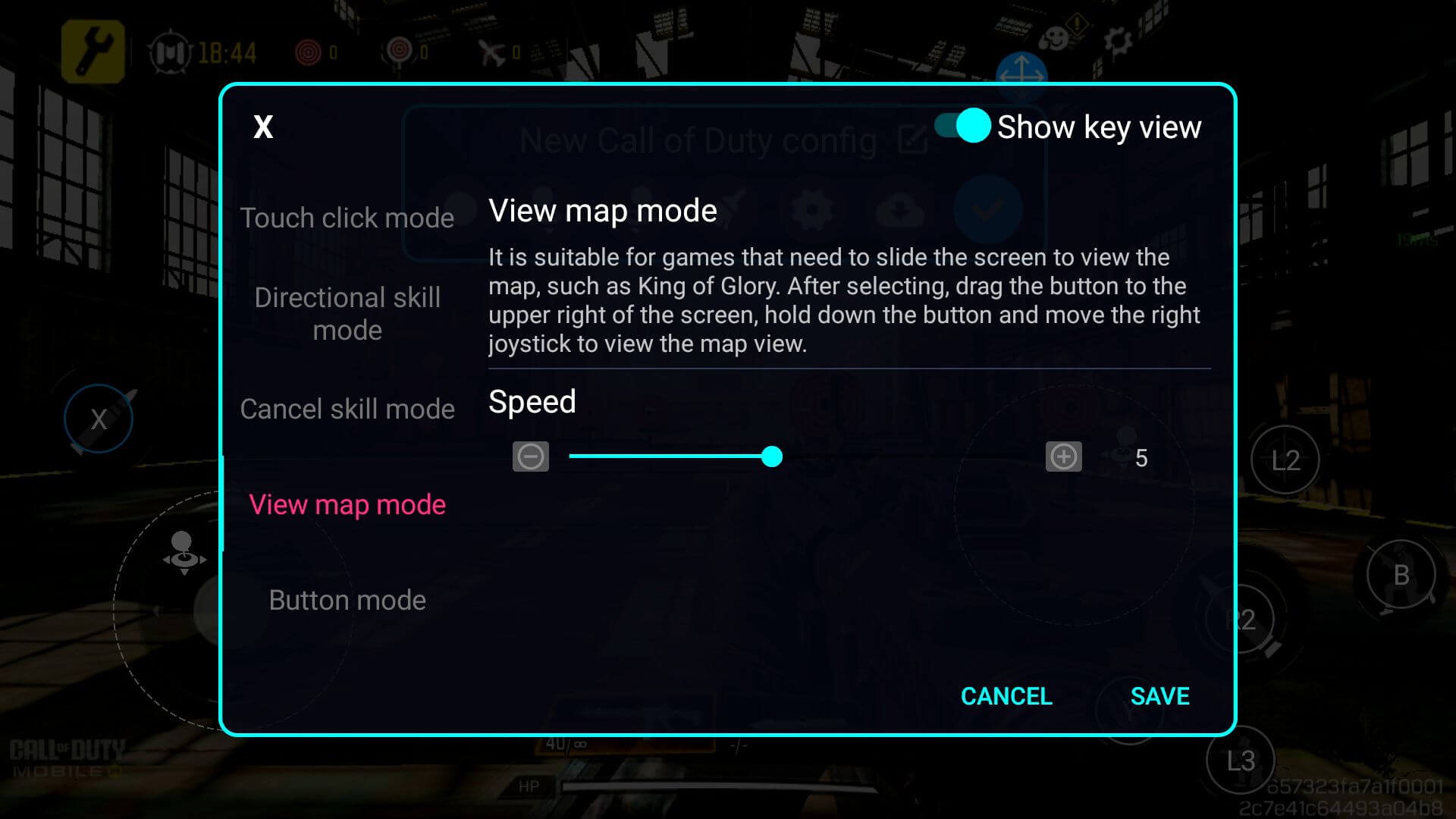
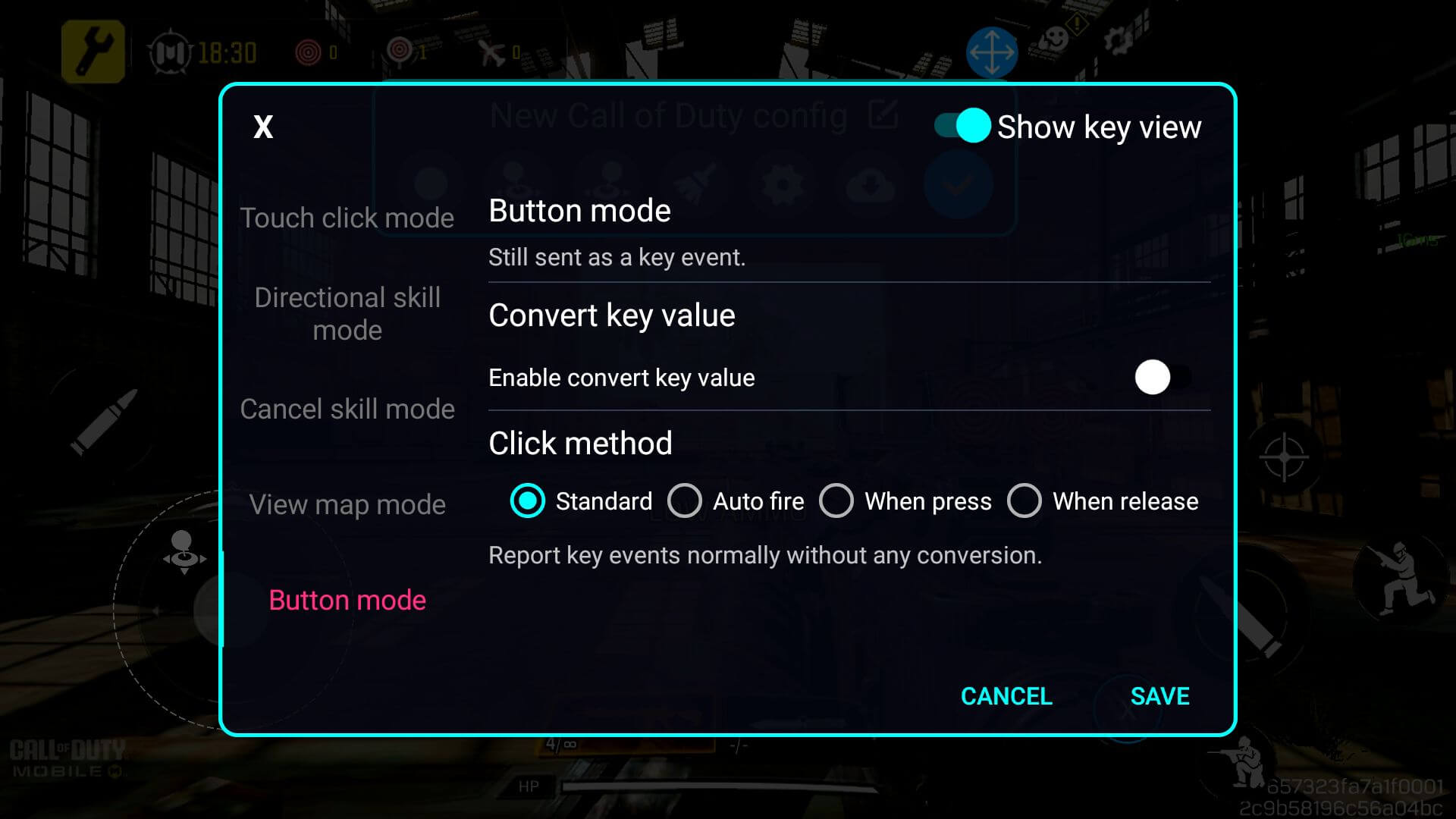
Fortsæt tastetilordningen for hver skærmknap (eller input), som du ønsker at knytte til et fysisk input – når du er færdig, skal du sørge for at gemme og anvende dine ændringer ved at trykke på den blå knap (se billede 10 nedenfor). Nu skulle du gerne kunne spille med de key mappings, du lige har konfigureret (se billede 11 nedenfor). Det kan være nødvendigt at justere indstillingerne, så de passer til dit specifikke spil og din spillestil.