Es gibt eine Reihe von Gründen, warum Sie Ihre Firmware zurücksetzen und die Standardversion installieren müssen. Sei es, dass ein Gerät gebrickt wurde, ein instabiles Update, die Vorbereitung eines Verkaufs oder einfach ein Neuanfang. Die Firmware auf Ihrem Gerät ist eine wichtige Software-Sammlung, die die Steuerung der spezifischen Hardware eines Geräts auf niedriger Ebene ermöglicht. Natürlich ist das eine wichtige Installation, die Sie richtig machen wollen. In dieser Anleitung gehen wir durch den Prozess der Formatierung und Vorbereitung Ihres Geräts und der Installation der Stock-Firmware auf sie. Dieser Prozess ist für viele Geräte unterschiedlich, so dass jeder Prozess und die Geräte, für die er geeignet ist, unten aufgeführt sind, stellen Sie sicher, dass Sie Ihrem Gerät folgen.
Bereiten Sie Ihre MicroSD-Karte vor
Als Erstes müssen wir die MicroSD-Karte vorbereiten.

Schalten Sie Ihr Gerät aus und entfernen Sie die MicroSD-Karte, indem Sie sie weiter hineindrücken. Sie rastet dann aus und kann herausgezogen werden.
Sobald es draußen ist, können Sie es an Ihren PC anschließen, was auf verschiedene Weise geschehen kann. Sie können einen SD-Kartenkonverter verwenden, wie wir es auf den Fotos getan haben, den mitgelieferten MicroSD-zu-USB-Adapter oder sogar direkt in den PC, wenn Ihr Computer über einen MicroSD-Kartensteckplatz verfügt. Jede Methode ist perfekt.
Vergewissern Sie sich, dass Ihr Computer die Datei sehen kann, indem Sie auf „Dieser PC“ gehen und bestätigen, dass sie dort zu finden ist. Bei diesem Vorgang werden alle Daten auf der Karte gelöscht. Es empfiehlt sich daher, eine Sicherungskopie zu erstellen, indem Sie die SD-Karte öffnen und den Inhalt in einen Ordner auf Ihrem Computer kopieren.
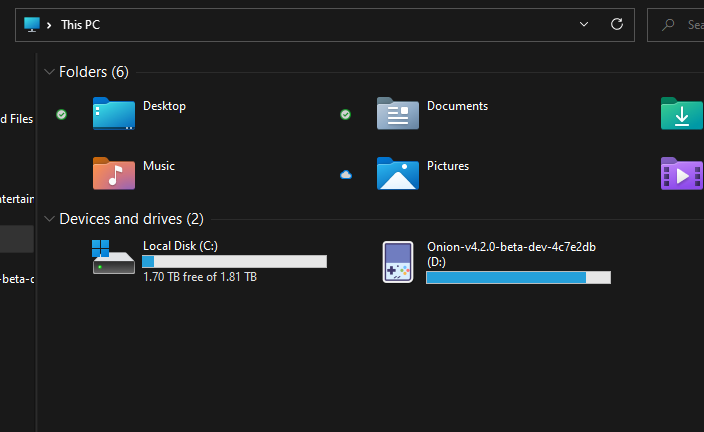
Wenn Sie sicher sind, dass der Computer sie lesen kann, formatieren wir die Karte. Dadurch wird alles gelöscht, was derzeit darauf gespeichert ist. Optional empfehle ich Ihnen, ein Backup zu erstellen. Erstellen Sie dazu einen neuen Ordner auf Ihrem PC und ziehen Sie den Inhalt dorthin.
Sobald Sie bereit zum Formatieren sind, müssen wir eine Software namens Rufus installieren, die uns dabei helfen wird. Sie können es über diesen Link herunterladen.
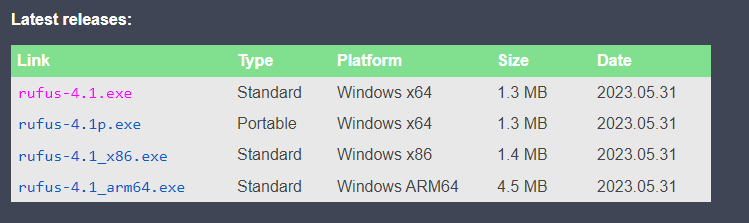
Blättern Sie nach unten und laden Sie die neueste Version für Ihren PC herunter. Wenn Sie sich nicht sicher sind, welche Version am besten geeignet ist, wählen Sie die Standard-Windows-x64-Plattform, da diese am weitesten verbreitet ist. Führen Sie die .exe-Datei aus, wenn sie heruntergeladen wurde.
Wenn Sie das Programm öffnen, werden Sie mit diesem Bildschirm begrüßt.
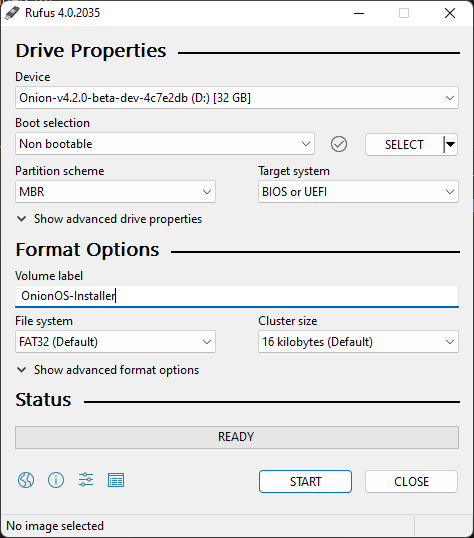
Zuerst müssen wir sicherstellen, dass das Format eingerichtet ist. Vergewissern Sie sich, dass Ihr Gerät die microSD-Karte ist, die Sie eingesteckt haben. Setzen Sie die Boot-Auswahl auf ‚Nicht bootfähig‘. Setzen Sie das Partitionsschema auf „MBR“. Das Zielsystem auf ‚BIOS oder UEFI‘. Geben Sie dem Datenträger eine geeignete Bezeichnung, z. B. „Firmware-Installer“, und setzen Sie schließlich das Dateisystem auf „FAT32“. Sie können nun auf „Start“ klicken. Wenn Sie dies tun, wird eine Warnung angezeigt, die Sie darauf hinweist, dass das Gerät gelöscht werden wird. Klicken Sie auf ‚Ok‘.

Ihr Gerät ist nun formatiert, wir können die Installation der Stock-Firmware beginnen. An dieser Stelle gabelt sich der Prozess für alle Geräte. Folgen Sie den gerätespezifischen Anweisungen.
Suchen Sie Ihr Gerät in der Liste der Hersteller unten:
Miyoo
Dieser Abschnitt befasst sich mit dem Miyoo Mini und dem Miyoo Mini Plus+. Der Prozess für diese Geräte ist sehr ähnlich, aber nicht genau derselbe, da die Firmware eine Low-Level-Software ist, die direkt mit der Hardware interagiert, ist es notwendig, sicherzustellen, dass die Software speziell für Ihr Gerät gemacht ist.
Installation der Firmware auf Ihrem Miyoo Mini
Als Erstes müssen Sie die Firmware herunterladen. Sie können dies hier tun. Dadurch wird ein ZIP-Ordner mit der Bezeichnung „Firmware 0419“ heruntergeladen. Extrahieren Sie den Inhalt, indem Sie mit der rechten Maustaste klicken und „Alles extrahieren“ wählen. Folgen Sie den Schritten, um den Inhalt zu extrahieren.

Darin finden Sie drei Dateien, zwei „Lies-mich“-Dateien und eine .img-Datei. Die „Read me“-Datei finden Sie unten:
Upgrade-Anleitung 1. Kopieren Sie die img-Image-Datei in das Stammverzeichnis der SD-Karte 2. Schalten Sie das Gerät aus und legen Sie die kopierte SD-Karte in das Gerät ein. 3. Stecken Sie das USB-Ladekabel ein, warten Sie ein paar Sekunden und ein Raketensymbol erscheint, um anzuzeigen, dass die Aktualisierung läuft (das Ladekabel kann während des Aktualisierungsvorgangs nicht abgezogen werden) 4. Nach Abschluss des Upgrades wird ein Lademuster angezeigt (löschen Sie die SD-Karten-Img-Image-Datei)
Um es noch einmal zu wiederholen: Kopieren Sie die .img-Datei auf die nun formatierte SD-Karte. Vergewissern Sie sich, dass sie die einzige Datei auf der Karte ist und sich nicht in irgendwelchen Ordnern befindet. Werfen Sie die MicroSD-Karte sicher aus und setzen Sie sie wieder in den Miyoo Mini ein, indem Sie sie einklicken. Drücken Sie nicht die Einschalttaste Schließen Sie einfach Ihr Ladekabel an und das Gerät schaltet sich automatisch ein und schließt die Aktualisierung ab. Wenn dies geschehen ist, können Sie die .img-Datei vom Gerät löschen, indem Sie sie auf Ihren Computer zurücklegen und löschen, oder vom Gerät selbst, wenn Sie dazu in der Lage sind.
Installieren der Firmware auf Ihrem Miyoo Mini Plus+
Der Prozess zur Installation der Stock-Firmware auf dem Miyoo Mini Plus+ ist etwas anders. Fangen wir an. Sie können die erforderlichen Dateien hier herunterladen. Dadurch wird eine Datei mit dem Namen ‚MINI+Keine Spiele.zip‘ heruntergeladen. Da es sich um eine Zip-Datei handelt, müssen Sie ihren Inhalt entpacken. Innerhalb des extrahierten Ordners müssen Sie möglicherweise einen weiteren Ordner tiefer gehen, um den Inhalt der Firmware zu finden, wie unten dargestellt.
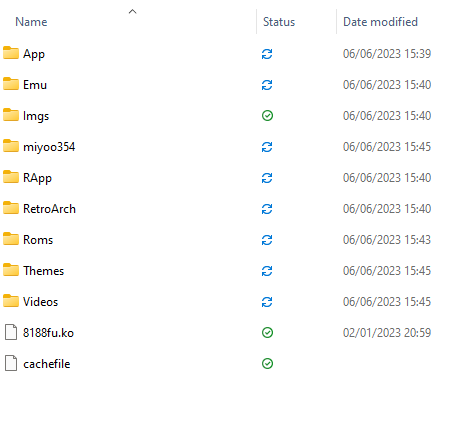
Sie müssen alle diese Ordner in das Stammverzeichnis der SD-Karte kopieren. Das bedeutet, dass auf der SD-Karte nur die oben genannten Dateien gespeichert sind, sie sollten sich nicht in irgendwelchen Ordnern oder ähnlichem befinden. Nur die obigen Dateien. Ich glaube an dich.
Sobald dies geschehen ist, können Sie die MicroSD-Karte sicher auswerfen, sie wieder in Ihr Miyoo Mini Plus+ einsetzen und es hochfahren. Es wird hochgefahren und Sie können es benutzen.
Anbernic
Dieser Abschnitt des Leitfadens befasst sich mit Anbernic-Geräten. Der Prozess für diese Geräte kann sehr erheblich sein, so sicher sein, um Ihr Gerät zu finden und folgen Sie zusammen mit dem Prozess genau.
Installieren der Firmware auf Ihrem Gaming-Handheld
Der Firmware-Download für alle Geräte ist unten zu finden. Die Anleitung kann für alle Geräte verwendet werden, konzentriert sich aber auf das RG35XX.
Rufus öffnen

Vergewissern Sie sich, dass Ihre MicroSD-Karten unter Gerät ausgewählt sind. Klicken Sie auf „AUSWÄHLEN“ und suchen Sie die .img-Datei, die Sie extrahiert haben, und öffnen Sie sie. Rufus füllt den Rest der Anforderungen automatisch aus. Klicken Sie auf ‚START‘. Es wird nach einer Erlaubnis gefragt, klicken Sie auf OK. Dadurch wird die Stock-Firmware-Image-Datei auf Ihre MicroSD-Karte übertragen. Warten Sie ein oder zwei Minuten, bis der Vorgang abgeschlossen ist. Sobald der Vorgang abgeschlossen ist, können Sie die MicroSD-Karte sicher auswerfen und wieder in Ihr Gerät einsetzen.
Sie können auch Zoll-ROMs und BIOS‘ installieren, indem Sie unserer Anleitung hier folgen.
Spielen Sie jetzt alle Ihre Lieblingsklassiker!
Retroid
Im Folgenden finden Sie unsere Anleitungen für Retroid-Geräte. Folgen Sie den Anweisungen für Ihr Gerät.
Firmware auf Ihrem Retroid Pocket 2 neu installieren
Auf dem Retroid Pocket 2 ist Android 6.0 installiert. Diese Anleitung zeigt Ihnen, wie Sie das offizielle Update auf Android 8.1 durchführen.
Das Retroid Pocket 2 hebt sich von seinen Zeitgenossen im Bereich der „Retro-Handys“ dadurch ab, dass es eines der wenigen Geräte ist, auf dem Android läuft. Das macht die Aktualisierung oder Installation von benutzerdefinierter Firmware etwas aufwändiger als bei Geräten wie dem RG351P von ANBERNIC, bei dem Updates nur durch das Flashen einer SD-Karte erfolgen.
Es gibt einige Unterschiede zwischen Android 6.0 und 8.1 (in Bezug auf die Kompatibilität von Apps usw.), so dass Sie vielleicht nicht das Gefühl haben, dass ein Update notwendig ist. Wenn dies nicht der Fall ist, können Sie diese Anleitung auch dazu verwenden, das Gerät einfach neu zu flashen. Für diejenigen, die mit Android-Geräten nicht vertraut sind, ist „Flashen“ nur ein anderer Begriff für die Installation von Firmware auf dem Gerät. In diesem Zusammenhang ist es wie eine Neuinstallation von Windows auf Ihrem PC. Eine nützliche Technik zur Fehlersuche.
Sie benötigen einen Windows-PC oder -Laptop, ein USB-A-zu-C-Kabel und einige Dateien, bevor Sie beginnen(die meisten dieser Dateien finden Sie unter -> diesen Link <-):
- Retroid OS Backup Software – RP2 Key Backup Tools.zip
Software zum Sichern des eindeutigen Retroid OS-Schlüssels für Ihr Gerät. Ohne diesen Schlüssel sind Sie nicht in der Lage, OTA-Updates von Retroid zu erhalten oder auf alle Funktionen von Retroid OS zuzugreifen. - SPFlash – SPFlashWin.1832.zip
Die Software, mit der wir die Aktualisierungen installieren werden. - Die aktuelle Firmware – RP2-6.0v5.zip (Android 6.0) ODER RP2-8.1v3.zip (Android 8.1)
Sie können zwischen Android 6.0 (was bereits installiert ist) und Android 8.1 (das Update) wählen. - Googles Android USB-Treiber – usb_driver_r13-windows.zip
Ohne diese kann Ihr PC keine Verbindung mit dem Retroid Pocket 2 herstellen. Sie können diese auch direkt von Google hier abrufen: https://developer.android.com/studio/run/win-usb - MediaTek Preloader-Treiber – MT65XX-Preloader-Treiber.rar
Erforderlich für den Betrieb von SPFlash in Verbindung mit dem Retroid Pocket 2. - Software zur Dateiarchivierung –
https://www.7-zip.org/
Die meisten dieser Dateien sind im .zip-Format, sodass sie nativ in Windows 10 geöffnet werden können. Für alle anderen Dateien (.7z, .rar usw.) benötigen Sie spezielle Software. Wir empfehlen 7zip, da es kostenlos, quelloffen, leichtgewichtig und nicht störend ist. Sie können jedoch auch Alternativen wie WinZIP und WinRAR verwenden, wenn Sie dies wünschen. - Eine handelsübliche SD-Karte – https://droidboxforums.com/threads/stock-sd-card-for-retroid-pocket-2-download-link.22039/
Die SD-Karte im Gerät muss mit den Standarddateien geladen werden (hauptsächlich Retroid OS-bezogene Dinge)
WARNUNG: Achten Sie bitte darauf, dass Sie diese Anleitung genau befolgen. Wenn Sie die falschen Dateien verwenden, das Gerät während des Vorgangs abtrennen oder anderweitig die beschriebenen Schritte nicht einhalten. Sie riskieren, dass Ihr Gerät zerstört wird und nicht mehr funktioniert. DroiX ist NICHT verantwortlich für den Fall, dass dies geschieht.
Da Sie nun alle Dateien haben, können wir mit dieser Anleitung beginnen.
Laden Sie die Android USB- und MT65xx Preloader-Treiber herunter und installieren Sie sie.

Entpacken Sie die Zip-Datei und klicken Sie dann mit der rechten Maustaste auf android_winusb.inf. Klicken Sie auf Installieren.
Wahrscheinlich wird ein Pop-up-Fenster angezeigt, in dem Sie die Installation bestätigen müssen. Dies ist lediglich eine Sicherheitsmaßnahme (Sie sollten nur Anwendungen aus vertrauenswürdigen Quellen installieren). Klicken Sie auf „Installieren“.
Laden Sie die Datei herunter, entpacken Sie sie und klicken Sie dann auf „install.exe“. Die Treiber werden installiert, Sie erhalten eine kurze Meldung, dass sie installiert sind, und schon können Sie loslegen!
(Wenn Sie eine Warnung erhalten, die darauf hinweist, dass die Treiber möglicherweise nicht korrekt installiert wurden, ignorieren Sie sie)

Laden Sie zunächst die Sicherungswerkzeuge herunter(RP2 Key Backup Tools.zip). Extrahieren Sie den Inhalt.
Schalten Sie dann Ihr Retroid Pocket 2 ein und aktivieren Sie USB-Debugging. Sie können dies tun, indem Sie:
- Einstellungen öffnen
- Blättern Sie nach unten zum Abschnitt „System“ und wählen Sie „Über das Telefon“.
- Wählen Sie 7 Mal „Build-Nummer“. Sie erhalten dann eine Benachrichtigung, dass „Sie jetzt ein Entwickler sind“.
- Kehren Sie zurück zum Hauptmenü „Einstellungen“, und die „Entwickleroptionen“ sind nun verfügbar. Wählen Sie es aus.
- Scrollen Sie nach unten und stellen Sie sicher, dass „USB-Debugging“ aktiviert ist.
Schließen Sie nun Ihr Retroid Pocket 2 an Ihren PC an. Öffnen Sie den Ordner mit den Sicherungswerkzeugen und doppelklicken Sie auf die Datei „RP2 Key Backup.bat“, um den Sicherungsprozess zu starten. Bei Erfolg wird eine „device_key“-Datei erzeugt.

Wichtig: Vergewissern Sie sich, dass Ihr Retroid Pocket 2 während dieses Schritts ausgeschaltet ist und dass die Standard-SD-Karte (oder eine von Ihnen vorbereitete Karte mit denselben Dateien) eingelegt ist.
Laden Sie zunächst die Firmware für Android 6.0(RP2-6.0v5.zip) bzw. Android 8.1(RP2-8.1v3.zip) herunter. Extrahieren Sie sie.
Laden Sie SPFlash(SPFlashWin.1832.zip) herunter und entpacken Sie es. Führen Sie dann flash_tool.exe aus, um die Software zu öffnen. Sie werden mit einem Bildschirm wie diesem konfrontiert:

Wählen Sie unter „Download-Agent“ die Datei „MTK_AllInOne_DA.bin„, die sich im SPFlash-Ordner befindet.
Navigieren Sie für die Scatter-Ladedatei zu dem zuvor heruntergeladenen 6.0- oder 8.1-Firmware-Ordner und wählen Sie die Datei „MT6580_Android_scatter.txt„.
Je nachdem, welche Firmware Sie hier haben, ist der nächste Schritt unterschiedlich.
- Wählen Sie im Dropdown-Feld (siehe unter „Authentifizierungsdatei„, wenn Sie zu einer anderen Android-Version (z. B. 6.0 -> 81.) wechseln ) die Option „Alle formatieren + Download„.
- Wenn Sie neu flashen oder auf dieselbe Version aktualisieren, ändern Sie das Kästchen auf „Nur Download„, scrollen Sie dann in der Liste der Optionen nach unten und entfernen Sie das Häkchen bei der Option „userdata“.
Klicken Sie nun auf die Schaltfläche „Herunterladen“ am oberen Rand des Programms. Sie können dann Ihr ausgeschaltetes Retroid Pocket 2 anschließen, und der Vorgang wird automatisch ausgeführt.

Wenn Sie fertig sind, trennen Sie Ihr Retroid Pocket 2 von Ihrem Computer. Es wird nicht gebootet, wenn es angeschlossen ist.
Starten Sie nun Ihr System noch einmal. Das Hochfahren des Geräts dauert länger als gewöhnlich, und wenn es hochgefahren ist, wird das Retroid-Betriebssystem gestartet. Halten Sie die HOME-Taste gedrückt und wählen Sie „System wechseln“ aus dem Menü, um zum normalen Android-Betriebssystem zurückzukehren.
Schließen Sie Ihr Retroid Pocket an Ihren PC an, öffnen Sie den Ordner mit den Sicherungswerkzeugen von vorhin und führen Sie dann die Datei „RP2 Key Restore.bat“ aus. Ihr RP2 wird dann automatisch neu starten, sobald der Vorgang abgeschlossen ist.
Damit haben Sie den Reflash/Upgrade-Vorgang abgeschlossen. Viel Spaß mit Ihrem neuen Retroid Pocket 2!
Wenn Sie Android zum ersten Mal neu starten, kann es sein, dass Anwendungen fehlen. Wenn Sie das System für eine kurze Zeit verlassen, wird automatisch ein Skript ausgeführt, um die Auswahl an Standardanwendungen auf dem Gerät neu zu installieren. Nach Abschluss dieses Vorgangs wird das System automatisch neu gestartet.
Android auf Ihrem Retroid-Handheld zurücksetzen
Manchmal ist es nicht nötig, die Firmware und das Betriebssystem komplett neu zu installieren, sondern man möchte einfach nur ein Gerät neu starten. Egal, ob Sie es verkaufen, verschenken, ein Problem lösen oder einfach nur eine Auffrischung benötigen, diese Anleitung zeigt Ihnen, wie Sie alle Ihre Retroid- und Android-Geräte zurücksetzen können.
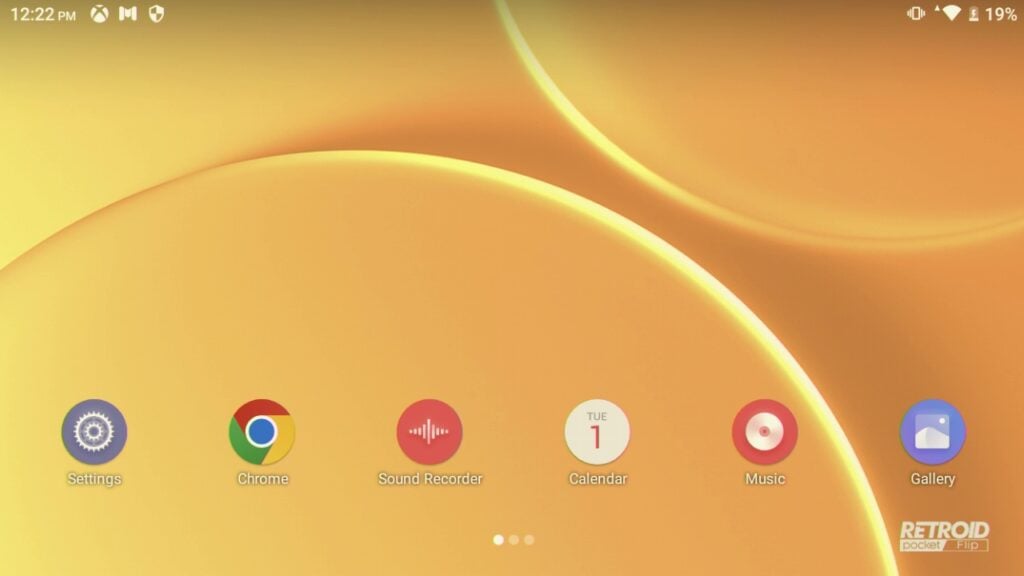
Auf der Startseite Ihres Retroid-Geräts müssen Sie auf „Einstellungen“ klicken. Wenn Sie das Symbol Einstellungen nicht finden können, wischen Sie auf der Benachrichtigungsleiste nach unten und dann erneut nach unten. Unten rechts im erweiterten Schatten finden Sie ein Einstellungssymbol.

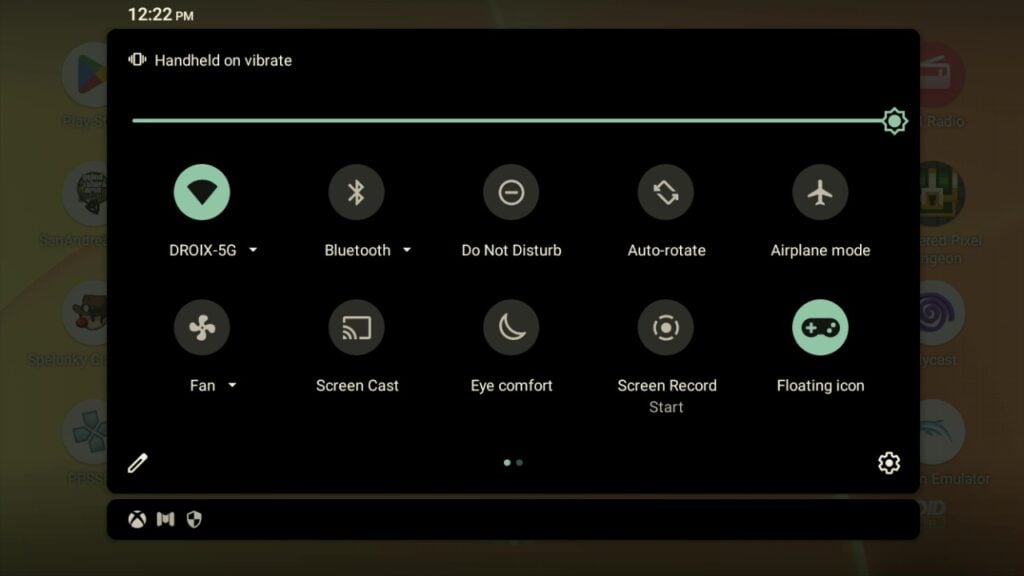
Sobald Sie in den Einstellungen sind, scrollen Sie ganz nach unten und öffnen Sie „System“.

Von hier aus klicken Sie auf Erweitert -> Optionen zurücksetzen

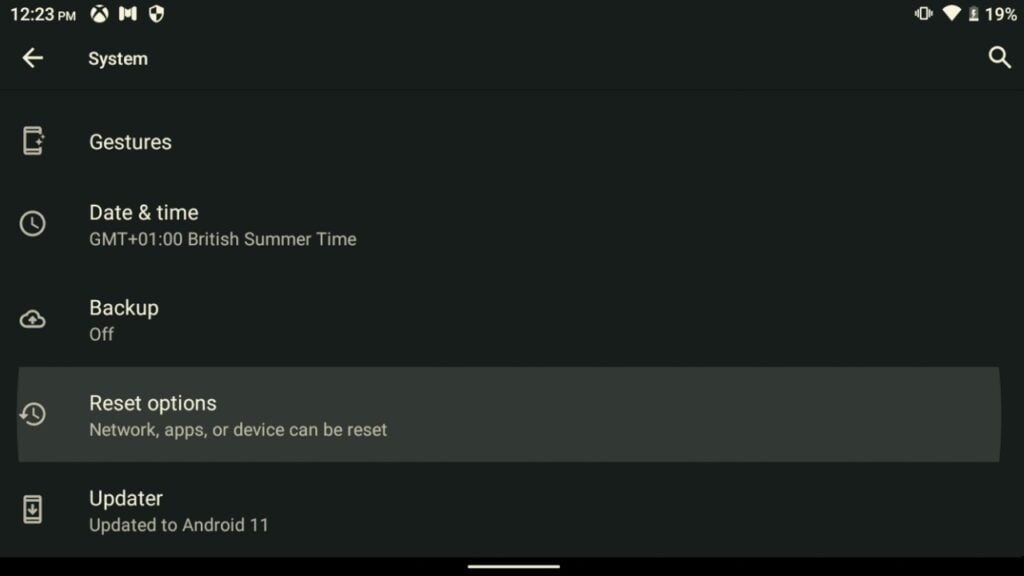
Alle Daten löschen (Werksreset)
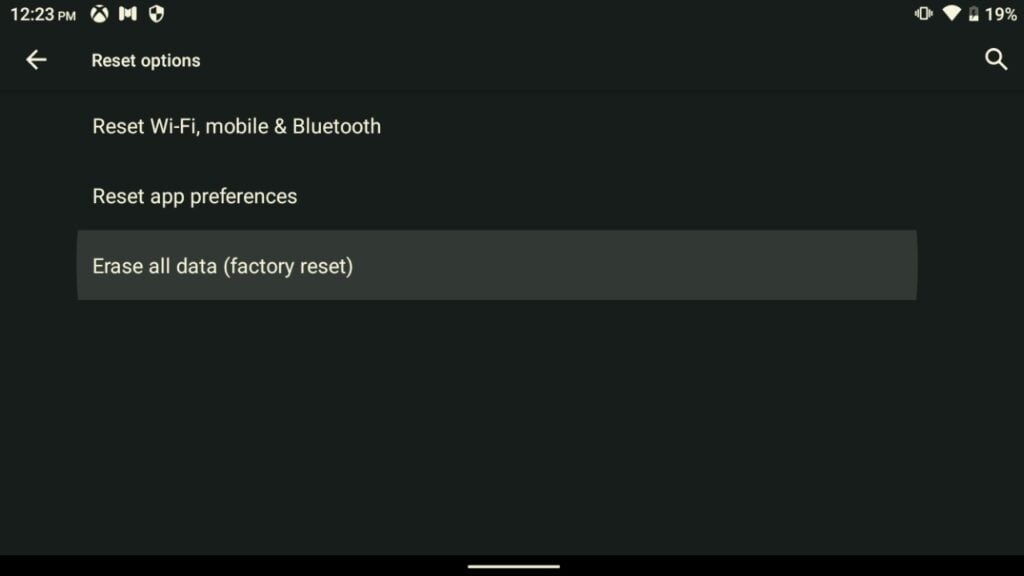
Drücken Sie auf Daten löschen. Wenn Ihr Akku weniger als 30 % hat, erhalten Sie eine Warnung. Vergewissern Sie sich einfach, dass Ihr Gerät eingesteckt ist, und fahren Sie fort. Daten löschen.
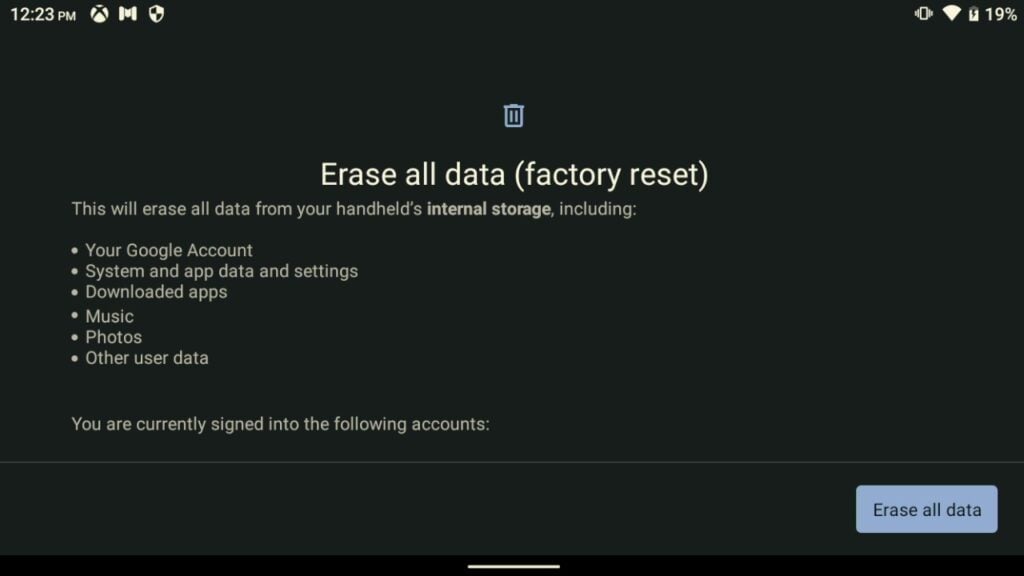


Das Gerät wird nun neu gestartet. Wenn Sie Ihr Gerät verkaufen oder verschenken wollen, müssen Sie hier aufhören. Lassen Sie es löschen und neu starten, und wenn es wieder hochfährt, halten Sie die Einschalttaste gedrückt, um es auszuschalten, und Sie sind fertig.
Wenn Sie das Gerät jedoch behalten wollen, fahren wir mit der Einrichtung fort.
Das Gerät wird nun hochgefahren. Während des Ladevorgangs sehen Sie das Retroid-Bootlogo.
Das Setup-Programm wird automatisch gestartet und beginnt. Folgen Sie den von Ihnen bevorzugten Einstellungen und Optionen.
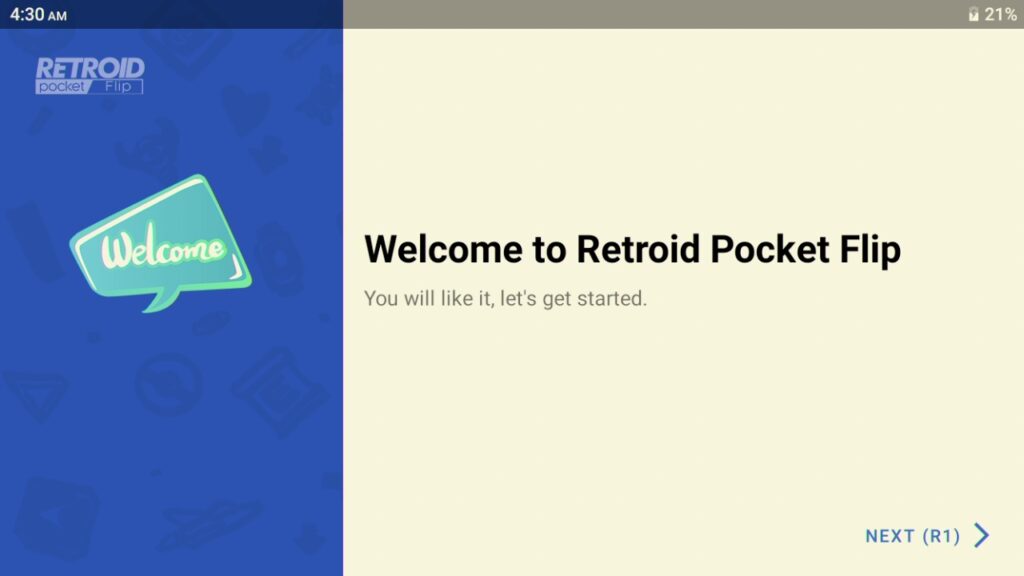
Es wird empfohlen, sich mit dem Internet zu verbinden und die Google Play Services zu aktivieren.
Sie werden auf einem Bildschirm gefragt, welche Anwendungen Sie vorinstallieren möchten. Gehen Sie durch und wählen Sie aus, was Sie wollen. Wenn Sie sich nicht sicher sind, empfehle ich, alle auszuwählen.
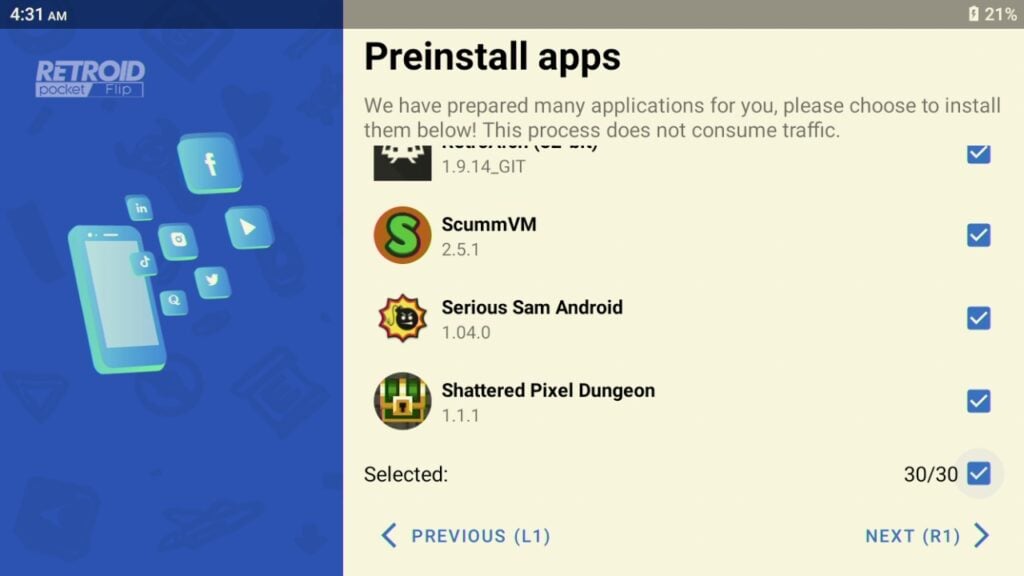
Die ausgewählten Anwendungen werden dann installiert.
Wählen Sie den Launcher Ihrer Wahl. Die benutzerdefinierte von Retroid und die eingebaute von Android.

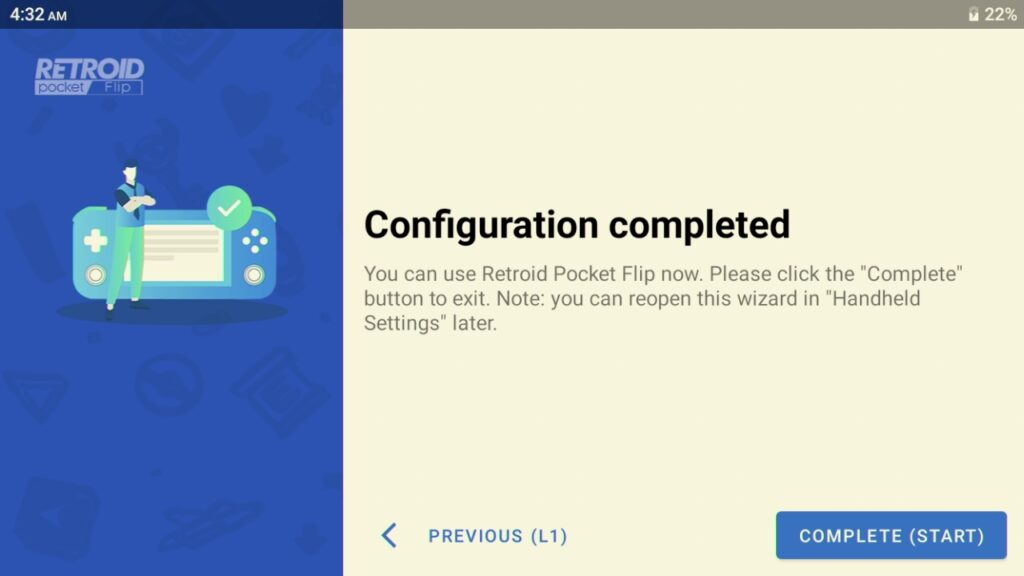
Jetzt sind Sie fertig und können Ihr Gerät in Betrieb nehmen!


