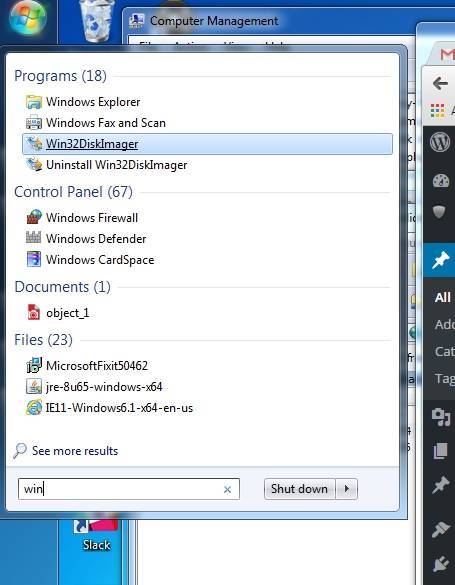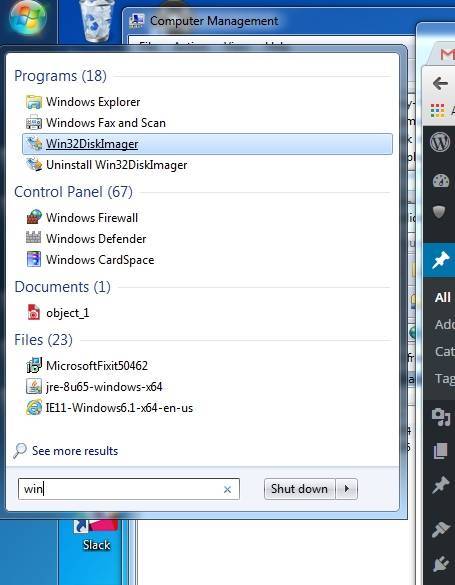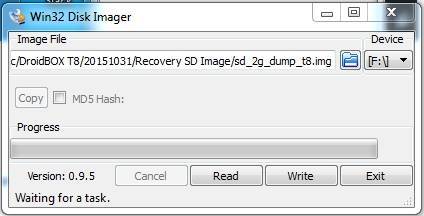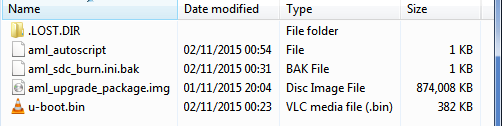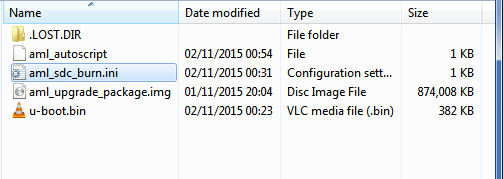20 November 2021
Geschätzte Lesezeit: 2 min
Dies sollte helfen, Ihr DroiX® T8 wiederherzustellen, falls während des Upgrade-Vorgangs etwas schief gelaufen ist.
Dies gilt nur für das allererste T8-Modell. Wenn Sie ein T8-S, T8-S Plus, T8-S Plus v2, T8 Mini oder eine andere Variante haben, die kein DroiX T8 ist, sollten Sie diese Firmware nicht flashen. Es wird nicht funktionieren und kann das Gerät beschädigen.
Sie benötigen einen Windows-basierten PC, eine SD-Karte (2Gb oder größer) und ein Kartenlesegerät für Ihren PC
Klicken Sie auf den unten stehenden Link, um zwei Dateien herunterzuladen: Win32DiskImager-0.9.5-install.exe und sd_2g_dump_t8.img . Klicken Sie mit der rechten Maustaste auf jede der beiden Dateien und wählen Sie den Eintrag Download und dann die Option Standard-Download.
https://mega.nz/#F!7VsxhYAa!SXEpQ8qBU_jc9pYHY9hI8g
- Stecken Sie Ihre SD-Karte in den SD-Kartenleser Ihres PCs (siehe an der Seite von Laptops)
- Öffnen Sie die soeben heruntergeladene Datei Win32DiskImager und fahren Sie mit der Installation fort
- Klicken Sie mit der rechten Maustaste auf das frisch installierte Programm Win32DiskImager und wählen Sie Als Administrator ausführen (in Windows 10 wählen Sie zuerst das Menü „Mehr“)
- Klicken Sie auf das blaue Ordnersymbol und navigieren Sie zu dem Download-Ordner, in dem Sie die Datei sd_2g_dump_t8.img gespeichert haben. Achten Sie darauf, dass das Kartenlesegerät im Dropdown-Feld Gerät ausgewählt ist (im Beispiel unten wurde das Laufwerk F:\ ausgewählt).
- Klicken Sie auf die Schaltfläche Write und warten Sie, bis der Vorgang abgeschlossen ist.
- Überprüfen Sie nach Abschluss des Vorgangs den Inhalt Ihrer SD-Karte, er sollte nun diese Datei anzeigen:
- Werfen Sie die SD-Karte sicher aus Ihrem PC aus und stecken Sie sie in Ihr T8
- Schalten Sie Ihr DroiX® T8-Gerät aus
- Drücken und halten Sie die Reset-Taste auf der rechten Seite des Geräts
- Drücken Sie die Einschalttaste einmal, während Sie die Reset-Taste weiterhin gedrückt halten.
- Lassen Sie die Reset-Taste nach 6 Sekunden los
- Lassen Sie das Gerät 2 Minuten lang stehen (der Bildschirm sollte zu diesem Zeitpunkt noch schwarz sein)
- Schalten Sie das Gerät aus und bringen Sie die SD-Karte zurück zu Ihrem Computer.
- Benennen Sie die Datei aml_sdc_burn.ini.bak in aml_sdc_burn.ini um, d.h. Sie entfernen die tSling .BAK Erweiterung und lassen nur .INI übrig. Jetzt sollte die Datei ähnlich wie in der Abbildung unten aussehen:
- Werfen Sie die SD Karte wieder sicher aus und legen Sie sie in Ihr (noch ausgeschaltetes) T8 ein.
- Drücken und halten Sie die Reset-Taste auf der rechten Seite des Geräts
- Drücken Sie den Netzschalter einmal, während Sie die Reset-Taste gedrückt halten.
- Lassen Sie die Reset-Taste nach 6 Sekunden los
- Der Upgrade-Vorgang sollte nun beginnen
- Warten Sie, bis der Vorgang abgeschlossen ist, und schalten Sie dann Ihr T8 aus.
- Nehmen Sie die SD-Karte heraus und schalten Sie das Gerät ein.
- Warten Sie nun, bis das Gerät hochgefahren ist. Füllen Sie wie üblich alle angebotenen Einrichtungsbildschirme aus.
- SCHALTEN SIE IHR GERÄT BITTE NICHT FÜR ZWANZIG MINUTEN AUS.
Alles erledigt. Vielen Dank für Ihre Geduld