Hallo zusammen! Wenn Sie Besitzer des beliebten (aber leider eingestellten) MOQI i7s sind, suchen Sie vielleicht nach einer Bezugsquelle für dessen Firmware. Laden Sie die MOQI i7s-Firmware herunter und lernen Sie, wie Sie sie mit unserer praktischen Anleitung installieren!
Warum sollte ich MOQI i7s-Firmware benötigen?
Unabhängig vom Gerät ist der Zugriff auf die Standard-Firmware eine nützliche Sache, die Sie in Ihrem Werkzeugkasten haben. Sei es zur Fehlersuche, zur Vorbereitung einer Verschenkung an einen Freund/Verwandten oder einfach nur, um neu anzufangen und die Arbeit zu „entgummieren“ (oder so zu sagen).
Aus diesem Grund haben wir eine kurze Anleitung zusammengestellt, die Ihnen zeigt, wie Sie die Firmware für Ihr Gerät einfach und schnell neu flashen können.
Sie benötigen:
- QPST-Tool (Qualcomm Produktunterstützungstool)
- Eine Reihe von Software-Tools für die Wartung von Qualcomm-Geräten, wie die MOQI i7s
- Qualcomm USB-Treiber
- Im Download des QPST-Tools enthalten.
- MOQI i7s Firmware
- Enthält alle notwendigen Dateien, die in QPST verwendet werden können. Verwenden Sie keine andere Firmware.
- Ein USB Typ-C Kabel
- Nach unseren Erfahrungen müssen Sie ein Typ-C-zu-Typ-C-Kabel verwenden.
- Ein Laptop oder PC mit einem USB-Typ-C-Anschluss
- Ein Adapter für einen Typ-A-Anschluss kann je nach Ihrer Hardware möglicherweise funktionieren. Wir können dies jedoch nicht garantieren.
- Software zur Dateiarchivierung
- Wir empfehlen 7zip, da es Open-Source, leichtgewichtig und kostenlos ist.
Laden Sie alle oben genannten Dokumente herunter (sofern zutreffend), und wir können mit dem Flashing-Prozess fortfahren.
Installieren Sie die Qualcomm-Software
Bevor Sie fortfahren, müssen Sie die Qualcomm USB-Treiber und Firmware installieren. Zum Glück ist dies sehr einfach.
Extrahieren Sie zunächst das QPST-Tool. Darin befinden sich ein Ordner und ein paar Dateien.
Führen Sie die Datei QPST.2.7.496.1.exe aus. Dies ist ein normaler Installationsvorgang, folgen Sie also einfach den Anweisungen, und schon kann es losgehen.
Sobald dies eingerichtet ist, müssen Sie die Qualcomm USB-Treiber installieren. Im Unterordner Driver. Führen Sie die Datei Qualcomm USB Driver V1.0.exe aus. Wählen Sie dann die Option WWAN-HCP wird nicht zum Abrufen von IP-Adressen verwendet.
Wählen Sie Weiter, und fahren Sie dann mit der Installation wie gewohnt fort.
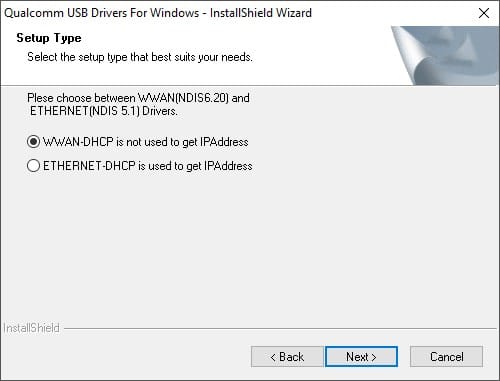
Vergewissern Sie sich, dass Sie die MOQI i7s-Firmware-Datei aus dem vorherigen Abschnitt heruntergeladen und extrahiert haben(MUCH-i7s-9.6.35.zip), dann können Sie mit der Installation fortfahren.
MOQI i7s Firmware-Installationsprozess
Wenn QPST nun installiert ist, müssen Sie ein Programm namens QFIL (Qualcomm Flash Image Loader) öffnen.
Standardmäßig befindet sich diese im folgenden Verzeichnis:
C:\Program Files (x86)\Qualcomm\QPST\bin\QFIL.exe
Führen Sie diese ausführbare Datei aus, und das QFIL-Programm wird geöffnet. Beim ersten Durchlauf wird es etwa so aussehen.
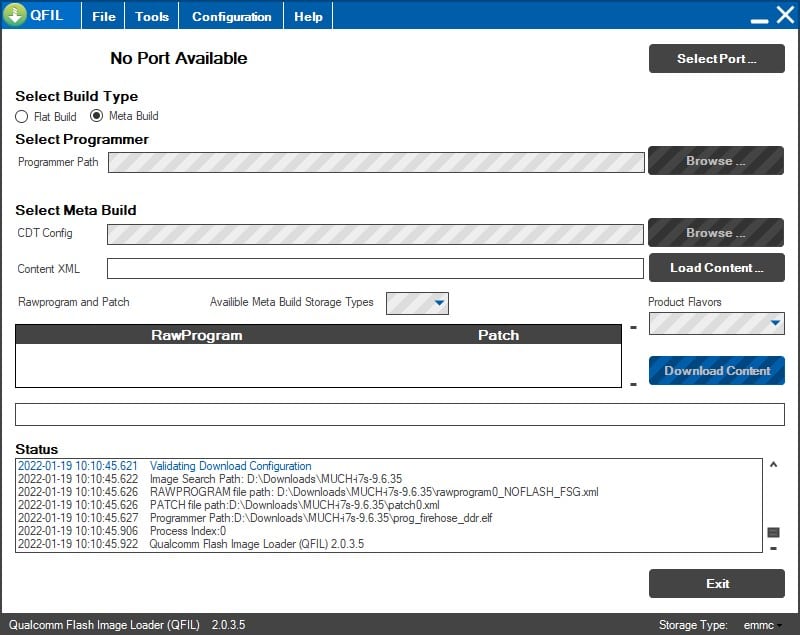
Ändern Sie unter Build-Typ auswählen die ausgewählte Option in Flat Build.
Sie müssen dann verschiedene Felder auf die richtigen Dateien verweisen.
Klicken Sie auf Durchsuchen... und navigieren Sie zum MOQI i7s-Firmware-Ordner (standardmäßig MUCH-i7s-9.6.35 genannt). Wählen Sie die Datei prog_firehose_ddr.elf aus.
Zu diesem Zeitpunkt ist die Schaltfläche Download noch ausgegraut. Wählen Sie XML laden … und wählen Sie dann rawprogram0_NOFLASH_FSG.xml und patch0.xml aus dem MOQI i7s-Firmware-Ordner.
Anschließen des MOQI i7s
Als Nächstes müssen wir das MOQI i7S im Download-Modus an unseren PC anschließen.
Um das MOQI i7s in den Download-Modus zu versetzen, stellen Sie zunächst sicher, dass es ausgeschaltet ist (aber noch genügend Ladung zum Einschalten hat).
Halten Sie dann sowohl die Lauter- als auch die Leiser-Taste gedrückt und drücken Sie die Einschalttaste für ca. 5 Sekunden.
Sie wissen, dass Sie sich erfolgreich im Download-Modus befinden, wenn das Gerät nicht mehr auf das Drücken des Netzschalters reagiert.
(Um den Download-Modus zu beenden, halten Sie die Einschalttaste lange Zeit gedrückt. Ca. 15 Sekunden).
Schließen Sie das Gerät nun über das USB-Kabel an Ihren PC oder Laptop an.
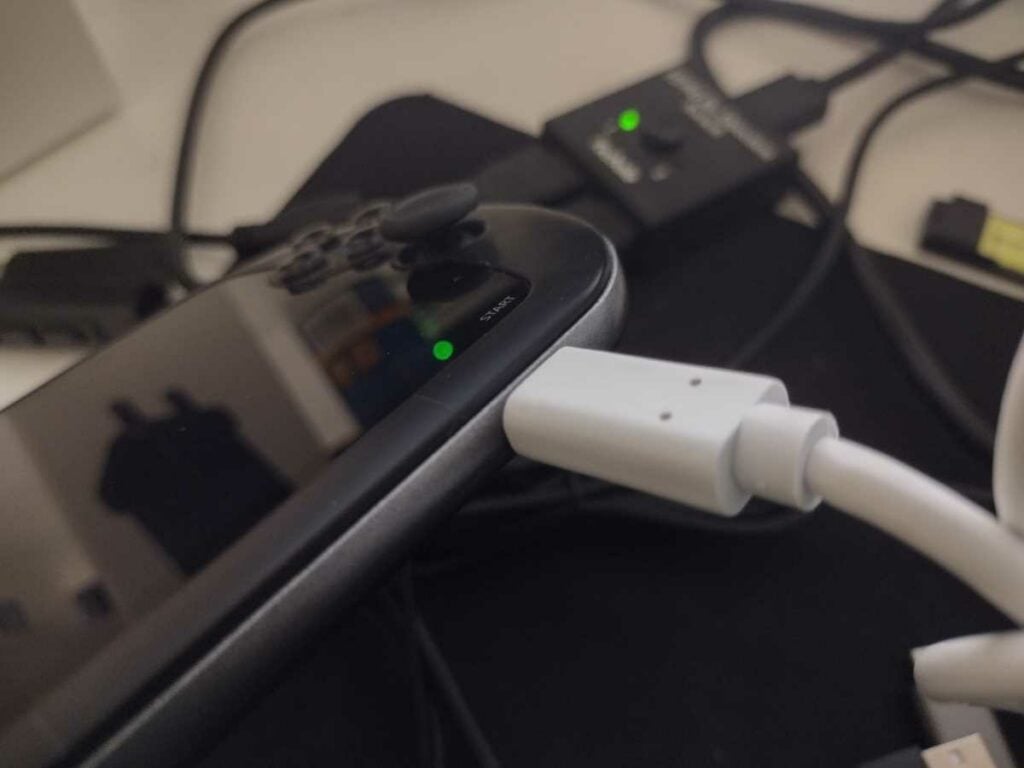
Nachdem Sie das Gerät angeschlossen haben, gehen Sie zurück zu QFIL und wählen Sie Select port…, und Sie sollten ein neues Gerät in der Liste sehen, das Qualcomm HS-USB-QDLoader XXXX heißt (wobei XXXX eine zufällige Zahl ist). Wählen Sie es aus.
Klicken Sie schließlich oben in der Anwendung auf Konfiguration und öffnen Sie die FireHose-Konfiguration.
Aktivieren Sie Zurücksetzen nach Download und klicken Sie auf OK.
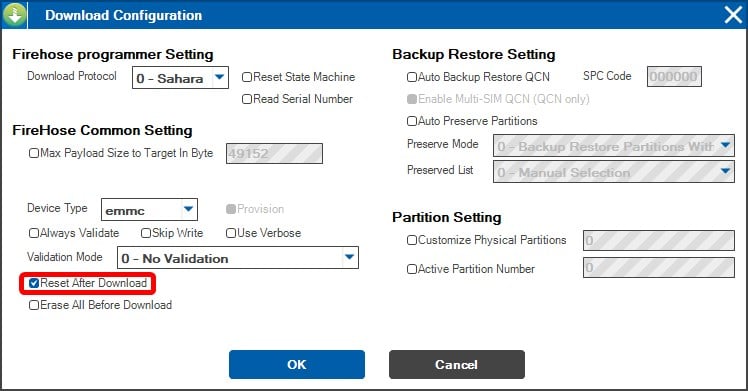
Jetzt sind Sie bereit zum Reflash! Vergewissern Sie sich, dass Ihr QFIL-Fenster genauso aussieht wie dieses (oder zumindest fast – denn das Verzeichnis, in dem Sie die Dateien gespeichert haben, kann anders benannt sein). Klicken Sie dann auf Download.
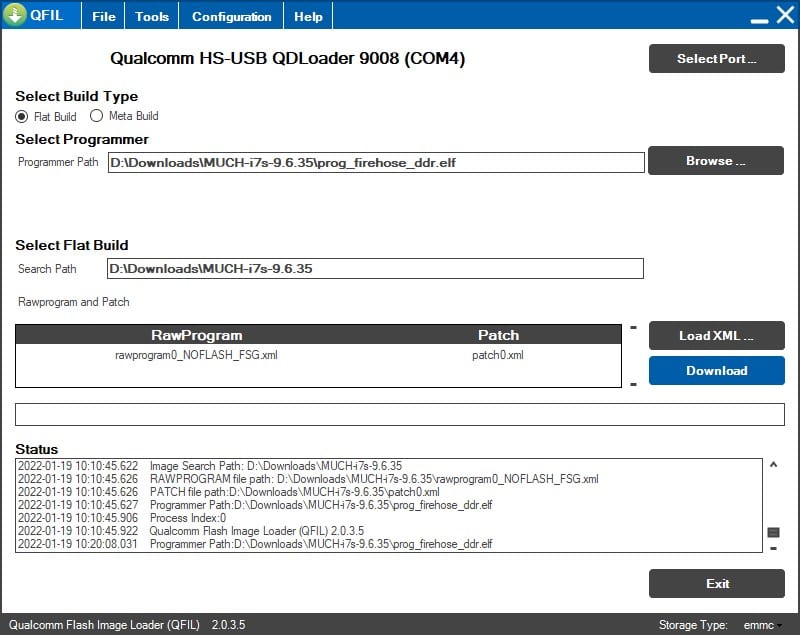
Dieser Vorgang dauert ein oder zwei Minuten. Sobald dies geschehen ist, startet Ihr MOQI i7s automatisch neu (und beendet dabei den Download-Modus).
Viel Spaß!
Das MOQI i7S ist zwar nicht mehr erhältlich, aber vielleicht interessieren Sie sich für neuere Android-Gaming-Handhelds wie das GPD XP und das ANBERNIC RG552!
Mein PC erkennt die MOQI i7s nicht!
- Möglicherweise müssen Sie die erzwungenen Treibersignaturen vor der Installation von Treibern deaktivieren. Eine Anleitung dazu finden Sie hier.
- Versuchen Sie, ein Gerät mit einem dedizierten USB-Typ-C-Anschluss zu verwenden. Während unserer Tests wurde das MOQI i7S nicht über ein Typ-A-zu-Typ-C-Kabel erkannt.



