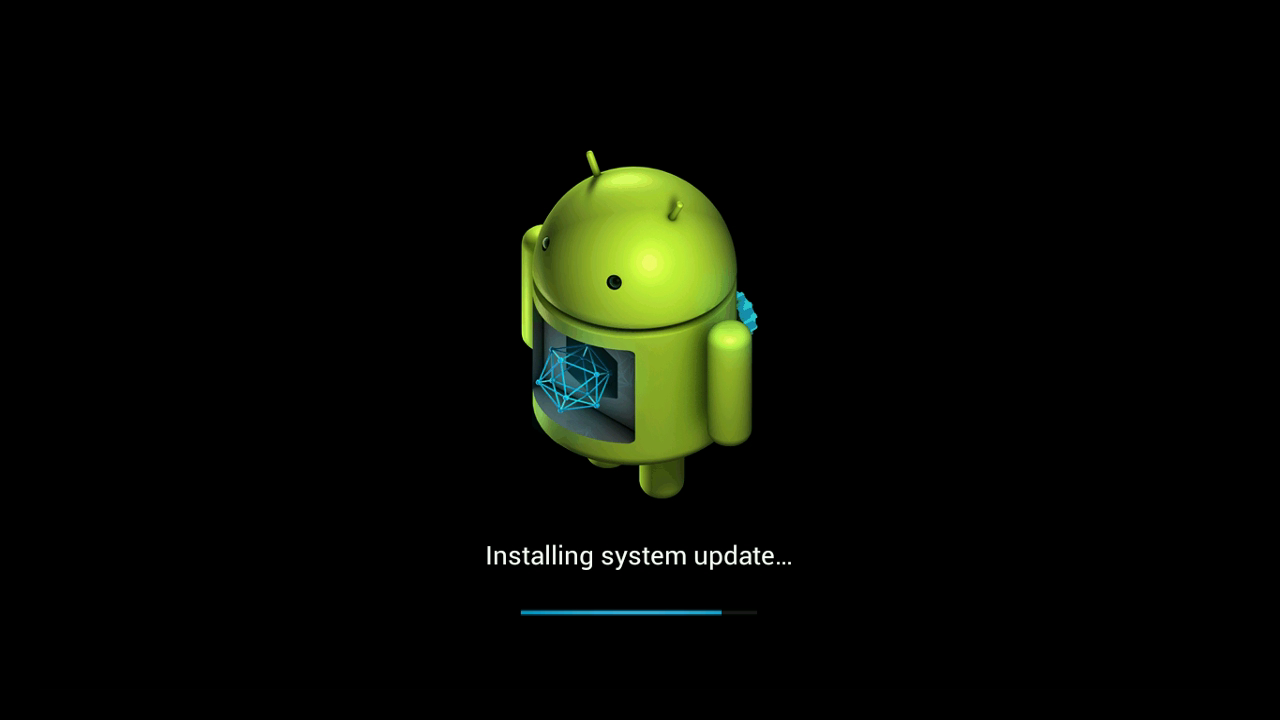Wenn Sie versucht haben, Ihr M5-Gerät zu aktualisieren, aber festgestellt haben, dass die OTA-Updates-Anwendung nicht installiert oder selbst veraltet ist, lesen Sie die folgenden Anweisungen, um wieder auf den richtigen Weg zu kommen.
Der obige Screenshot zeigt die OTA-Update-Anwendung – wenn Sie feststellen, dass diese nicht vorhanden ist oder die Aktualisierung nicht zulässt, lesen Sie bitte weiter:
Sie müssen die Dateien für beide Methoden unten herunterladen. Entpacken Sie NICHT den Inhalt dieser Dateien
Wenn Sie die zweite Methode verwenden, stellen Sie bitte sicher, dass Sie auch die AML- und IMG-Dateien herunterladen.
Sie benötigen eine SD-Speicherkarte mit einer Größe von mindestens 2 GB, auf der sich zu Beginn nichts befindet. Wenn Sie Dokumente/Bilder/Dateien auf der Speicherkarte haben, kopieren Sie die Dateien bitte auf ein anderes Speichermedium, z. B. die Festplatte Ihres Computers, und fügen Sie sie dort ein.
Erste Methode
Laden Sie 1 Datei herunter – https://droidboxcloud.com/index.php/s/5JwpgMWheefogLr – wenn Sie darüber kopieren, sollte es immer noch eine einzige Datei sein ( dbx.M5K5.20160617.V2.4.0.zip ), nicht mehrere Verzeichnisse und Dateien.
Kopieren Sie diese ZIP-Datei auf Ihre Speicherkarte, und legen Sie sie in Ihr DroidBOX®-Gerät ein.
Starten Sie Ihr K5- oder M5-Gerät wie gewohnt, und öffnen Sie die Liste der installierten Anwendungen. In der Regel handelt es sich dabei um ein Symbol mit der Aufschrift „Meine Apps“ oder um einen Kreis mit sechs Punkten. Klicken Sie nun auf die Anwendung Update & Backup.
Klicken Sie auf die Schaltfläche Auswählen und dann auf dbx.M5K5.20160617.V2.4.0.zip . Klicken Sie nun auf die Schaltfläche Aktualisieren.
Sobald die Firmware aufgespielt ist, startet das System neu und bootet mit Android. Entfernen Sie nach Abschluss des Bootvorgangs die SD-Karte, lassen Sie das Gerät 20 Minuten lang in Ruhe und schalten Sie es dann aus und wieder ein.
Zweite Methode
Sobald Sie Ihre leere Speicherkarte bereit haben, besuchen Sie 3 https://droidboxcloud.com/index.php/s/8FzmfXYXWuP2afI und laden Sie alle drei Dateien von der Seite herunter. Kopieren Sie diese drei Dateien (bitte wieder nichts aus der ZIP-Datei extrahieren) auf Ihre Speicherkarte.
Schalten Sie Ihr K5 oder M5 Gerät wie gewohnt aus. Legen Sie die SD-Karte ein, auf die Sie die Dateien zuvor kopiert haben.
Suchen Sie die Schaltfläche Wiederherstellen auf der rechten Seite Ihres K5 oder M5 Geräts.


Drücken und halten Sie die Taste Wiederherstellen. Sie brauchen etwas möglichst Nicht-Metallisches, das stark, aber dünn ist. Halten Sie die Wiederherstellungstaste gedrückt und schalten Sie das Gerät über die Netztaste an der Vorderseite des Gehäuses ein. Nach sechs Sekunden können Sie die Taste Wiederherstellen loslassen.
Sobald die Firmware aufgespielt ist, startet das System neu und bootet mit Android. Entfernen Sie nach Abschluss des Bootvorgangs die SD-Karte, lassen Sie das Gerät 20 Minuten lang in Ruhe und schalten Sie es dann aus und wieder ein.
Unabhängig davon, ob Sie die erste oder die zweite Update-Methode verwenden, werden künftige Firmware-Updates nun über die OTA-Anwendung verfügbar sein.
Sollten Sie Schwierigkeiten haben, dieser Anleitung zu folgen, kontaktieren Sie uns bitte über [email protected]. Fügen Sie einen Link zu diesem Beitrag hinzu und geben Sie an, welche Methode Sie ausprobiert haben und was genau auf dem Bildschirm als Abweichung angezeigt wurde. Bitte geben Sie auch Ihre Original-Bestellnummer an.