Wir wissen, dass einige von Ihnen ihre bereits großartigen Proteus-Mini-PCs erweitern möchten. Aber vielleicht sind einige von Ihnen keine Computergenies wie wir, und das ist völlig in Ordnung. Zum Glück haben wir für Sie eine einfache Schritt-für-Schritt-Anleitung erstellt, wie Sie Ihre Festplatte in Ihren Proteus 11 Mini PC einbauen.
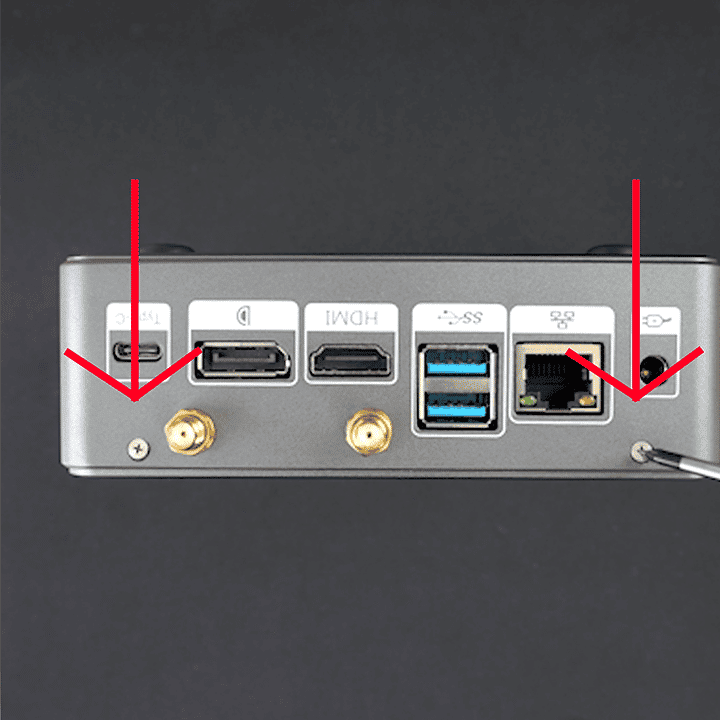
Schritt 1: Öffnen des PCs
Wenn Sie den Proteus 11 aus dem Karton genommen haben, stellen Sie ihn so auf, dass die beiden Schrauben auf der Rückseite des Geräts senkrecht zu Ihnen zeigen. Danach können Sie sie mit einem kleinen Schraubenzieher herausnehmen. Dann können Sie die Abdeckung vorsichtig vom PC abheben.
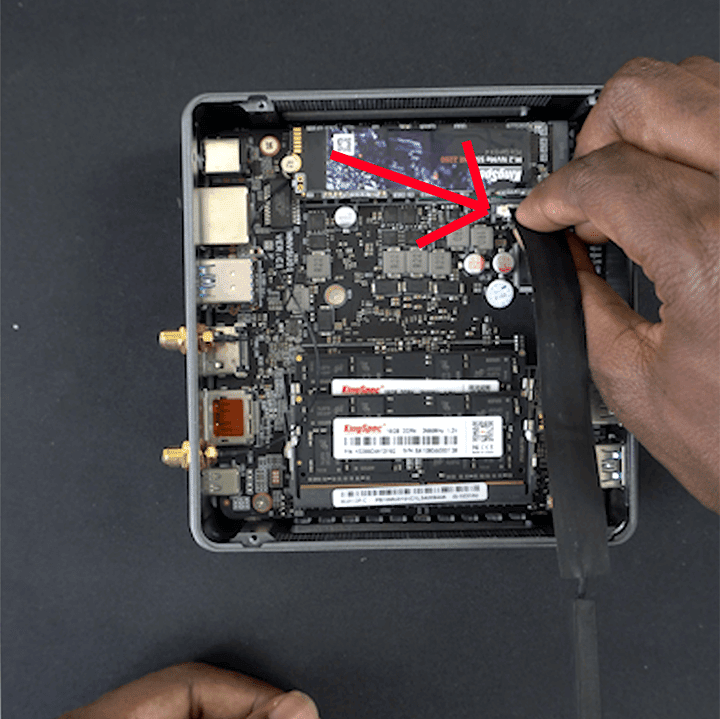
Schritt 2: das SATA-Kabel
Nehmen Sie nach Schritt 1 das mitgelieferte SATA-Kabel und stecken Sie es in den markierten Bereich, damit Sie die Festplatte mit dem PC verbinden können.
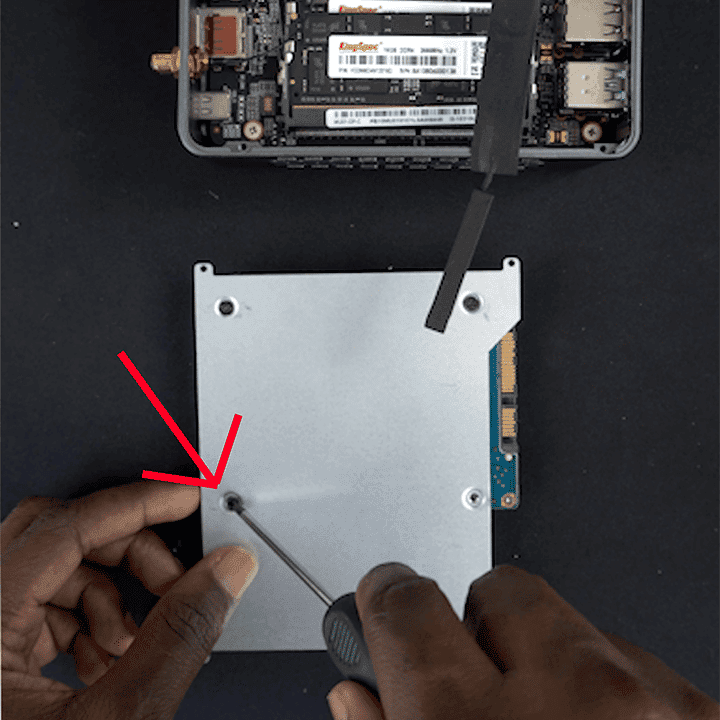
Schritt 3: Festplattenlaufwerk und Metallplatte
Nehmen Sie die Festplatte und schrauben Sie sie in die mitgelieferte Platte. Dadurch wird die Festplatte beim Einsetzen in das Gerät gesichert.
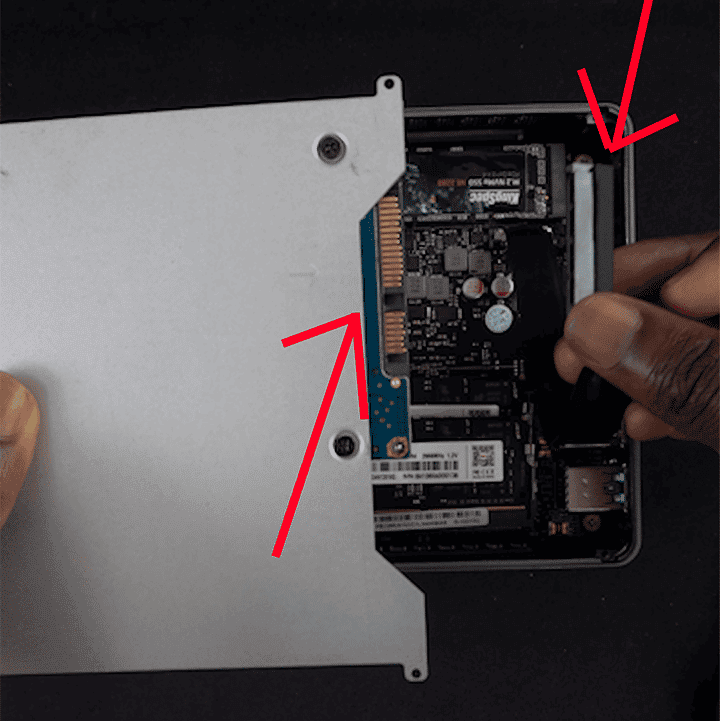
Schritt 4: Anschließen des SATA-Kabels und der Festplatte
Schließen Sie die Festplatte über das SATA-Kabel an und setzen Sie sie ein. Dies ist ein relativ einfacher Vorgang, also denken Sie nicht zu viel darüber nach!
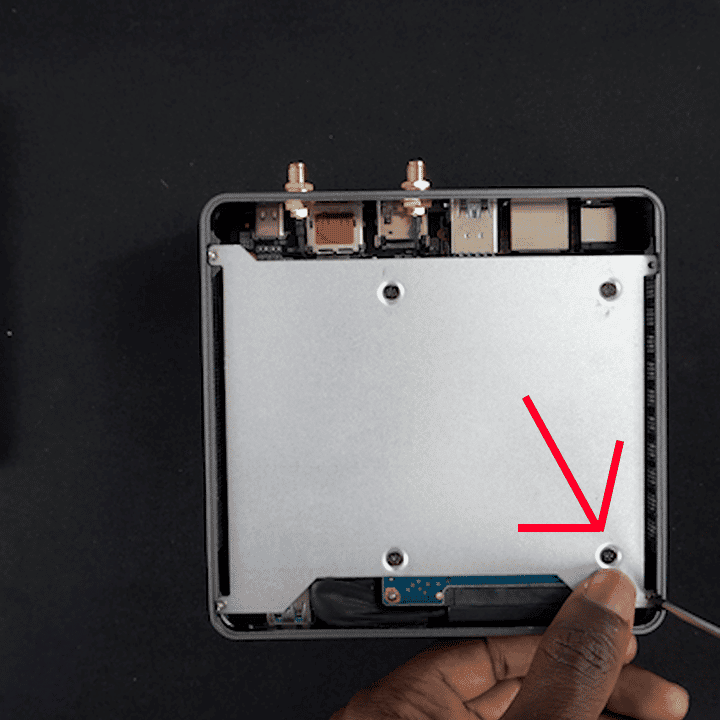
Schritt 5: Einschrauben der Festplatte
Fast fertig! Schrauben Sie nun die Festplattenplatte in die PC-Schraubenschlitze. Dies dient dazu, das Laufwerk an seinem Platz zu halten, wenn Sie den Mini-PC geschlossen haben.
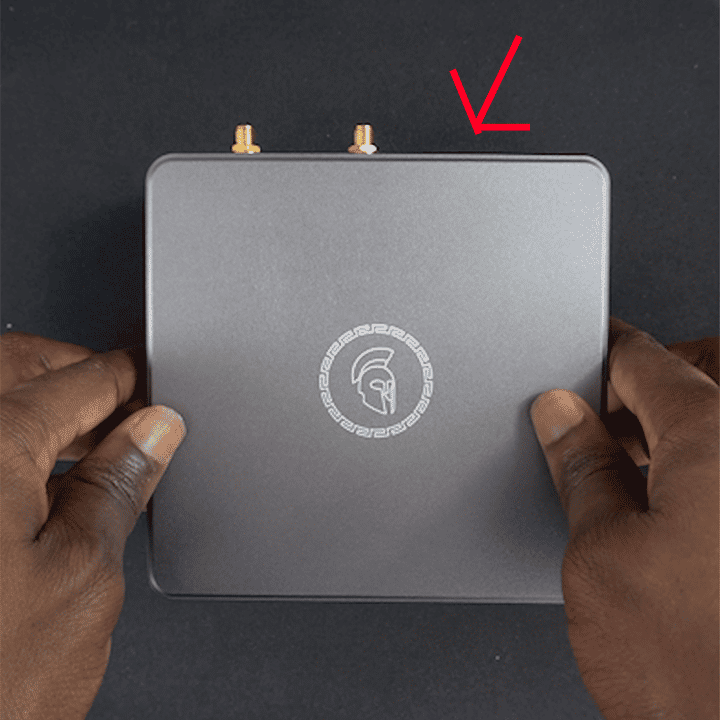
Schritt 6: Fertigstellung und Schließen des Proteus 11
Schließen Sie alles gut ab, schrauben Sie die restlichen Schrauben wieder in den Mini-PC und voilà, Sie haben Ihre Festplatte nun korrekt in den Proteus 11 eingebaut!
Wir hoffen, dass diese kleine Schritt-für-Schritt-Anleitung Ihnen dabei hilft, Ihrem Proteus 11 mehr Speicherplatz hinzuzufügen. Halten Sie die Augen offen für zukünftige Blogs und Anleitungen!



