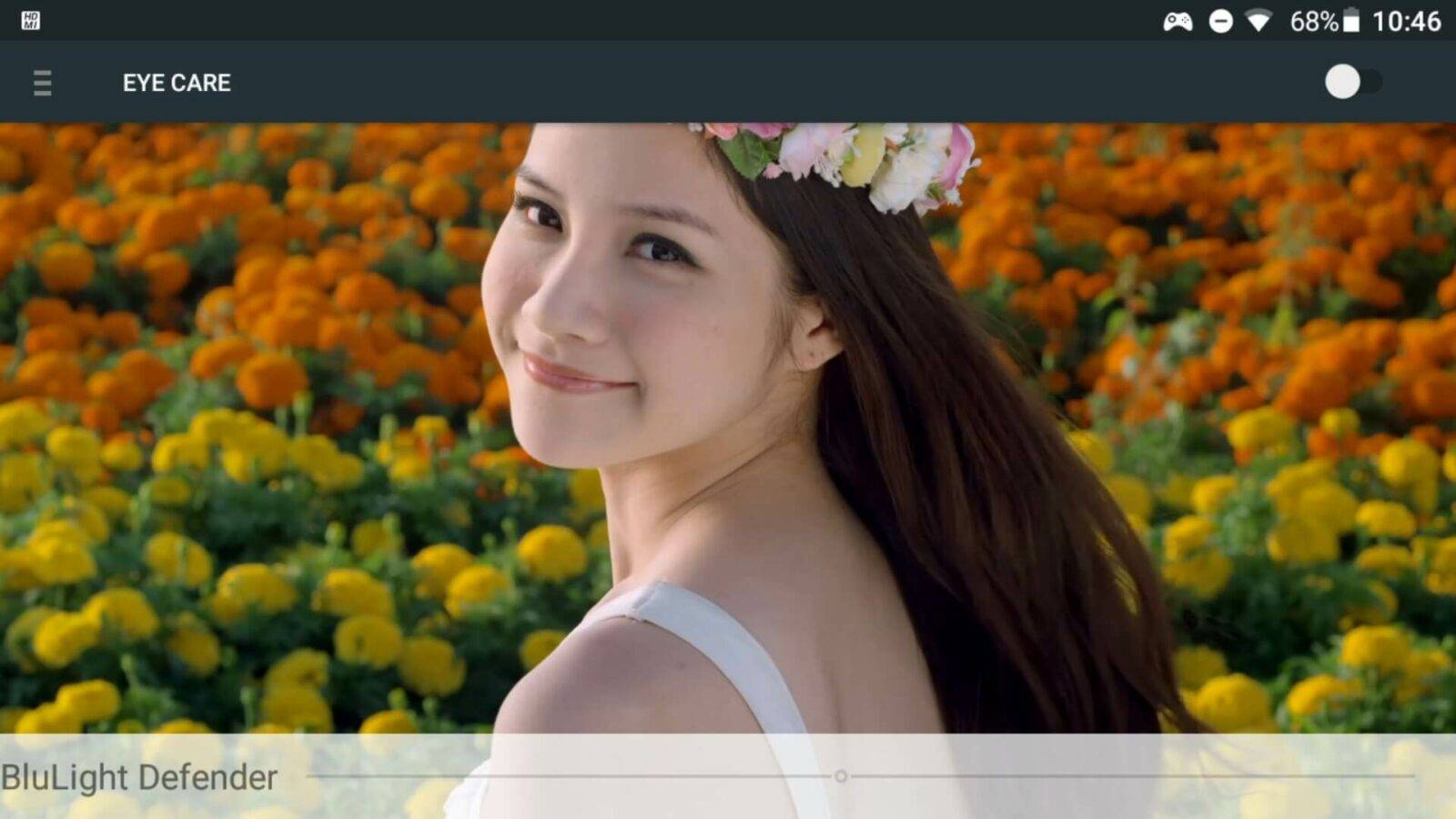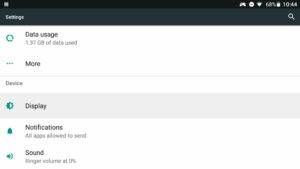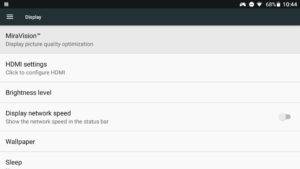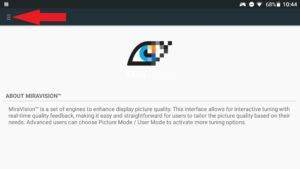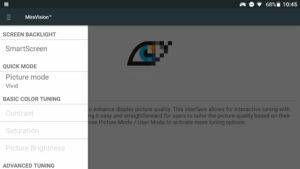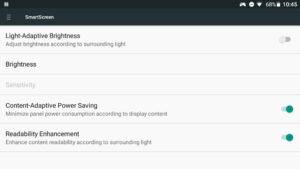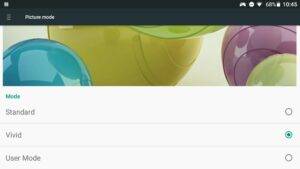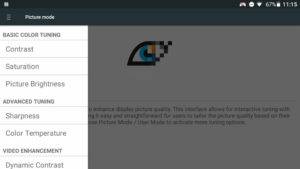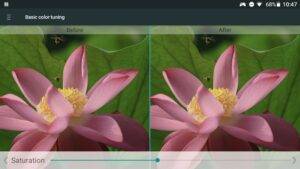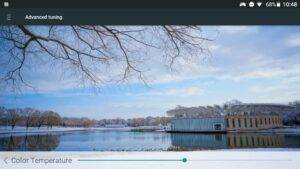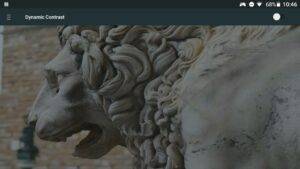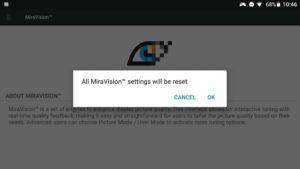The GPD XD Plus has a great H-IPS display and you can easily tweak some settings to get the best out of it, or change to your personal preferences. You can do this with the built in Miravision app which you can access below in our step by step guide.
Please note that the settings will only affect the H-IPS display and not the TV output. You will need to change the display settings on your TV if you are using a HDMI cable to output to a TV.
Go to the Settings menu and choose Advanced Settings
Scroll down the menu until you see Display, choose this option.
Choose Miravision from the menu options
The Miravision app will now load. Click on the three horizontal lines in the top left corner to open the settings.
You should now see the side menu with various options.
Below each menu option will be explained in more detail.
SmartScreen
These options allow you to configure the brightness settings. The majority of the options are self explanatory, the Brightness option will bring up a slider to increase or decrease the brightness.
Picture Mode
You can choose between three options. This is more of a personal preference, depending on how you prefer your colours to look. You can preview the changes and compare them on the image above the options. Choosing User Mode will unlock the Basic Colour Tuning and Advanced Tuning options on the main menu, these two options will allow you to tweak the individual display settings.
Basic Colour Tuning
If you enabled User Mode from the Picture Mode menu you will have access to the Contrast, Saturation and picture Brightness options. From here you can individually adjust the value on the slider to your preferred settings. Below is an example of the Saturation settings.
Advanced Tuning
There are two options in the Advanced Tuning menu if you enabled User Mode. The Sharpness and Colour Temperature can be both adjusted using the sliders to your personal preference.
Dynamic Contrast
You will notice quite a difference between enabling and disabling this option. Again, it is down to personal preference whether or not you should enable or disable it. Try it and see.
BluLight Defender
Exposure to blue light comes from a variety of technologies including computers, smartphones, televisions, and lights. You can help reduce some of the blue light by enabling the option in the top right corner and moving the slider at the bottom of the screen to adjust the strength.
Restore Default Settings
Choosing this menu option will allow you to reset the MiraVision settings back to default. A confirmation popup will appear to cancel or proceed.