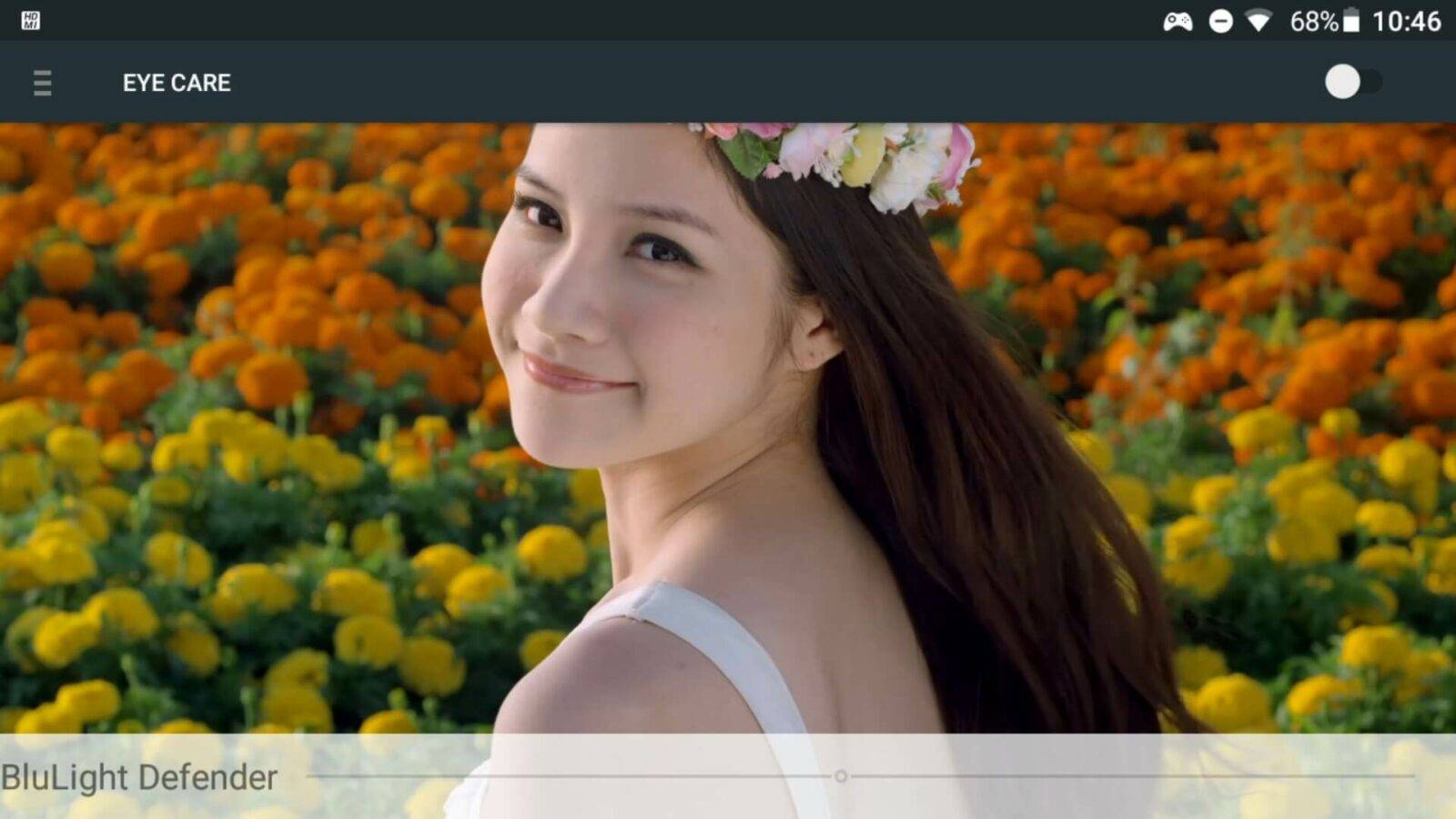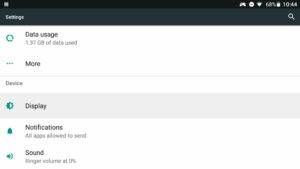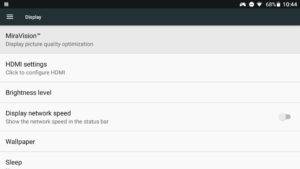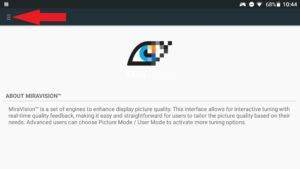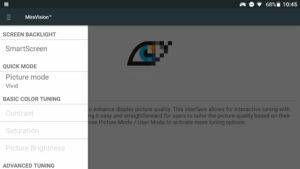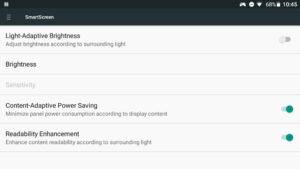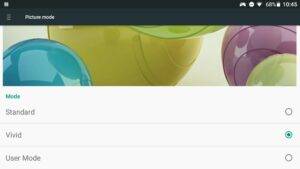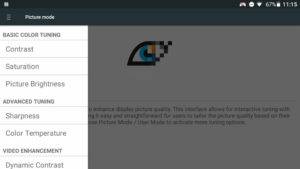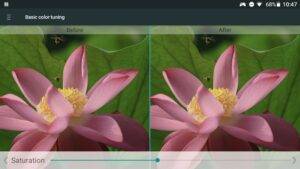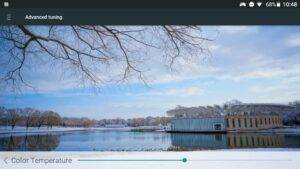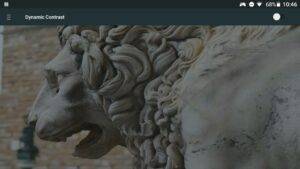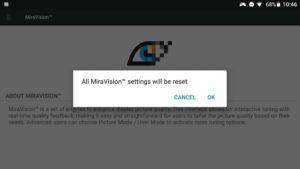Le GPD XD Plus est doté d’un superbe écran H-IPS et vous pouvez facilement modifier certains paramètres pour en tirer le meilleur parti, ou l’adapter à vos préférences personnelles. Vous pouvez le faire à l’aide de l’application Miravision intégrée, à laquelle vous pouvez accéder ci-dessous dans notre guide pas à pas.
Veuillez noter que les réglages n’affectent que l’affichage H-IPS et non la sortie TV. Vous devrez modifier les paramètres d’affichage de votre téléviseur si vous utilisez un câble HDMI pour la sortie vers un téléviseur.
Allez dans le menu Paramètres et choisissez Paramètres avancés
Faites défiler le menu jusqu’à ce que vous voyiez Affichage, choisissez cette option.
Choisissez Miravision dans les options du menu
L’application Miravision est maintenant chargée. Cliquez sur les trois lignes horizontales dans le coin supérieur gauche pour ouvrir les paramètres.
Vous devriez maintenant voir le menu latéral avec différentes options.
Chaque option du menu est expliquée plus en détail ci-dessous.
Écran intelligent
Ces options vous permettent de configurer les paramètres de luminosité. La majorité des options sont explicites, l’option Luminosité fait apparaître un curseur permettant d’augmenter ou de diminuer la luminosité.
Mode image
Vous avez le choix entre trois options. Il s’agit là d’une préférence personnelle, qui dépend de l’aspect que vous souhaitez donner à vos couleurs. Vous pouvez prévisualiser les changements et les comparer sur l’image au-dessus des options. Le choix du mode utilisateur déverrouille le Les options Basic Colour Tuning et Advanced Tuning du menu principal, ces deux options vous permettent de régler les paramètres individuels de l’affichage.
Réglage de base des couleurs
Si vous avez activé le mode utilisateur dans le menu Mode image, vous aurez accès aux options de contraste, de saturation et de luminosité de l ‘image. À partir de là, vous pouvez ajuster individuellement la valeur du curseur en fonction de vos préférences. Vous trouverez ci-dessous un exemple des paramètres de saturation.
Réglage avancé
Si vous avez activé le mode utilisateur, deux options sont disponibles dans le menu des réglages avancés. La netteté et la température de couleur peuvent être réglées à l’aide des curseurs selon vos préférences personnelles.
Contraste dynamique
Vous constaterez une grande différence entre l’activation et la désactivation de cette option. Là encore, l’activation ou la désactivation de cette fonction est une question de préférence personnelle. Essayez-le et vous verrez.
BluLight Defender
L’exposition à la lumière bleue provient de diverses technologies, notamment les ordinateurs, les smartphones, les téléviseurs et les lampes. Vous pouvez réduire une partie de la lumière bleue en activant l’option dans le coin supérieur droit et en déplaçant le curseur en bas de l’écran pour ajuster l’intensité.
Rétablir les paramètres par défaut
Le choix de cette option de menu vous permet de réinitialiser les paramètres du MiraVision à leur valeur par défaut. Une fenêtre de confirmation s’affiche pour vous permettre d’annuler ou de poursuivre.