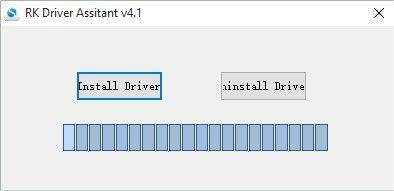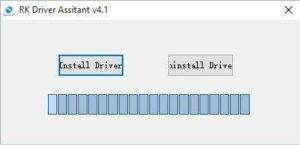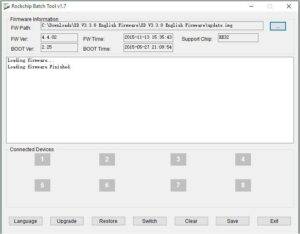Your current configuration (settings, applications themselves) will be removed when you complete the process, so make sure you’ve backed up or have alternative sources for anything you want to keep. The games that were originally preinstalled will not be there, so make sure Bitgames Center or HappyChick have the downloads you need first.
Changelog:
DroiX Applications added
Rooted:
Should be, any issues post back here and we’ll sort it out.
Status:
Not in any way essential, but if you want to experiment, know what you’re doing, and would like some extra DroiX applications pre-installed…
Note:
This is NOT (yet) an official release. Flash at your risk.
We’ve not had any problems so far, but if possibly bricking your device would make you sad, stop now.
Firmware file
You will need to download the “update.img” file via https://1drv.ms/u/s!AlRdlhGu3fjihndTNeHiabx6iE19
There are two main methods to update the firmware on your device, either using a microSD card, or a Windows PC and USB cable…
MicroSD Card method
Download the firmware.
Copy the UPDATE.IMG file to a freshly formatted microSD Card
Safely eject the Micro-SD Card and insert it into your PlayOn
Switch on your PlayOn as usual and wait for the home screen to appear
After a few seconds, an update prompt should appear
Follow the onscreen instructions to update the firmware
When the PlayOn has booted to the menu. Perform a Factory Reset
PC install method
Make sure you have downloaded the firmware file linked to above
Download both files linked to below, if using Chrome, click the KEEP option after the downloads complete, they are both safe files
Driver Assistant – https://droidboxcloud.co.uk/index.php/s/WDxgcXoD2mF98xl
RKBatchTool – https://droidboxcloud.co.uk/index.php/s/YZ4bZmhmGBr1C0f
Extract (unzip) both ZIP files
From the DriverAssitant_v4.2 folder, open DriverInstall.exe
Press the Install Driver button and wait for the drivers to be installed. Once completed press any confirmation buttons to complete the process and exit the program.
From the BatchTool English folder, open RKBatchTool.exe (the screenshot is a generic one)
Click on the button with 3 dots to the right of FW Path and locate the file update.img that was downloaded
Fully switch off your GPD XD by holding the Power button down for over ten seconds
Plug the USB cable into your PC USB port
Hold the V+ (Volume +) button and continue holding it down while inserting the USB cable into the GPD XD
The PlayOn will now power up but the screen will remain blank. Some drivers will now install on your PC
Please wait until the ‘1’ square on Connected Devices is a green colour
Press the Restore button to begin the firmware update. This will take a few minutes to upload the firmware to the PlayOn, install it and then check it installed correctly
Once the process is completed, the PlayOn will reboot into Recovery Mode and perform a reset and then boot
The first boot time will be longer than usual as the operating system is updating. Please wait until you see the PlayOn menu screen
The firmware upgrade is now complete