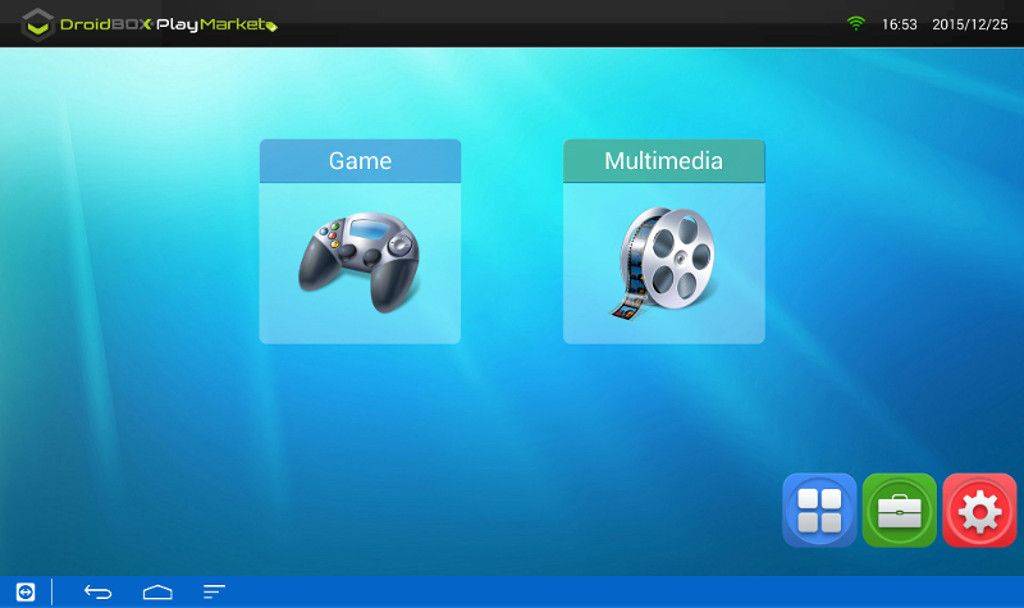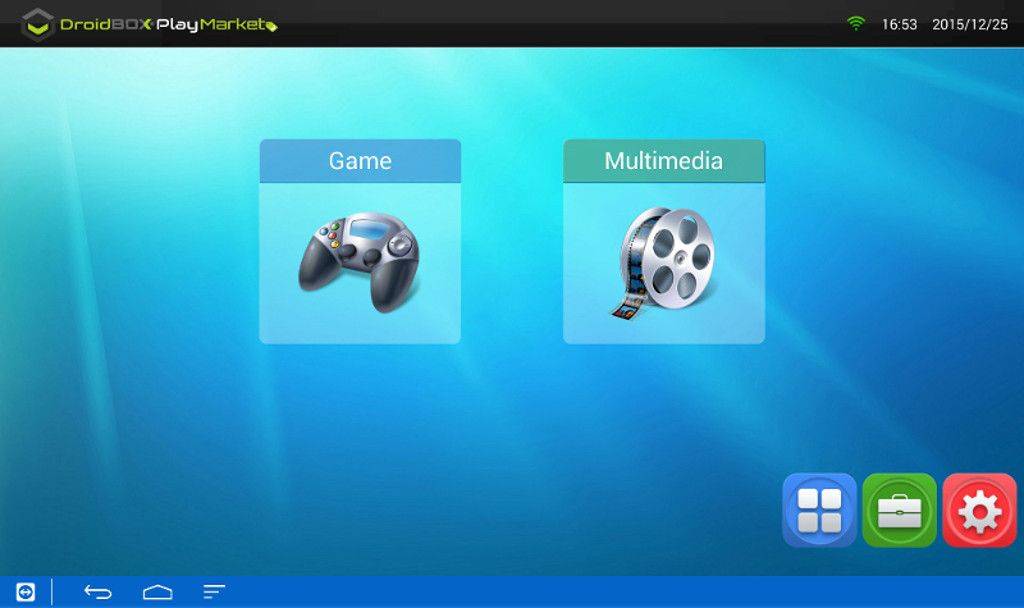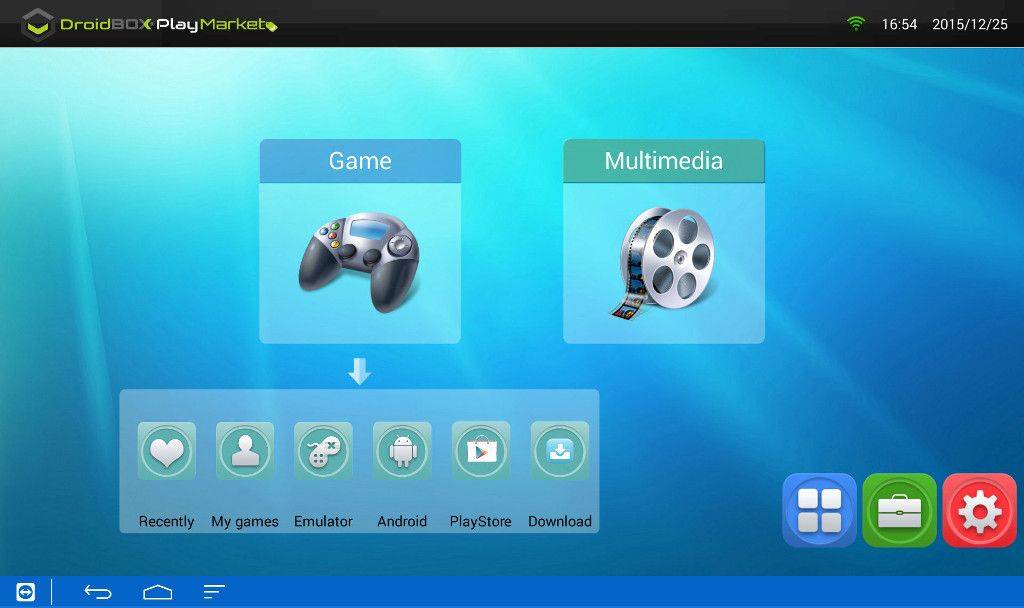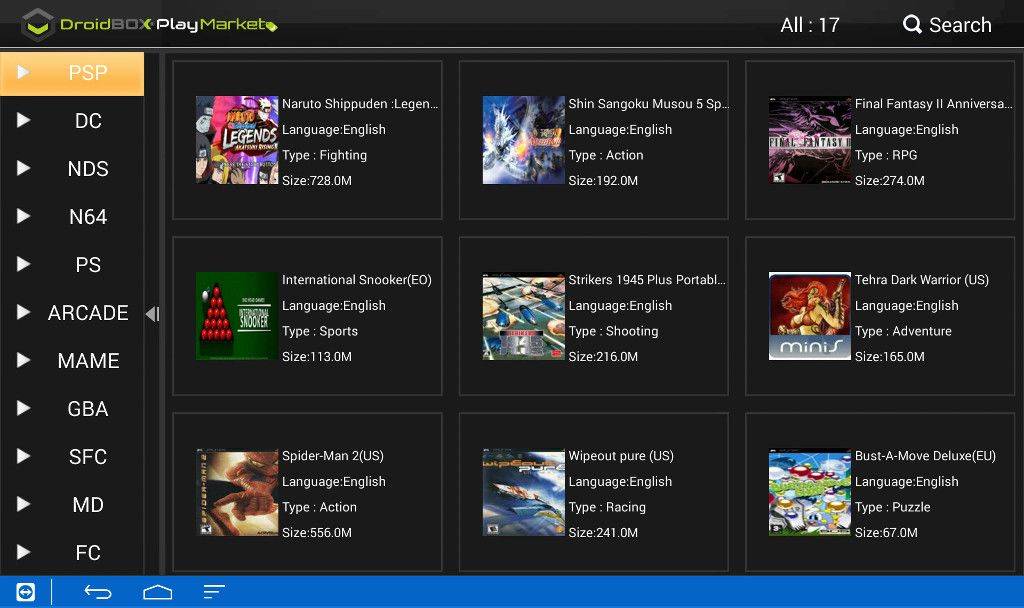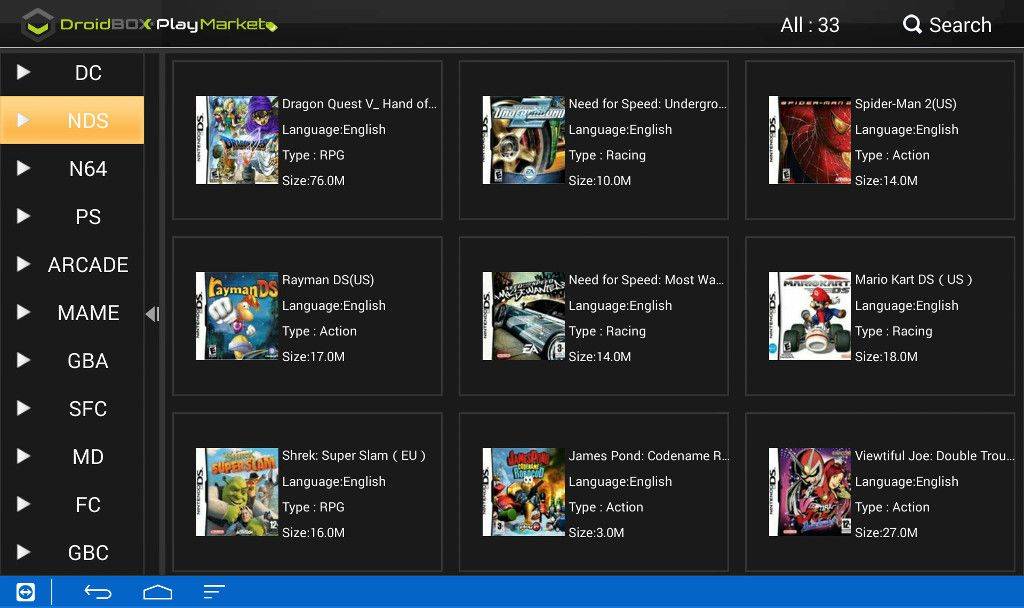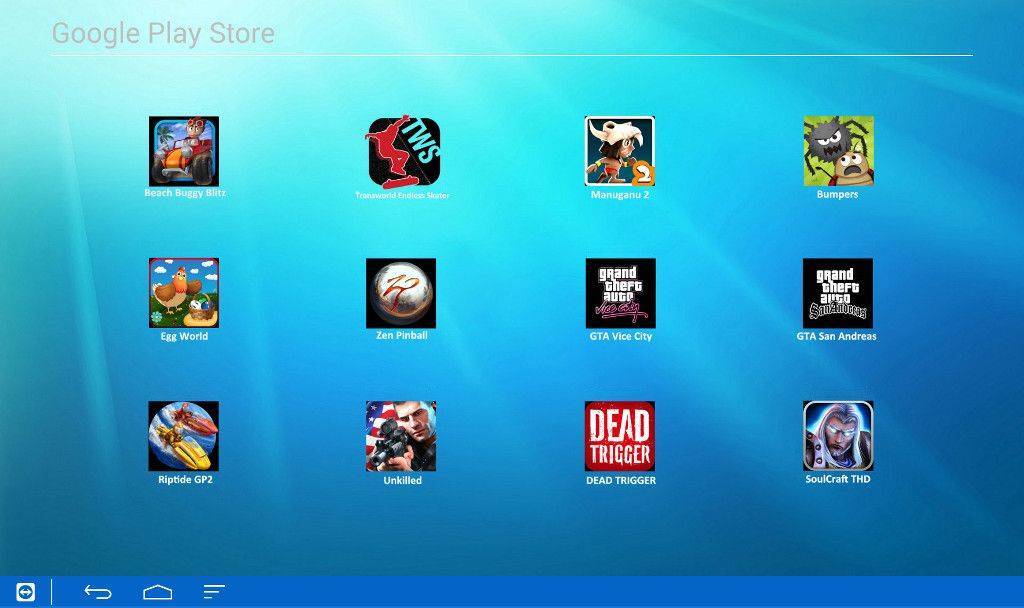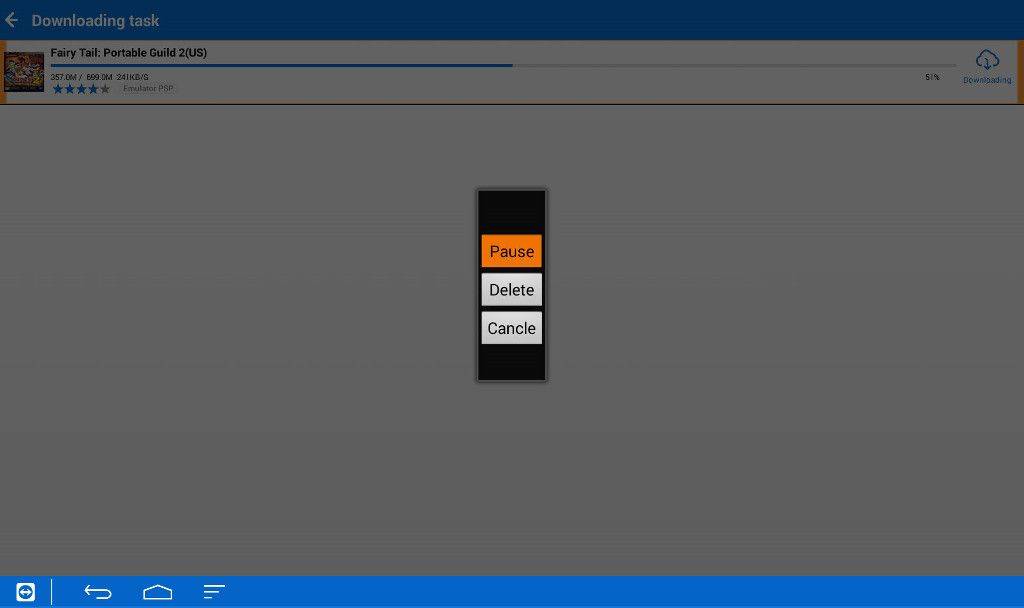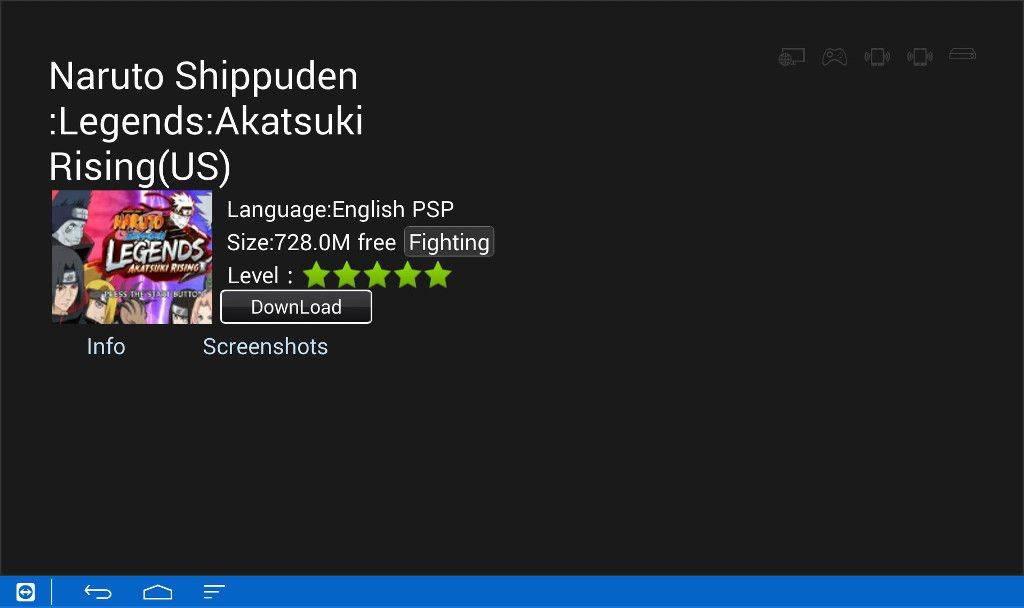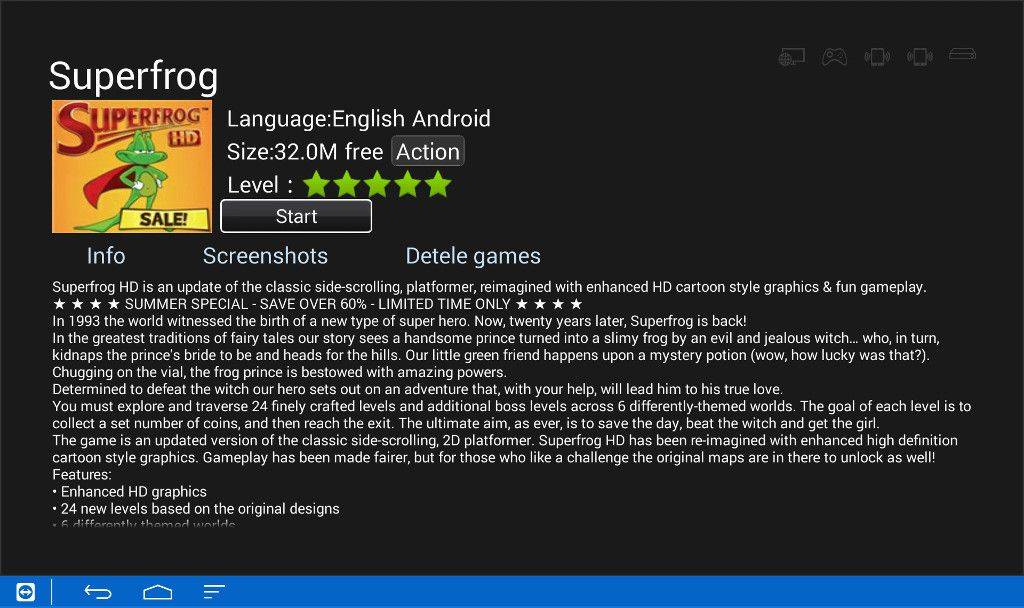NOTE: T8-S Plus users please do not install this app as it is causing issues with the box. Our developers are working to resolve the issues, once done we will notify our T8-S Plus users that they can go ahead to install the app.
For every gamer out there with the DroiX®, there is a gaming market just for you, This market will provide Android games, emulators, apps and many more.
Note:
For navigation in the DroiX® Play market we can use:
1-Mouse – cursor for movement , left and right click
2-Keyboard/Remote – arrow keys,OK button and return key
3-Gamepad – analog,A,B
In order to play games you will need to:
1-Pair gamepad with the box (in settings>bluetooth, turn it ON, turn ON the gamepad on slide button and make it discoverable, pair the gamepad with the box)
2-Enable ‘Unknown Resources’ (in settings>security- tick the ‘Unknown Resources’ box)
3-Download and install DroiX® Play Market
4-Open the DroiX® Play Market app
5-If you need more help in each segment, there is How to for each of these procedures!
Here we have our Play Market main menu where we can access Games and Multimedia, but also access:
4 dots icon – AppList
Suit case icon – FileBrowser
Settings icon-Our box settings menu
Once we click on Multimedia we can access:
Kodi
4KMoviePlayer
Gallery
Music
Once we are in games menu we can access:
Recently – Games that you recently played
My games – Games that you have downloaded
Emulator – Here we can download emulators, emulators are installable as.apk files and once games are installed and START is clicked emulator installation will start.
Android – Here we can download android games
PlayStore – Links to most popular games on google play store for download (in order to download, a log in to Google Play Store is required).
Download – Here we can see and manage live downloads (see and manage games while they are downloading).
Once we click on Emulator
Here we can see all gaming systems available, and by navigating with arrow keys in between the windows we can swap between the system and download games that we want for particular system/game console.
6-Once we click on Android we can see android native games categories by genre.
Once we click on Google Play Store we can see games that we need google play account (Gmail) in order to download them.
Some of them are free, some of them are paid, the best selection is available!
Once we click on downloads, if we already selected particular games for download, we can do:
Pause-Useful if we have multiple games downloading and want for particular game to download faster
Delete-If we pressed download by accident, we do not have to wait for whole game to download in order to delete them
Cancel-Exit to previous menu
Finally, once we click on game that we like, we can just press Download button and the download will start
Once download is finished, clicking the Start button will simply start the game.
Note
Please do not forget to enable ‘Unknown Resources’ ON in order to be able to install android games and emulators
Once you click on Start, if there is no particular emulator to run the game, the download will automatically show up where procedure for install is the same as for every other app.
If you see message that shows that gamepad is not active, please make sure to wake it up by pressing the home button on gamepad itself (assuming that you already paired it with the device).
Here is the video on how to use the DroiX® PlayMarket App:
Happy gaming