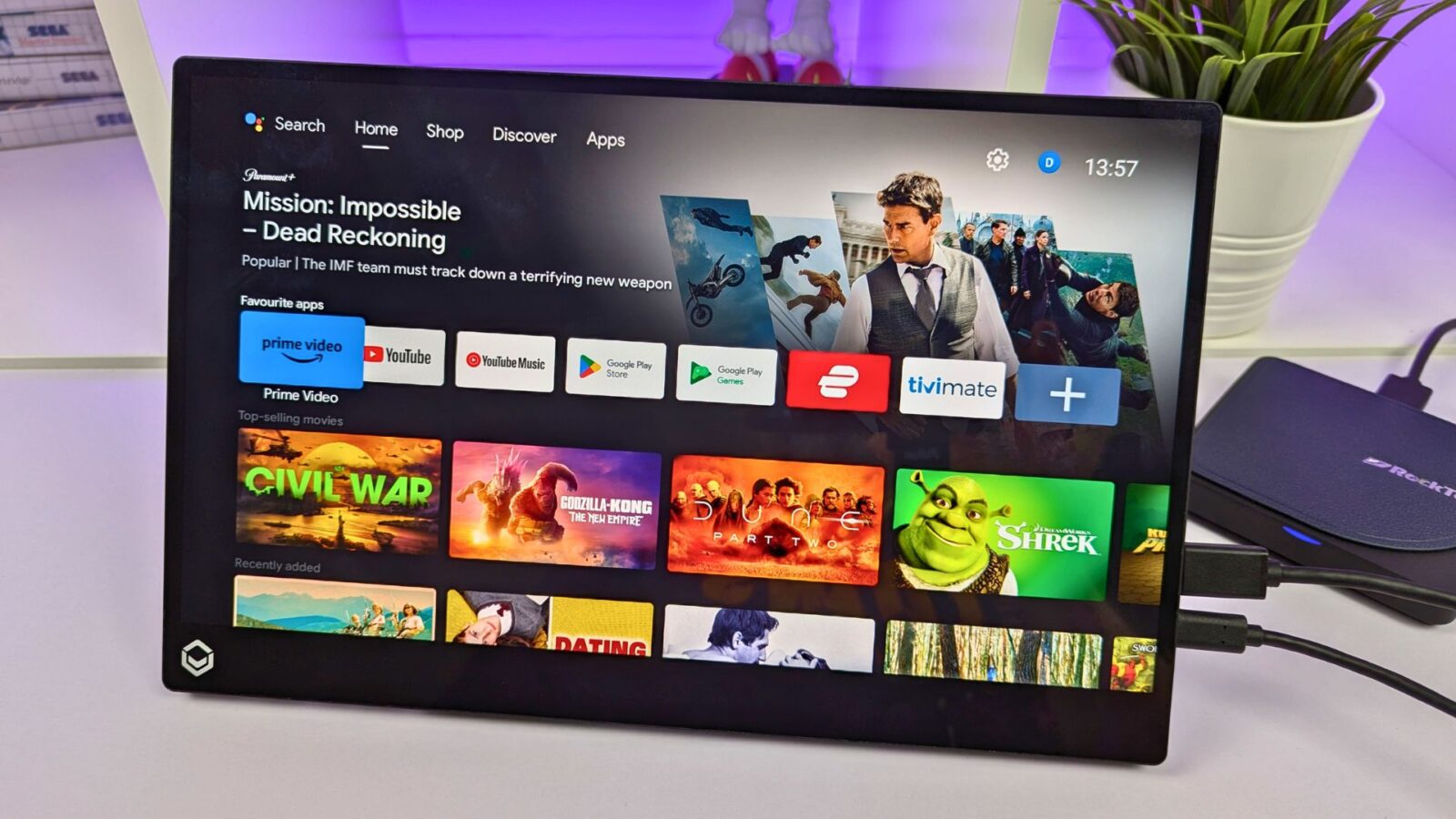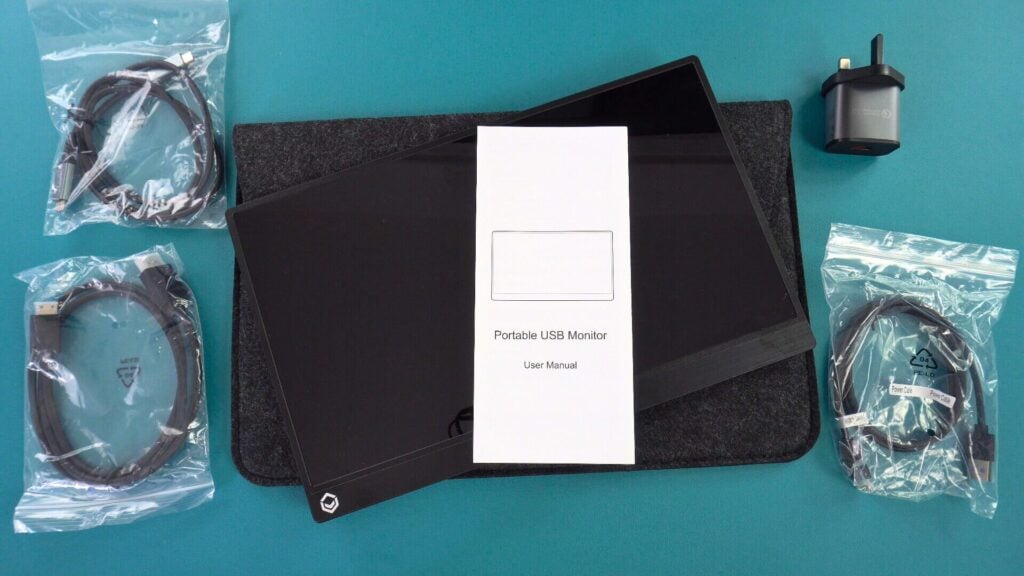¡Enhorabuena por tener un monitor portátil DroiX PM14 4K! Hemos preparado esta guía de iniciación con el objetivo no sólo de mostrarte cómo utilizar el monitor, sino también las distintas funciones y opciones de conectividad que quizá no conozcas. También hemos incluido algunos consejos y pasos para solucionar problemas en caso de que te encuentres con alguno.
Si tiene algún problema o pregunta sobre su monitor portátil
En DroiX nos enorgullecemos de nuestro alto nivel de servicio al cliente antes y después de la venta. Si tiene alguna pregunta o problema con su compra, póngase en contacto con nosotros. Estamos aquí para responder a cualquier pregunta y resolver cualquier problema lo antes posible.
Comprobar el contenido de la caja
Antes de utilizar tu monitor portátil, comprueba que está todo el contenido que debería venir con él.
Modelo de pantalla táctil DroiX PM14
Un cable HDMI a Mini HDMI, un cable USB Tipo-C a Tipo-C y un cable de alimentación USB-A a Tipo-C. El modelo con pantalla táctil viene con un cable de datos adicional de USB-A a Tipo-C.
DroiX PM14 Modelo sin pantalla táctil
Hay un cable HDMI a Mini HDMI, un cable USB Tipo-C a Tipo-C y un cable de alimentación USB-A a Tipo-C.
Conectar tu DroiX PM14 a un dispositivo
Si simplemente quieres ponerte en marcha de inmediato, conecta el cable HDMI suministrado al DroiX PM14 y a tu dispositivo, y luego conecta la fuente de alimentación suministrada y el cable USB a uno de los puertos USB-C del monitor. Enciende tu dispositivo y el monitor y ya deberías estar en marcha.
Además de HDMI para vídeo, puedes utilizar el cable USB-C a USB-C suministrado en dispositivos compatibles, como un mini PC o un portátil. Esto proporcionará en muchos casos la alimentación, el vídeo y los datos al monitor. Sin embargo, algunos dispositivos pueden no proporcionar suficiente energía y no encenderse o tener caídas intermitentes, por lo que recomendamos utilizar la fuente de alimentación suministrada siempre que sea posible.
Hemos preparado una videoguía sobre las mejores formas de conectar tu monitor portátil DroiX PM14 a tu dispositivo.
| Mini PC | HDMI y cargador HDMI y USB-A a USB-C (para alimentación) USB-C (para vídeo y alimentación) |
| Portátiles | HDMI y cargador HDMI y USB-A a USB-C (para alimentación) USB-C (para vídeo y alimentación) |
| MacBook | HDMI y cargador USB-C |
| Chromebook | HDMI y cargador USB-C |
| Samsung DEX | USB-C y cargador recomendados |
| iPad (puerto Lightning) | HDMI con convertidor Lightning a HDMI (no incluido) y cargador |
| iPad (puerto USB-C) | USB-C y cargador |
| iPhone (puerto Lightning) | HDMI con convertidor Lightning a HDMI (no incluido) y cargador |
| iPhone (puerto USB-C) | USB-C y cargador |
| Dispositivo portátil para juegos | HDMI y cargador USB-C y cargador recomendados |
Navegar por el menú del DroiX PM14
Pulsando el dial jog se activará el menú de monitores portátiles. Si pulsas Arriba y Abajo en el dial, las opciones del menú se moverán hacia arriba y hacia abajo, si pulsas el dial, seleccionarás y si pulsas el botón de Encendido, retrocederás una opción del menú.
Hay una gran variedad de opciones, desde cambiar los ajustes de imagen, color y audio, idioma, HDR y fuente de entrada.
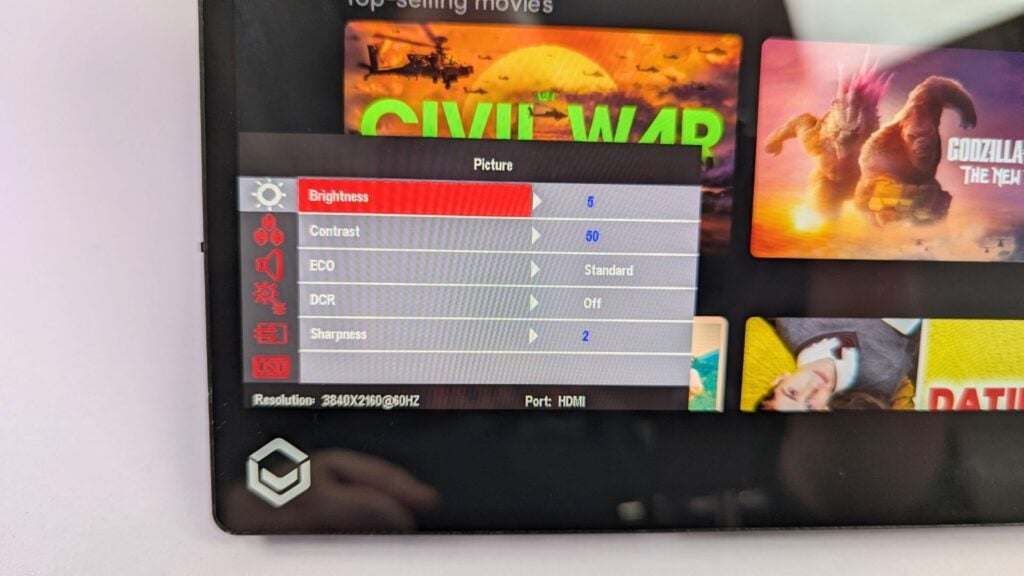
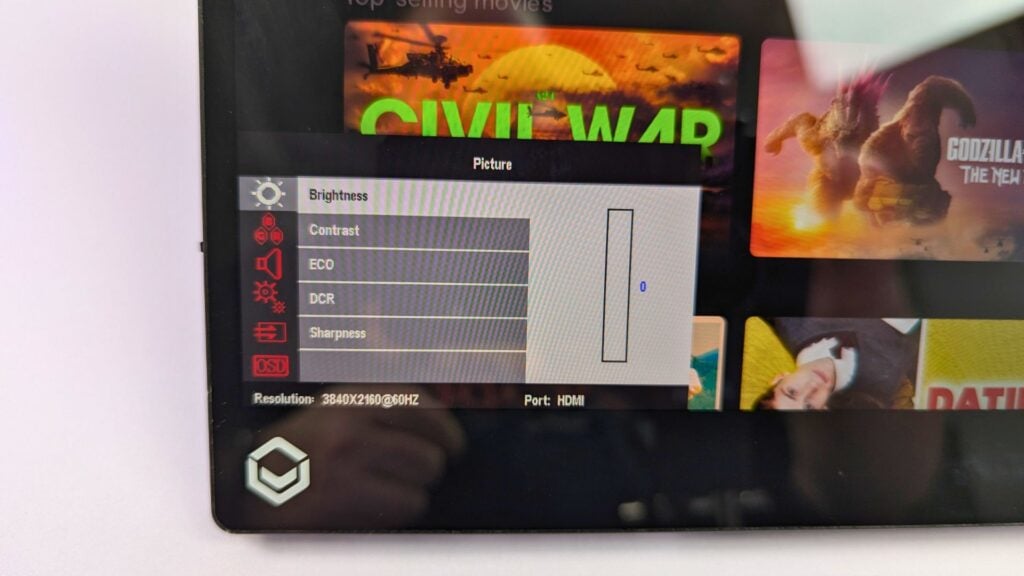
Cuando estés satisfecho con los ajustes que has elegido, pulsa el botón de Encendido para retroceder por las opciones del menú y una vez más para cerrar los menús.
Configuración de pantalla de Windows
Una pregunta habitual que recibimos es que la pantalla parece de menor calidad de lo esperado. Esto se debe casi siempre a que se utiliza una resolución de pantalla incorrecta. Los monitores portátiles admiten una resolución de hasta 4K, por lo que si utilizas una resolución de 720P no se verá de alta calidad, por ejemplo.
Para cambiar la resolución de la pantalla, en la barra de búsqueda de Windows, escriba Configuración de pantalla y elíjala entre los resultados.
Si la configuración de los monitores se muestra como “Duplicar estas pantallas”, le recomendamos que cambie a Extender las pantallas (dividir el escritorio en dos monitores) o Mostrar sólo en el monitor portátil (normalmente la pantalla 2) para obtener las mejores resoluciones.
Una vez elegido el modo de visualización, es posible que el monitor muestre una pantalla negra durante un breve periodo de tiempo mientras se cambia de resolución. A continuación, mostrará su escritorio habitual si sólo se muestra en el monitor portátil, o un escritorio vacío si se amplían las pantallas.
Como el DroiX PM14 es un monitor 4K, ahora puedes cambiar la resolución de la pantalla hasta la más alta que admita tu dispositivo.
Si tienes problemas con la pantalla, te recomendamos que compruebes la frecuencia de actualización por si no está configurada a 30 o 60 Hz. Puede hacerlo desde la opción de menú Pantalla avanzada y, a continuación, cambiar la frecuencia de actualización a 60,00 Hz, por ejemplo.
Solución de problemas de visualización
El monitor parpadea o no se enciende
Si el monitor parpadea en negro o está en modo de espera, el problema habitual es la falta de alimentación del monitor. Asegúrate de que el cargador o el dispositivo suministran suficiente energía al monitor si lo utilizas para alimentarlo. Si el problema persiste, le recomendamos que se ponga en contacto con el servicio de atención al cliente de DroiX para obtener ayuda de forma rápida y sencilla.
Cuando lo conectes a un teléfono, asegúrate de que el monitor portátil está conectado al adaptador de corriente suministrado.
Brillo de la pantalla
El brillo inicial de la pantalla está ajustado al 30%. Puedes aumentar el brillo en el menú de ajustes.