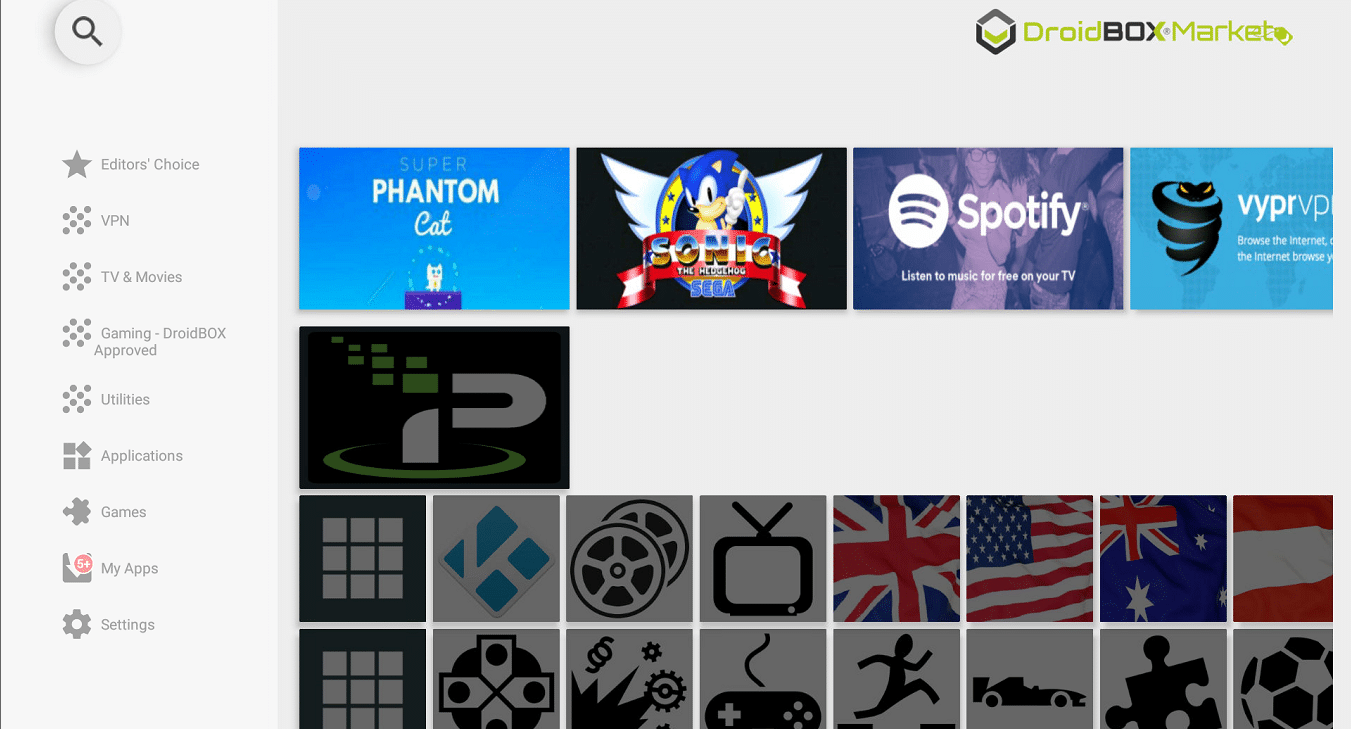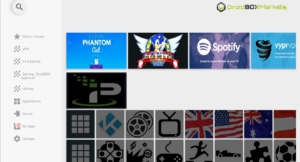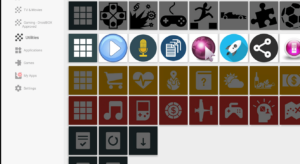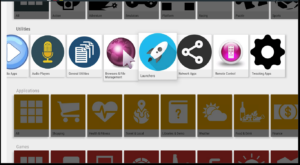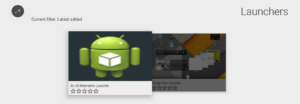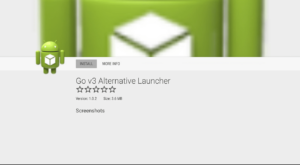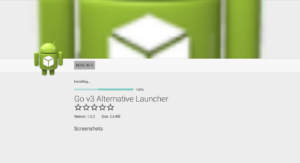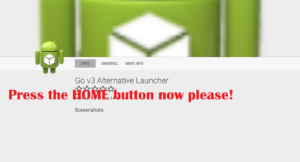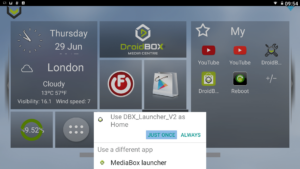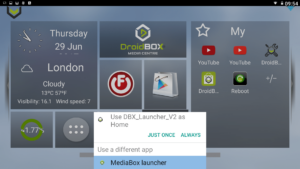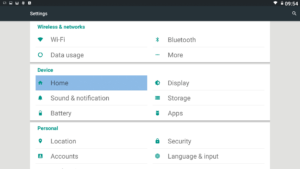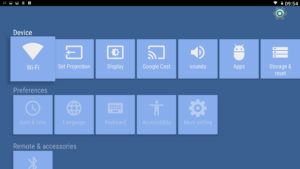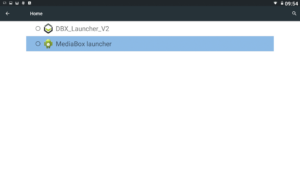Si tiene un
proyector Go v3
y quieres utilizar un cable HDMI para conectar tu portátil/consola, este post tiene los detalles para ti.
Si aún no has probado este lanzador, instálalo desde el DroiX Market.
Con este lanzador, (que mantiene el acceso a todas las demás aplicaciones DroiX todavía) tenemos un lanzador alternativo para acceder a la selección HDMI In.
Seguirá permitiendo el acceso al lanzador DroiX para las personas que prefieran el aspecto/utilizar el propio proyector para Kodi, en lugar de conectarse a consolas/portátiles, etc.
Para utilizar el DroiX Market, abre el cajón de aplicaciones (un círculo con seis puntos), haz clic en la entrada DroiX Market, luego baja hasta Utilidades y haz clic en. Desplázate y abre el área de Launchers, luego abre la entrada “Go v3 Alternative Launcher”. Seleccione instalar y siga las instrucciones en pantalla. Al final, una vez instalado, pulsa el botón de inicio.
Una vez instalado el lanzador, puedes pulsar el botón de inicio para probar cada lanzador sucesivamente.
Cuando veas este tipo de opción, hasta que estés seguro de qué lanzador quieres utilizar, selecciona la opción Sólo una vez.
Hasta que selecciones la opción Siempre, cada vez que pulses el botón de inicio del mando a distancia, se te pedirá que confirmes cuál utilizar.
Cómo cambiar el Launcher
Si pulsas accidentalmente el botón Siempre y quieres volver a cambiar de lanzador, el icono Ajustes de la pantalla de inicio de tu lanzador (ambos lanzadores tienen este acceso directo). Desde aquí, tenemos que ir a “Inicio” (en la sección Dispositivo) entrada, por favor haga clic en él. Si no puedes ver esta entrada, desplázate hacia abajo, busca Más ajustes y haz clic en ella primero.
Por último (su pantalla puede mostrar algo ligeramente diferente), seleccione el lanzador que desea utilizar en lugar del actual y vuelva a la pantalla anterior. Ahora pulsa el botón home para comprobar que todo ha salido bien.
En cuanto al lanzador de DroiX, desde la izquierda tenemos la hora y la fecha de (si está conectado a internet). Haga clic en la zona de la derecha si desea informes meteorológicos. Los seis puntos en un círculo son el icono estándar de Android para la lista de todas las aplicaciones instaladas: el cajón de aplicaciones.
Las ruedas dentadas te llevan a Ajustes, mientras que a la derecha tenemos el área de tus aplicaciones favoritas. Puedes añadir y eliminar accesos directos a las aplicaciones (de la larga lista que verás al pulsar el icono de los seis puntos en un círculo de la izquierda). Marque o desmarque las aplicaciones que desee tras pulsar el signo ± y, a continuación, pulse el botón Volver del mando a distancia para guardar la selección.