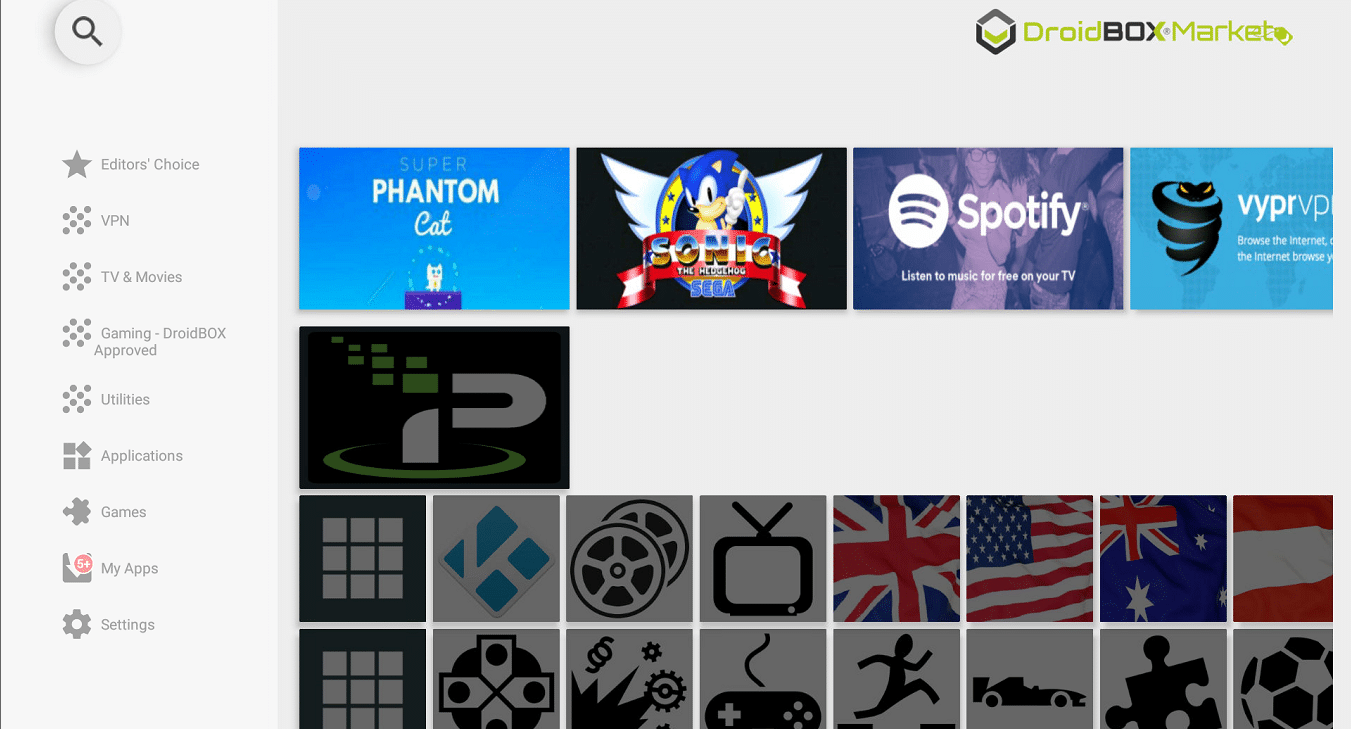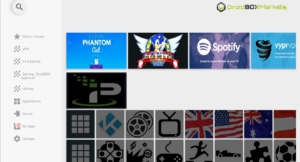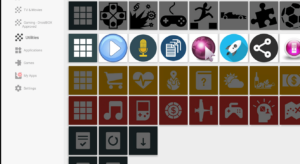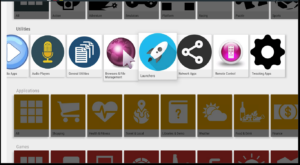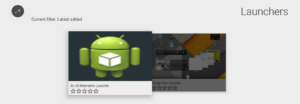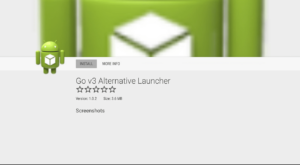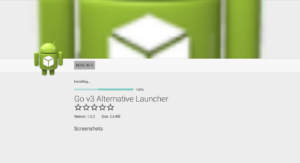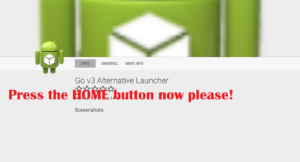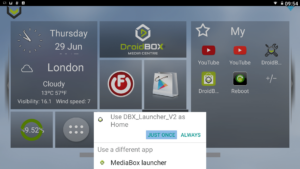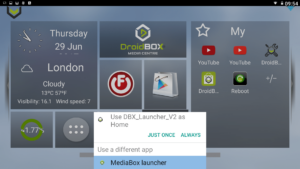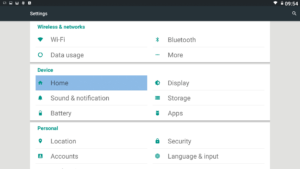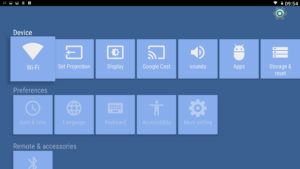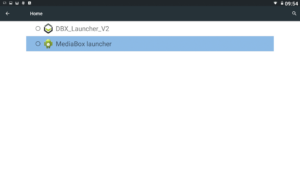Se si dispone di un
proiettore Go v3
e volete utilizzare un cavo HDMI per collegare il vostro computer portatile/console, questo post contiene i dettagli per voi.
Se non avete ancora provato questo launcher, installatelo dal DroiX Market.
Con questo launcher (che mantiene l’accesso a tutte le altre applicazioni DroiX) abbiamo un launcher alternativo per accedere alla selezione di HDMI In.
Continuerà a consentire l’accesso al launcher DroiX per coloro che preferiscono l’aspetto/utilizzare il proiettore stesso per Kodi, piuttosto che collegarsi a console/laptop ecc.
Per utilizzare il DroiX Market, aprite il cassetto delle applicazioni (un cerchio con sei punti), fate clic sulla voce DroiX Market, quindi scorrete verso il basso fino a Utilities e fate clic su. Scorrete e aprite l’area Launchers, quindi aprite la voce “Go v3 Alternative Launcher”. Selezionate Install e seguite le istruzioni sullo schermo. Alla fine, una volta installato, premere il tasto home.
Una volta installato il launcher, è possibile premere il tasto Home per provare ogni launcher a turno.
Quando si visualizza questo tipo di opzione, finché non si è certi di quale launcher si desidera utilizzare, selezionare l’opzione Solo una volta.
Finché non si seleziona l’opzione Sempre, ogni volta che si preme il tasto Home sul telecomando, viene chiesto di confermare quale utilizzare.
Come cambiare il launcher
Se si fa accidentalmente clic sul pulsante Sempre e si desidera cambiare di nuovo launcher, l’icona Impostazioni dalla schermata iniziale del proprio launcher (entrambi i launcher hanno questa scorciatoia). Da qui, è necessario andare alla voce “Home” (nella sezione Dispositivo), facendo clic su di essa. Se non riuscite a vedere questa voce, scorrete verso il basso, cercate Altre impostazioni e fate clic prima su quella.
Infine (il vostro schermo potrebbe mostrare qualcosa di leggermente diverso), selezionate il launcher che volete usare al posto di quello attuale e tornate alla schermata precedente. Ora premete il pulsante Home per verificare che tutto sia andato bene.
Per quanto riguarda il launcher di DroiX, a sinistra troviamo l’ora e la data di (se è collegato a Internet). Fare clic sull’area a destra se si desidera ricevere i bollettini meteorologici. I sei punti in un cerchio sono l’icona standard di Android per l’elenco di tutte le applicazioni installate, il cassetto delle applicazioni.
Le rotelle portano alle Impostazioni, mentre sulla destra c’è l’area delle applicazioni preferite. È possibile aggiungere e rimuovere i collegamenti alle app (dal lungo elenco che viene visualizzato quando si fa clic sull’icona dei sei punti in un cerchio a sinistra). Spuntate o deselezionate le applicazioni desiderate dopo aver fatto clic sul segno ± e poi premete il tasto Return sul telecomando per salvare la selezione.