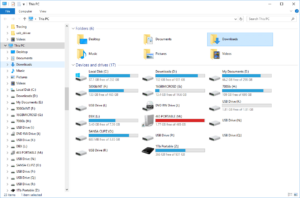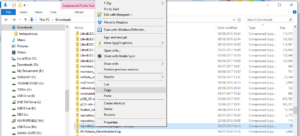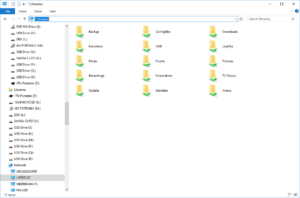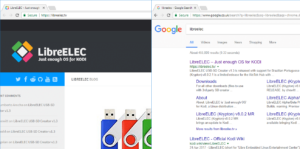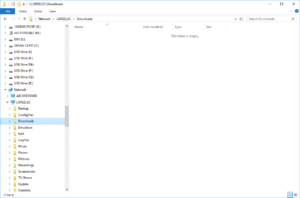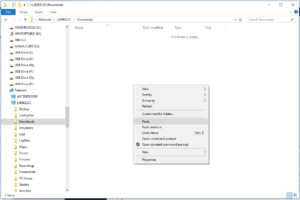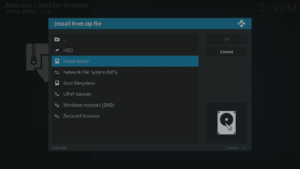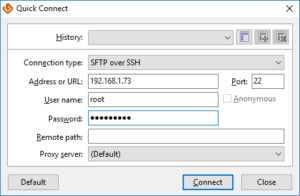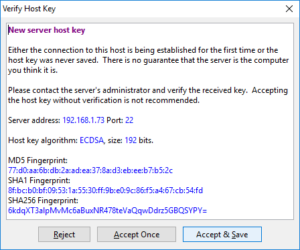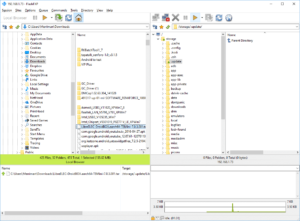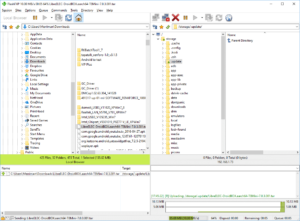Si quieres transferir archivos a tu dispositivo DroiX, mientras está usando el sistema operativo LibreELEC, este post explica cómo hacerlo
Pasos a seguir:
- Arranca tu dispositivo DroiX y asegúrate de que estás en el sistema operativo LibreELEC, no en Android.
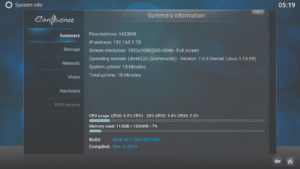
- Descargue el archivo que necesita en su PC/portátil/otro dispositivo

- Abra el Explorador de Windows/Mi PC (Bandera de Windows y combo E en su teclado)
- Navegue hasta la carpeta Descargas de su dispositivo y haga clic con el botón derecho del ratón en el archivo/directorio que desea transferir, seleccione COPIA
- Escriba en la barra de direcciones \\LIBREELEC y pulse Retorno (si ha cambiado el nombre de su dispositivo, modifíquelo según sea necesario).
- Si aparece una página web, asegúrese de que a) Está utilizando \\ , no // y b) Que estás en el Explorador de Windows, no en un navegador. Mantenga pulsada la tecla de Windows del teclado y pulse E
- Navegue hasta la ruta \LIBREELEC\Downloads
- Haga clic con el botón derecho en un área vacía y seleccione pegar
Cuando necesite acceder a los archivos transferidos de esta forma desde LibreELEC, los encontrará en la ruta /storage/downloads (haga clic primero en la carpeta Home, o en Root filesystem y luego en Storage)
Puede llevar a cabo la misma tarea en un Mac (utilizando su equivalente), tabletas y teléfonos Android (con un explorador de archivos que puede navegar por otros dispositivos de la red local de su casa) y cualquier otra combinación de hardware y sistema operativo que pueda acceder a recursos compartidos SMB.
Los pasos anteriores deberían funcionar para cualquier instalación de LibreELEC, a menos que se haya deshabilitado un servicio. Tenga en cuenta que sólo algunos dispositivos DroiX vienen con LibreELEC, los que están actualmente a la venta son el
DroiX T8-S Plus v2
y el iMXQpro v2. Los modelos anteriores con LibreELEC u OpenELEC incluyen el DroiX T8-S, T8-S Plus v1 y el DroiX T8 Mini.
Si tiene un dispositivo más antiguo que utiliza OpenELEC, los pasos anteriores seguirán funcionando, sin embargo la dirección a introducir sería \\OPENELEC en lugar de \LIBREELEC.
Si el nombre de la red no funciona, puede sustituirlo por las mismas dos barras invertidas y, a continuación, por la dirección IP de su dispositivo LibreELEC. Para encontrarlo, haga clic en la entrada Información del sistema que se encuentra en el menú Sistema (OpenELEC 6.x, LibreELEC 7.x), o en Información del sistema cuando haga clic en el engranaje Configuración/Sistema en la parte superior de la pantalla de inicio (LibreELEC 8.x).
Si lo prefiere, también puede utilizar SSH/SFTP
- Introduzca la dirección IP (interna/LAN) del dispositivo DroiX como servidor en su cliente SSH, el nombre de usuario es root y la contraseña es libreelec . Para comprobar la dirección IP de su dispositivo, inicie LibreELEC y haga clic en la entrada Información del sistema en el menú Sistema (para LibreELEC 7 y anteriores) o haga clic en el engranaje Configuración en la parte superior de la pantalla y, a continuación, en Información del sistema.
- La primera vez que se conecte, es posible que su cliente SSH le pregunte si desea aceptar la clave del dispositivo.
- A continuación, puede iniciar una transferencia desde su PC al sistema de almacenamiento de LibreELEC de la forma habitual