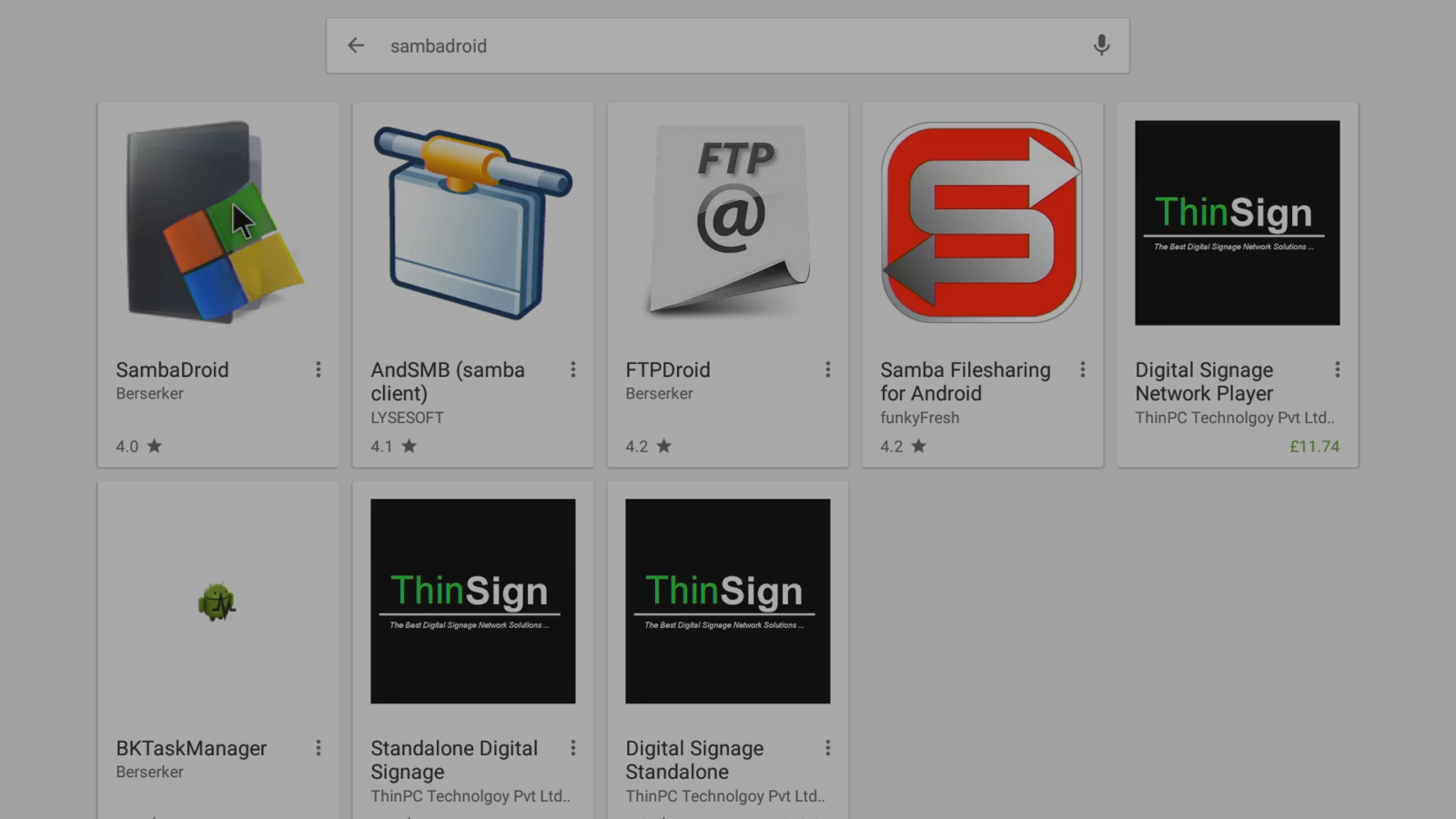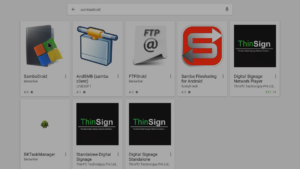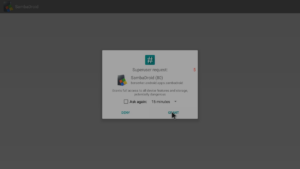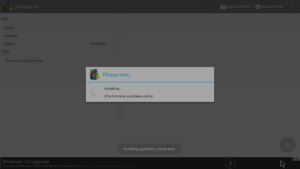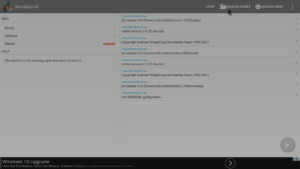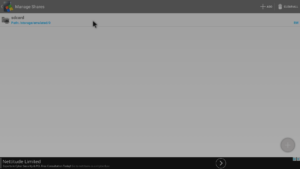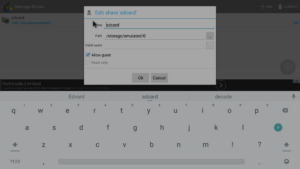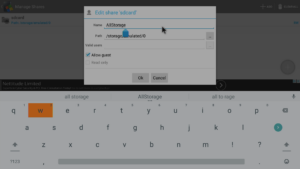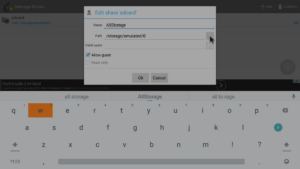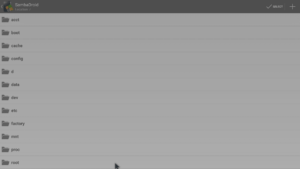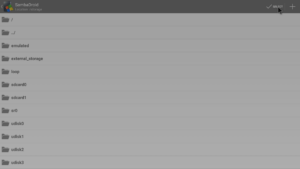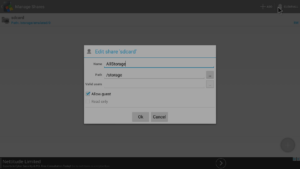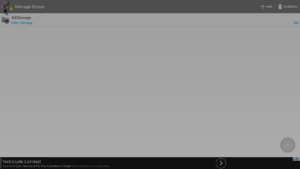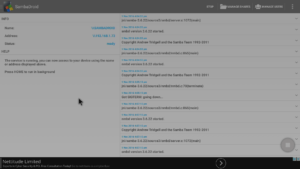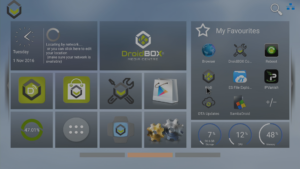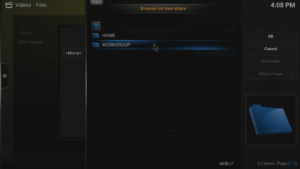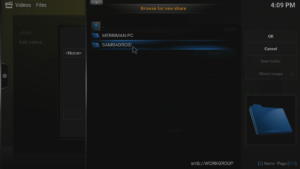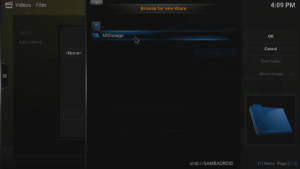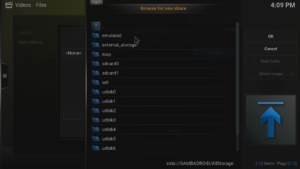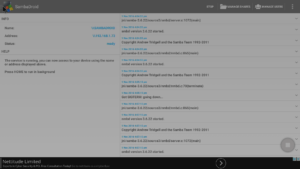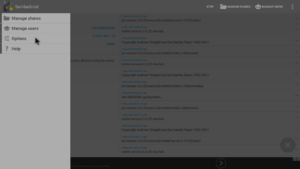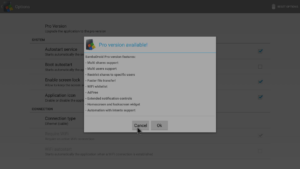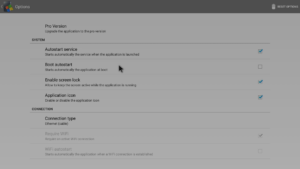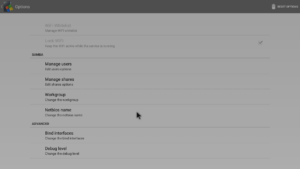Si estás leyendo este post, es que quieres usar tu dispositivo DroiX® como un NAS, o posiblemente quieres asegurarte de que Kodi es capaz de escribir en los dispositivos de almacenamiento que tienes conectados. Si es así, desplácese hacia abajo para ver los detalles…
Hemos incluido capturas de pantalla relevantes para ilustrar los pasos necesarios. Si no está seguro de cómo proceder, póngase en contacto con nosotros.
En primer lugar, tendrás que iniciar sesión en Play Store de Google si aún no lo has hecho. Consulte
https://droix.net/first-run-of-googles-play-store
para más detalles si no está seguro de cómo hacerlo.
Una vez iniciada la sesión, compruebe que todas las solicitudes están actualizadas. Haz clic en el botón de menú de la parte superior izquierda de la pantalla y, a continuación, en la entrada Tus aplicaciones y juegos. Si hay actualizaciones disponibles, permita que se procesen.
Ahora haz clic en la barra de búsqueda de la parte superior y escribe sambadroid
Una vez que la Play Store ha buscado, usted debe ver la entrada SambaDroid, por favor haga clic en él
Ahora seleccione el botón Instalar y espere a que la aplicación se descargue e instale.
Pulse el botón Abrir
Cuando se le pregunte, pulse el botón Conceder
Toma nota de la primera ayuda a la ejecución que se muestra
Ahora dirígete a Manage Shares, ya que necesitaremos reconfigurarlo ligeramente
Haga clic en la entrada de la parte superior
Puedes dejar el Nombre como sdcard si quieres, aunque en este ejemplo lo renombraremos a AllStorage
Haga clic en el icono de 3 puntos en la línea Trayectoria
Aparecerá una pantalla mostrando las carpetas en la raíz de su dispositivo, desplácese hacia abajo y seleccione la carpeta /storage/.
Haga clic en el botón “Seleccionar” con una marca en la parte superior de la pantalla.
Si se siguen mostrando los cambios, haga clic en el botón Aceptar
Retroceda una pantalla, ya sea con el botón Retorno del mando a distancia o con el logotipo y la flecha que aparecen arriba a la izquierda.
El servicio debería reiniciarse solo, si no lo ha hecho pulse el botón Iniciar
Lo siguiente es sólo para las personas que deseen utilizar Sambadroid sin otros dispositivos en su red. Si utiliza esta aplicación para compartir archivos con otros dispositivos, haga clic
aquí
para omitir la sección siguiente.
A continuación, abre Kodi o DroidBOX Media Centre (el que utilices normalmente) para comprobar que el sistema funciona.
La pantalla exacta dependerá de para qué esté utilizando el dispositivo de almacenamiento, aunque normalmente tendrá un botón Examinar en el que podrá hacer clic.
Seleccione la entrada de red de Windows (SMB) si está presente, o la entrada Añadir ubicación de red
Seleccione el nombre correcto del grupo de trabajo (dependerá de la configuración de su sistema operativo/red).
A menos que ya haya cambiado el nombre de la red dada a su DroidBOX, debe hacer clic en SAMBADROID aquí
Al igual que en otros pasos, el nombre que pulse aquí dependerá de lo que haya introducido anteriormente. Aquí vamos a seleccionar la entrada AllStorage
Desde aquí, navega hasta el dispositivo exacto y la carpeta que quieres que use Kodi o DBMC. Una vez configurado, asegúrate de que puedes leer/escribir en la ubicación
.
Si el sistema funciona, vuelva a la aplicación SambaDroid y haga clic en la esquina superior izquierda para que se deslice el menú
Haga clic en la entrada Opciones
Considere la posibilidad de comprar la aplicación (la versión “Pro”) si desea apoyar al autor de la aplicación, o se beneficiaría de las características adicionales que se encuentran en su versión premium
Aquí puede ver las opciones en su estado por defecto
Marque la opción “Arranque automático”.
También encontrará otras entradas en esta lista que pueden ser de interés (para cambiar el nombre de su red DroiX de SambaDroid por ejemplo)
Una prueba final es reiniciar el dispositivo (no olvide asegurarse de que
Kodi o DBMC se ha cerrado correctamente
primero), luego vuelve a comprobar que Kodi o DBMC y SambaDroid siguen funcionando bien juntos.