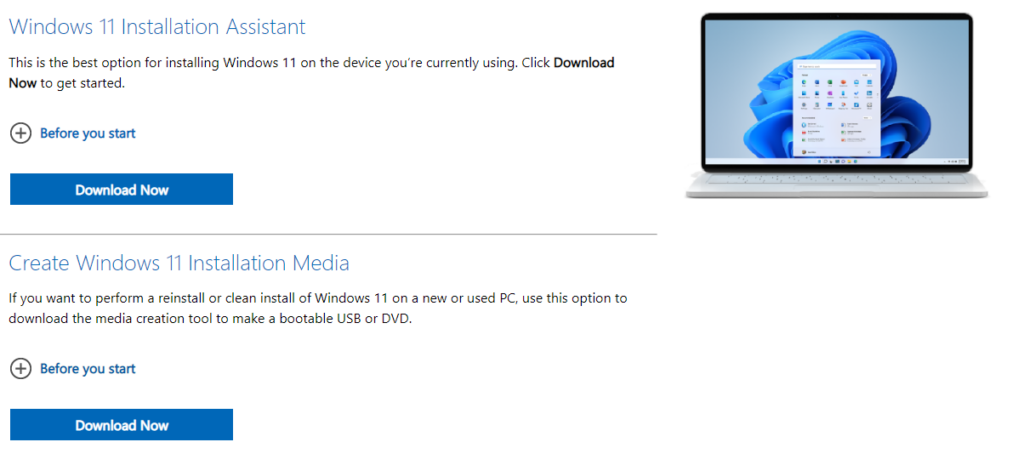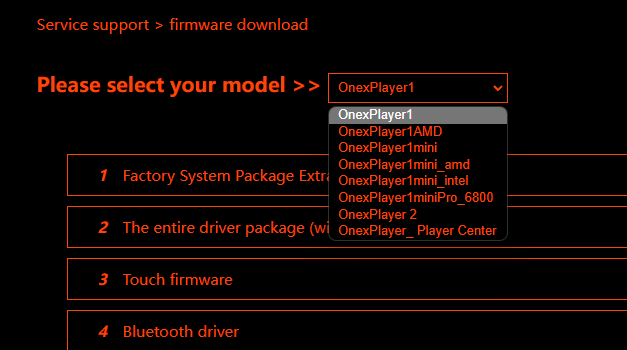La reinstalación del sistema operativo puede realizarse por varias razones. Tanto si algo ha ido mal, como si estás a punto de vender tu dispositivo portátil o simplemente quieres darle un poco de aire fresco, esta guía te mostrará cómo realizar una instalación limpia.
Para la mayoría de los dispositivos portátiles, desde el Ayaneo 2 hasta el Anbernic Win600 y el ONEXPLAYER 2, el proceso es muy similar, por lo que cubriremos todos ellos y más en esta guía, diferenciando cuando sea necesario. Para algunos otros dispositivos de mano, en particular los dispositivos GPD, tienen su propio proceso para reinstalar Windows. Para los dispositivos GPD siga nuestra guía aquí.
El primer proceso será donde la guía es la misma para todos los dispositivos, por lo que independientemente de lo que está utilizando seguir a lo largo de estos pasos. Si tu dispositivo no es utilizable, por la razón que sea, la primera parte puede hacerse en otro PC. Esto borrará tu sistema, así que haz una copia de seguridad de todo lo que desees conservar.
Para esta sección necesitarás:
- Tu dispositivo, enchufado y cargando
- Una memoria USB de alta velocidad de 16 GB o más
- Conexión a Internet
Instalación de Windows
El primer paso es descargar Media Creation Tool para Windows 11 aquí.
Aunque podemos utilizar el Asistente de instalación de Windows 11 para instalar Windows 11 en el dispositivo, en esta guía vamos a Crear medios de instalación de Windows 11. Haz clic en “Descargar ahora” debajo de Crear medio de instalación de Windows 11.
Una vez que haya terminado de descargarse, busca el programa donde lo descargaste. Se llamará “mediacreationtool”. Haga doble clic para ejecutar la aplicación. Introduzca sus datos de administrador, si no los conoce pídale al administrador de su dispositivo que los introduzca, y haga clic en sí.

El programa cargará los avisos y las condiciones de la licencia. Léalos y, si lo desea, haga clic en “Aceptar”. Ahora puede empezar a crear un dispositivo de arranque.
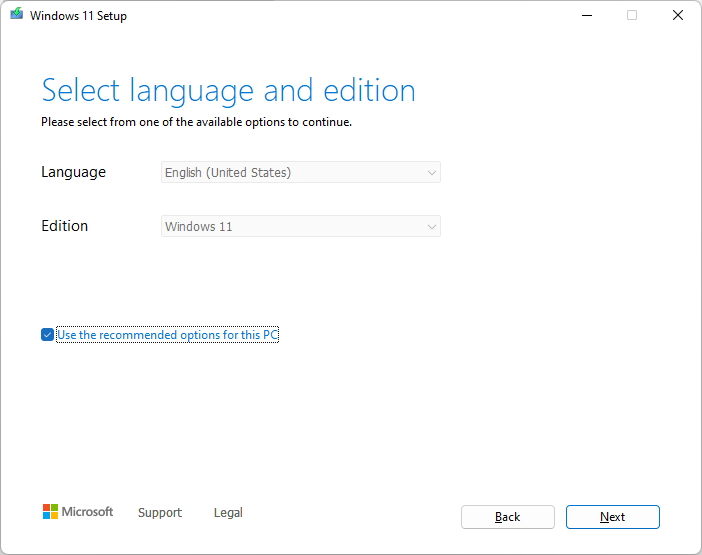
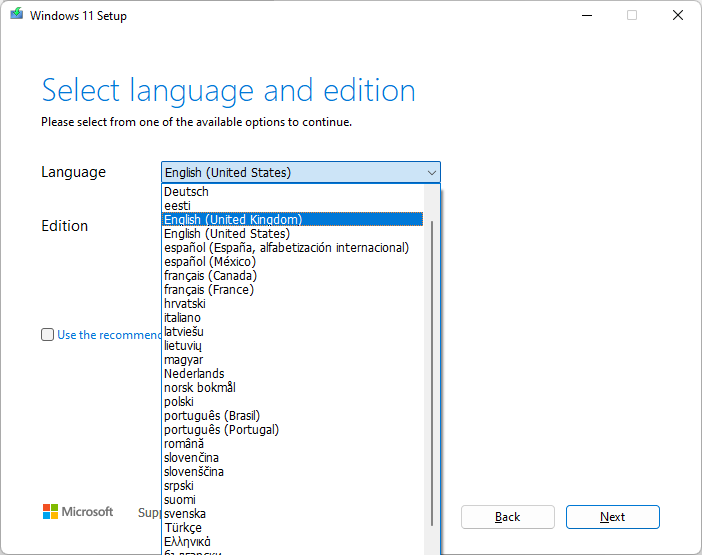
Se le pedirá que seleccione el idioma y la edición de Windows 11 para la que desea crear los medios de instalación. Si deseas cambiar el idioma y la edición de la opción seleccionada automáticamente, desmarca “Utilizar las opciones recomendadas para este PC” y realiza los cambios que desees. Cuando estés satisfecho con tu elección, haz clic en “Siguiente”.

Asegúrese de que está flasheando a una unidad USB y no a un archivo ISO.

Si aún no lo ha hecho, conecte el dispositivo USB que desea utilizar a su dispositivo portátil. Si tu dispositivo portátil no tiene un puerto USB y/o no tienes una unidad flash USB-C, tendrás que utilizar un USB Dock para añadir el puerto necesario al dispositivo. Una vez que pueda ver la unidad extraíble, haga clic en “Siguiente”.
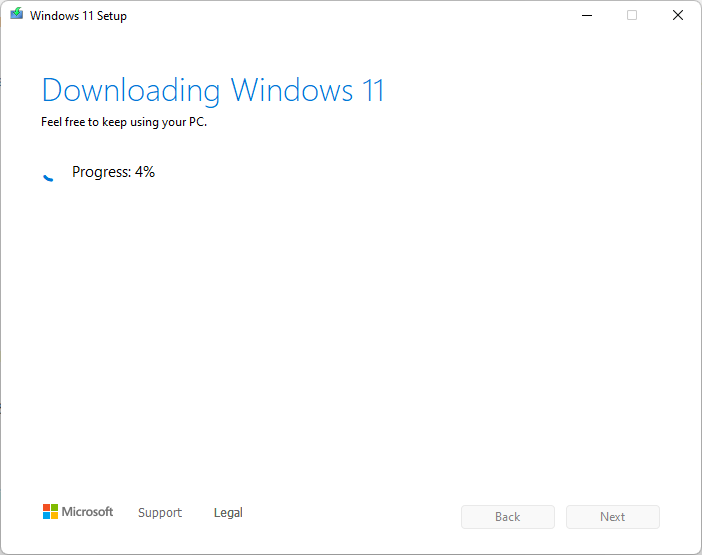
A continuación, el programa descargará Windows 11 antes de instalarlo en tu unidad USB. Siéntete libre de prepararte una taza de café o de seguir utilizando tu dispositivo portátil.
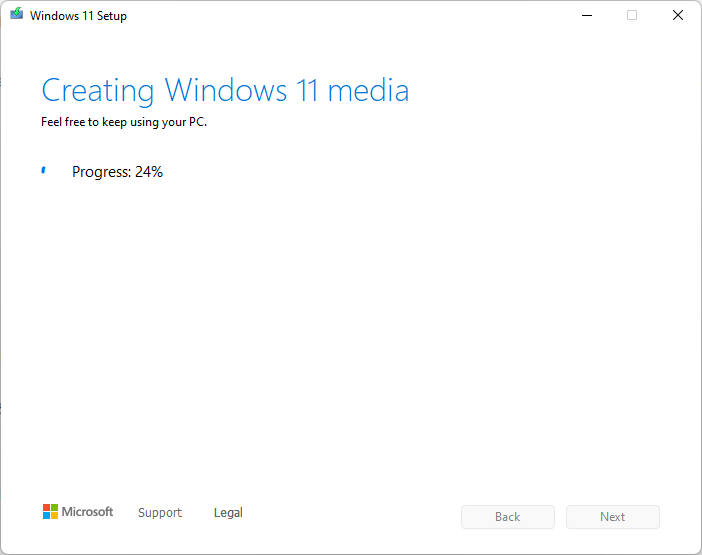
Creará el soporte utilizando la copia descargada. Deja que haga lo suyo.
Una vez que se haya creado el medio de instalación y diga “Su unidad flash USB está lista”, puede hacer clic en “Finalizar” y reiniciar. Arrancaremos desde la unidad. Esto será diferente para la mayoría de los dispositivos, así que repasaremos algunos de ellos. Si su dispositivo no se explica consulte su manual, o pruebe uno de estos métodos lo más probable es que funcione.
| Ayaneo | ANBERNIC WIN600 | ONEXPLAYER |
| Conecte un teclado y pulse F7 cuando el dispositivo esté arrancando para entrar en el menú de arranque. Selecciona la unidad USB. | Pulsas el botón de volumen cuando enciendes el Win600 para acceder al menú de arranque. Cambia el control deslizante de la derecha al ratón para utilizar el D-Pad para seleccionar la memoria USB Una vez arrancado, vuelve a poner el interruptor de la derecha en el pad de juego. | Encender el ONEXPLAYER Cuando veas el logotipo, pulsa a la vez el botón DESKTOP y el botón Volumen +. Esto mostrará el menú de arranque. Mantenga pulsado el botón Teclado durante uno o dos segundos hasta que se ilumine. utilice el D-Pad para elegir la unidad USB y pulse el botón START para continuar. |
Una vez que estés en el menú de arranque, selecciona el USB y arranca en él.
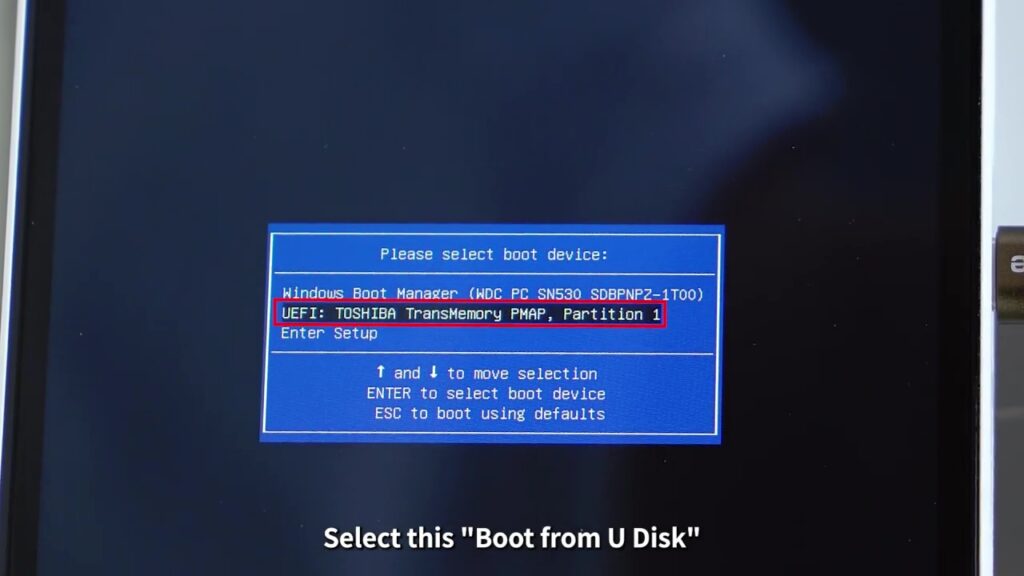
Una vez cargado, puedes seleccionar el idioma, el formato de hora y moneda y el teclado que prefieras.

Haga clic en “Instalar ahora” y acepte los términos y condiciones.
Haga clic en Instalación personalizada
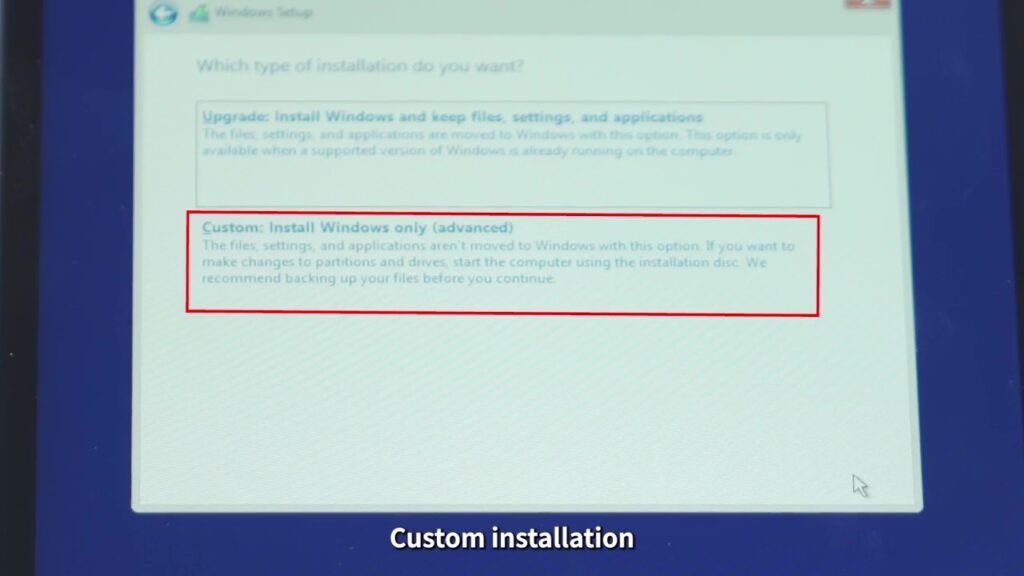

Seleccione su Disco de Sistema, esta será la partición más grande de su dispositivo portátil. Haz clic en “Formato” y luego en “Aceptar”. Una vez completado, haga clic en “Siguiente”.

Windows se instalará, déjalo hacer lo suyo. Una vez completado, el terminal se reiniciará automáticamente.
El sistema arrancará con la instalación de Windows y comenzará a configurar el sistema operativo. Algunos dispositivos mostrarán esta parte en formato vertical en lugar del formato horizontal esperado. No pasa nada, simplemente continúe con el dispositivo en orientación vertical.
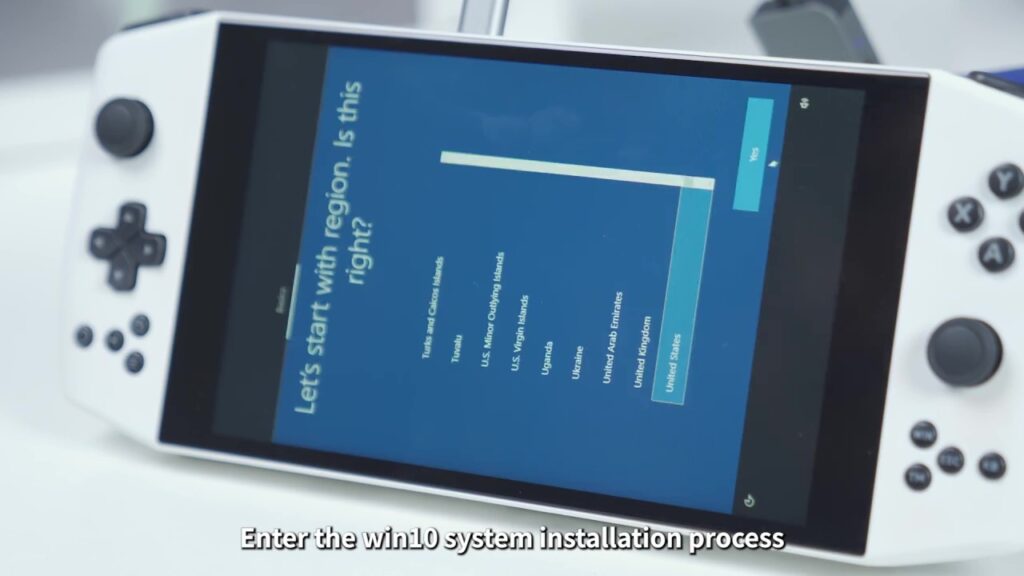
Realice el proceso de instalación introduciendo la configuración que prefiera.

Deja que el mando termine de configurarse. Cuando termine, arrancará Windows. Desde aquí, si lo necesitas, puedes hacer clic con el botón derecho y pulsar en Configuración de pantalla. Desde aquí puedes desplazarte hacia abajo y cambiar la Orientación de la pantalla a “Horizontal” para que coincida con el dispositivo. Enhorabuena, ha instalado correctamente una nueva copia de Windows en su dispositivo.
Instalación de controladores
El siguiente paso es instalar todos los controladores para que el dispositivo funcione correctamente. Aquí es donde la guía empieza a separarse aún más. Haga clic en el enlace de anclaje que aparece a continuación para encontrar la guía correspondiente a su dispositivo.
Anbernic WIN600
El Anbernic WIN600 tiene un método relativamente sencillo para instalar los controladores. Una vez en Windows, dirígete a este enlace para descargar el paquete de controladores. Descargue y extraiga el archivo. Dentro encontrarás una carpeta llamada ‘driver’, dentro de la cual se encuentra cada driver numerado en su propia carpeta.
Revise cada carpeta de controladores en orden y haga clic con el botón derecho del ratón en “Install.bat” y “Run as Administrator”. Aparecerá una breve ventana emergente de símbolo del sistema y desaparecerá. Parecerá que no ha pasado nada, pero se han instalado los controladores. Cuando haya terminado con todos ellos, reinicie el dispositivo.
Descargue e instale las actualizaciones de controladores “Auto-Detect for Windows 11” de AMD y asegúrese de que dispone de la última versión. Reinicie el dispositivo de nuevo después de la instalación. Una vez instalado vaya a Ajustes > Pantalla > GPU Scaling > ON. Esto permitirá que los juegos de menor resolución ocupen toda la pantalla automáticamente.
Descargue e instale el servidor de estadísticas RivaTuner. Una vez instalado, ábrelo y establece el “Límite de Framerate” en 60. Esto garantizará que los juegos no se ejecuten a más de 60 fotogramas por segundo y desperdicien potencia de rendimiento adicional.
Ya está listo para empezar a jugar.
Ayaneo
Esta parte de la guía cubrirá todos los dispositivos Ayaneo, puede haber algunas diferencias entre cada dispositivo. Se indicarán en función de las necesidades.
En su dispositivo, descargue los controladores necesarios para su dispositivo portátil. Están disponibles aquí. Cada paquete de controladores está etiquetado para el dispositivo para el que está hecho. Sólo tienes que buscar y descargar TODAS las que correspondan a tu dispositivo.

Para cada controlador, excepto los controladores AMD, descomprima y siga el proceso de instalación. Para los controladores de AMD, el enlace de descarga te llevará al sitio web de AMD. Desde aquí puede descargar los controladores de Windows para detectar automáticamente qué componentes tiene e instalar los controladores correctos.
Una vez que haya instalado todos los controladores, para asegurarse de que están correctamente instalados, vaya al Administrador de dispositivos y compruebe cada categoría. Si no hay ningún dispositivo desconocido, todos los controladores se han instalado correctamente. Si no es así, asegúrese de que ha descargado e instalado el controlador para ese componente. Si sigue teniendo problemas, póngase en contacto con el servicio de atención al cliente de DroiX.
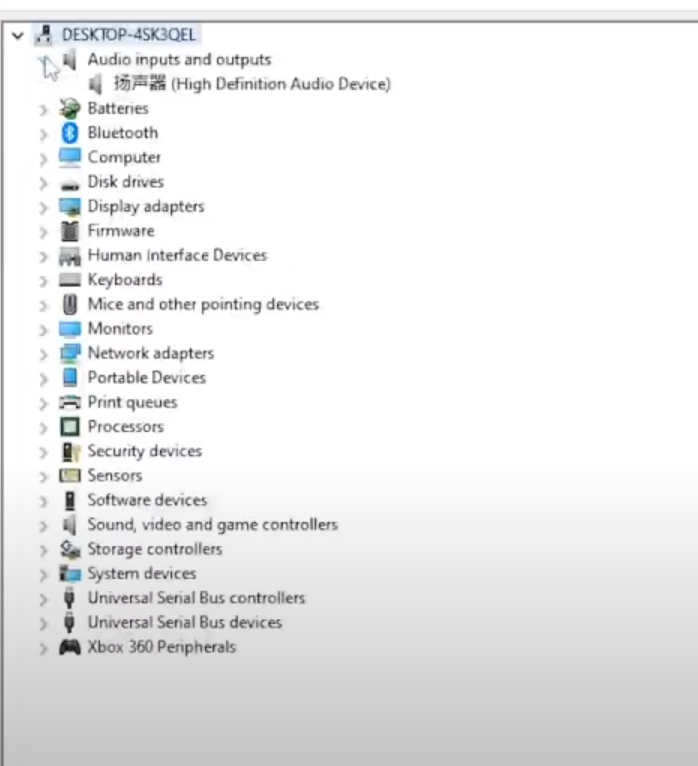
Una vez hecho esto y no haya dispositivos desconocidos, habrás terminado el proceso y serás libre de jugar a tu gusto en tu dispositivo Ayaneo.
ONEXPLAYER
Una vez que tengas Windows en tu dispositivo portátil, dirígete al sitio web de los controladores aquí. Selecciona tu dispositivo en el menú desplegable.
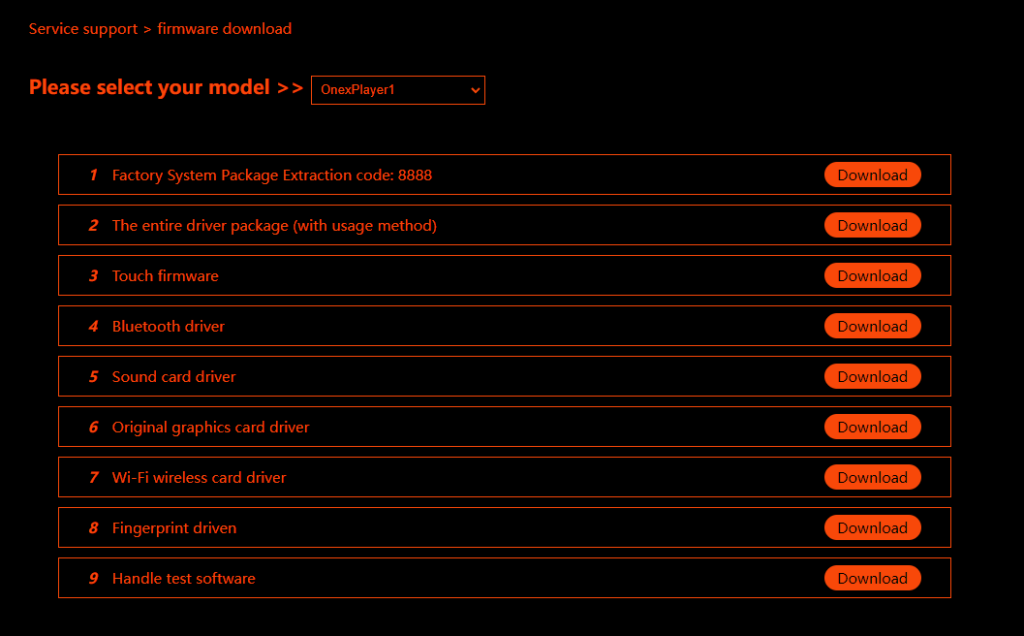
Descargue cada pieza de software para su dispositivo, estos se descargarán como archivos .rar por lo que recomiendo descargar WinRAR para abrirlos. Una vez expandido, busque Install.bat dentro de cada carpeta e instale el controlador. Puede haber un archivo de instalación similar como ‘Setup.exe’ dependiendo del controlador y del dispositivo. Asegúrese de instalar todos los controladores disponibles para su dispositivo.
Una vez que hayas instalado correctamente todos los controladores, el dispositivo estará listo para funcionar y podrás empezar a jugar.
Si todo va bien, habrás instalado correctamente una nueva copia de Windows en tu PC portátil para juegos, con todos los controladores intactos. Puedes dedicarte a los juegos, la productividad y mucho más en tu PC limpio.
Para echar un vistazo a otros dispositivos portátiles con Windows, haga clic aquí.
Para obtener más información sobre otras ofertas y productos, consulte otros artículos de la Base de conocimientos aquí