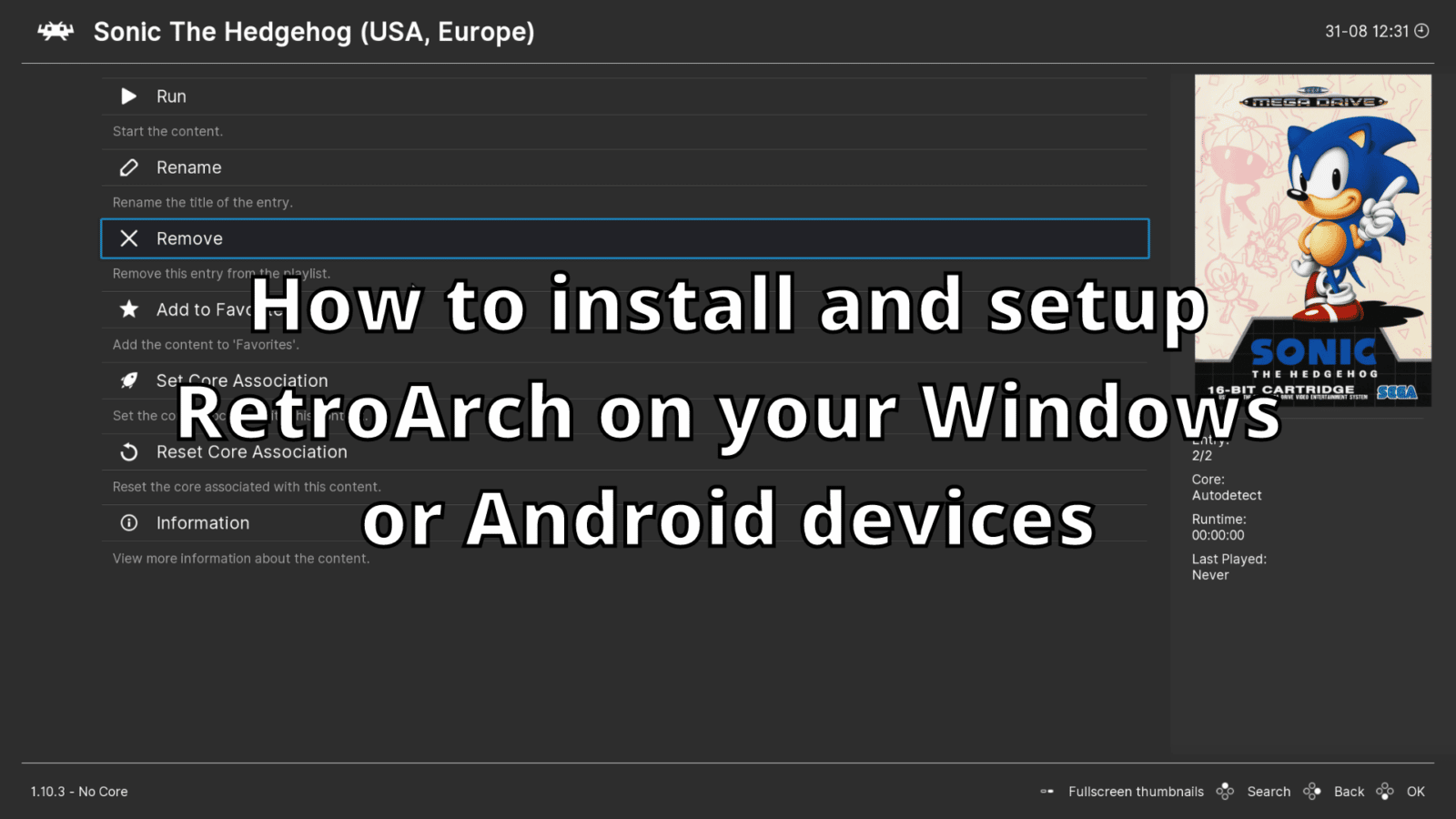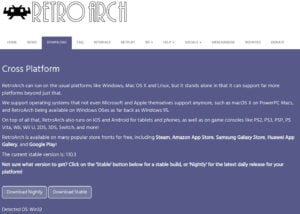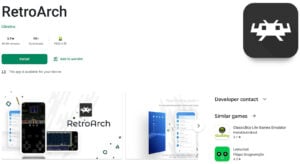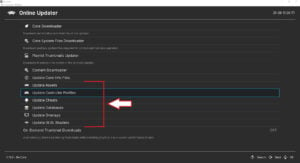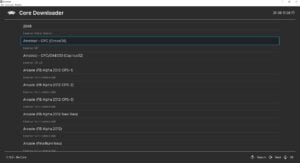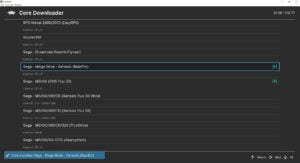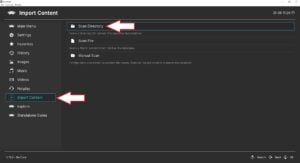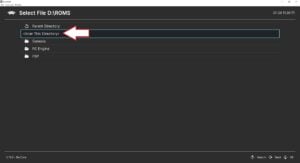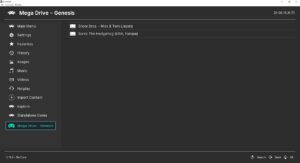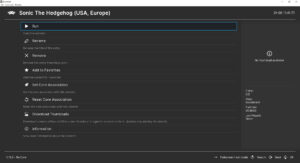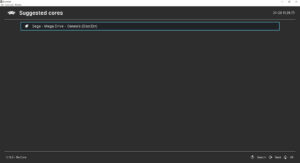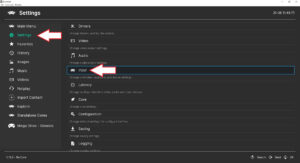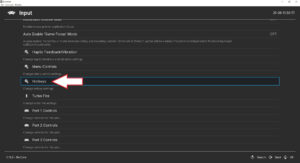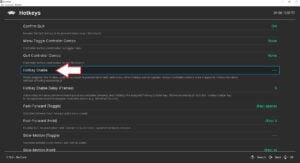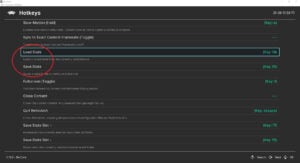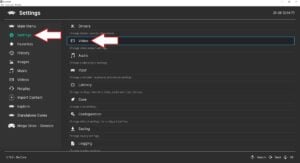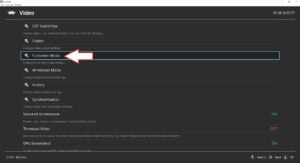Dans ce guide, nous allons vous montrer comment installer et configurer l’émulateur frontal RetroArch sur vos appareils Windows et Android tels que les consoles de jeux, les mini PC et les boîtiers TV. Nous montrerons comment télécharger et installer, comment installer les noyaux de l’émulateur, comment ajouter de nouvelles ROMs au navigateur de jeu et bien plus encore !
Comment télécharger RetroArch ?
Fenêtres
Pour les appareils Windows, vous pouvez télécharger la dernière version à partir de la page d’accueil officielle à l’adresse https://www.retroarch.com/.
Vous pouvez choisir la toute dernière version Nightly, qui peut présenter quelques bogues, ou la version Stable, qui est un peu plus ancienne mais qui ne devrait pas poser de problème. Une fois le fichier téléchargé, ouvrez-le et suivez les instructions pour l’installer.
Android
Si votre appareil Android est équipé du Google Play Store, vous pouvez simplement le télécharger et l’installer à partir de là. Recherchez RetroArch puis cliquez sur installer et tout le travail est fait pour vous.
Si vous n’avez pas Google Play Store, vous pouvez le télécharger à partir de leur page d’accueil. Ouvrez votre navigateur sur votre Retro Gaming Handheld et visitez https://www.retroarch.com/ puis allez sur la page de téléchargement. Il devrait détecter automatiquement que vous êtes sur Android et vous proposer la bonne version à télécharger. Vous pouvez choisir la toute dernière version Nightly, qui peut présenter quelques bogues, ou la version Stable, qui est un peu plus ancienne mais qui ne devrait pas poser de problème.
Une fois que vous l’avez téléchargé, ouvrez votre gestionnaire de fichiers et allez dans le dossier Téléchargements. Ouvrez le fichier APK que vous avez téléchargé et il installera RetroArch sur votre appareil.
Comment configurer RetroArch ?
Mise à jour des fichiers de configuration
La première étape que nous recommandons est la mise à jour des fichiers de configuration et de données. Pour ce faire, choisissez Paramètres dans le menu principal, puis Mise à jour en ligne.
Choisissez les éléments de menu commençant par Mise à jour... et chacun d’entre eux téléchargera et mettra à jour leurs fichiers respectifs avec les toutes dernières versions.
Installation et mise à jour des noyaux de RetroArch
Une fois cette étape franchie, vous pouvez télécharger l’émulateur Cores. Il s’agit essentiellement des différents émulateurs disponibles pour votre ordinateur de poche. Dans le même écran Paramètres > Online Updater, sélectionnez Core Downloader.
Une liste des cœurs disponibles s’affiche. Il peut y avoir plusieurs cœurs pour un système, par exemple douze pour les jeux d’arcade. Arcade est un terme générique, certains noyaux prennent en charge des systèmes d’arcade spécifiques et d’autres en prennent en charge plusieurs.
Il vous suffit de cliquer sur un Core pour qu’il soit automatiquement téléchargé et installé sur votre appareil. Si vous n’êtes pas sûr du choix de la Core, vous pouvez les télécharger toutes et les essayer pour voir laquelle vous convient le mieux.
Ajout de nouveaux jeux
Once you have downloaded which Cores you want, you can now scan your storage for the ROM files. If you have not yet added any game ROMS to your device then we recommend reading our guide here for how to locate and add them.
Une fois que vous avez ajouté quelques jeux à l’appareil, vous pouvez procéder à la recherche de jeux dans votre dossier ROMS. Dans le menu principal, choisissez Importer du contenu, puis Numériser le répertoire.
Localisez votre dossier ROMS sur votre espace de stockage et vous pouvez choisir d’analyser tous les dossiers ou de choisir un système spécifique si vous l’avez organisé de cette façon. Choisissez <Scanner ce répertoire> et RetroArch scannera le dossier et l’ajoutera à RetroArch.
Cette opération peut prendre un certain temps en fonction du nombre de jeux à analyser. Laissez-le faire.
Chargement d’un jeu importé
Dans le menu principal, faites défiler la liste vers le bas et vous verrez les systèmes de jeu que vous avez précédemment analysés.
Choisissez un système de jeu et vous verrez une liste de jeux trouvés sur le côté droit. Choisissez un jeu auquel vous voulez jouer.
Un menu s’affiche avec plusieurs options. A partir de là, vous pouvez configurer différents paramètres. Pour l’instant, nous voulons juste jouer au jeu, alors choisissez Run.
Un nouveau menu s’affiche avec une liste de noyaux d’émulation potentiellement compatibles avec le jeu. En fonction du nombre d’installations, vous n’aurez peut-être qu’une ou plusieurs possibilités de choix. Si vous trouvez que le Core ne vous convient pas, vous pouvez toujours revenir et essayer un autre Core.
Choisissez un noyau d’émulateur compatible et vous reviendrez au menu précédent, choisissez à nouveau Exécuter et votre jeu se chargera. Bonne lecture !
Configuration du contrôleur
RetroArch devrait automatiquement trouver votre contrôleur de jeu ou votre contrôleur intégré lorsque le logiciel se charge. Il est toutefois possible d’effectuer quelques configurations supplémentaires, telles que des raccourcis vers les fonctions les plus couramment utilisées. Il peut s’agir d’afficher le menu du jeu, de sauvegarder/charger des états et même de rembobiner des jeux sur des émulateurs compatibles !
Ajouter un raccourci clavier à RetroArch
Un raccourci clavier vous permet d’utiliser des combinaisons de boutons comme raccourcis. Pour ce faire, nous devons d’abord définir ce que doit être le raccourci clavier. Le raccourci clavier le plus courant est la touche SELECT, mais vous pouvez en choisir un autre si vous le souhaitez. Dans le menu principal, choisissez Paramètres puis Entrée.
Faites défiler le menu jusqu’à ce que vous voyiez Hotkeys et choisissez cette option.
Faites défiler vers le bas et choisissez l’entrée Hotkey Enable. Une fenêtre contextuelle vous demandera d’appuyer sur un bouton de votre contrôleur. Appuyez sur la touche SELECT ou sur la touche que vous souhaitez utiliser.
Votre raccourci clavier est maintenant activé. Poursuivez votre lecture pour savoir comment l’utiliser !
Configuration des combinaisons de touches de raccourci
Sur le même écran de raccourcis, vous pouvez faire défiler la liste des raccourcis que vous pouvez utiliser. Nous allons voir comment mettre en place les fonctions de chargement et de sauvegarde des états. Cette fonction vous permet de sauvegarder l’endroit exact où vous vous trouvez dans un jeu et de revenir plus tard pour reprendre exactement là où vous vous étiez arrêté. Nous utiliserons les boutons L1 et R1 pour la combinaison de boutons, mais vous pouvez décider d’en utiliser d’autres.
Faites défiler la liste jusqu’à ce que vous voyiez l’entrée Load State (État de charge). Sélectionnez cette option et une fenêtre contextuelle s’affichera pour demander la saisie d’un bouton. Appuyez une fois sur le bouton L1 et le bouton sera défini. Choisissez Enregistrer l’état en dessous et répétez le processus en appuyant cette fois sur le bouton R1.
Maintenant, lorsque vous jouez à un jeu, vous maintenez le bouton SELECT enfoncé et vous appuyez sur L1 pour charger un état de sauvegarde, ou sur R2 pour sauvegarder un état de sauvegarde.
Nous vous recommandons également d’activer la fonction Menu Toggle Controller Combo, qui permet d’afficher le menu du jeu. Cette fonction est utile si vous devez modifier des paramètres. Vous pouvez également fermer le jeu en toute sécurité et revenir au menu principal. Il existe de nombreuses autres fonctions que vous pouvez activer, telles que le retour en arrière sur les systèmes pris en charge ou l’avance rapide, qui est très utile pour accélérer les scènes de coupure ou les longs dialogues qui ne peuvent être interrompus !
Autres conseils et astuces utiles
Comment faire pour que la fenêtre de RetroArch soit en plein écran ?
Vous pouvez rendre la fenêtre d’affichage plein écran permanente ou disposer d’un raccourci permettant de basculer entre l’affichage en fenêtre et en plein écran. Dans le menu des touches de raccourci que nous avons évoqué plus haut, un paramètre permet de configurer un basculement entre les deux.
Cependant, si vous souhaitez que RetroArch démarre toujours en plein écran, il existe un paramètre que vous pouvez utiliser. Dans le menu principal, choisissez Paramètres puis Vidéo.
Choisir le mode plein écran
Choisissez ensuite Démarrer en mode plein écran. RetroArch redémarre brièvement et s’affiche en plein écran. Vous pouvez revenir au mode fenêtré en choisissant l’option Démarrer en mode plein écran et en la sélectionnant à nouveau.