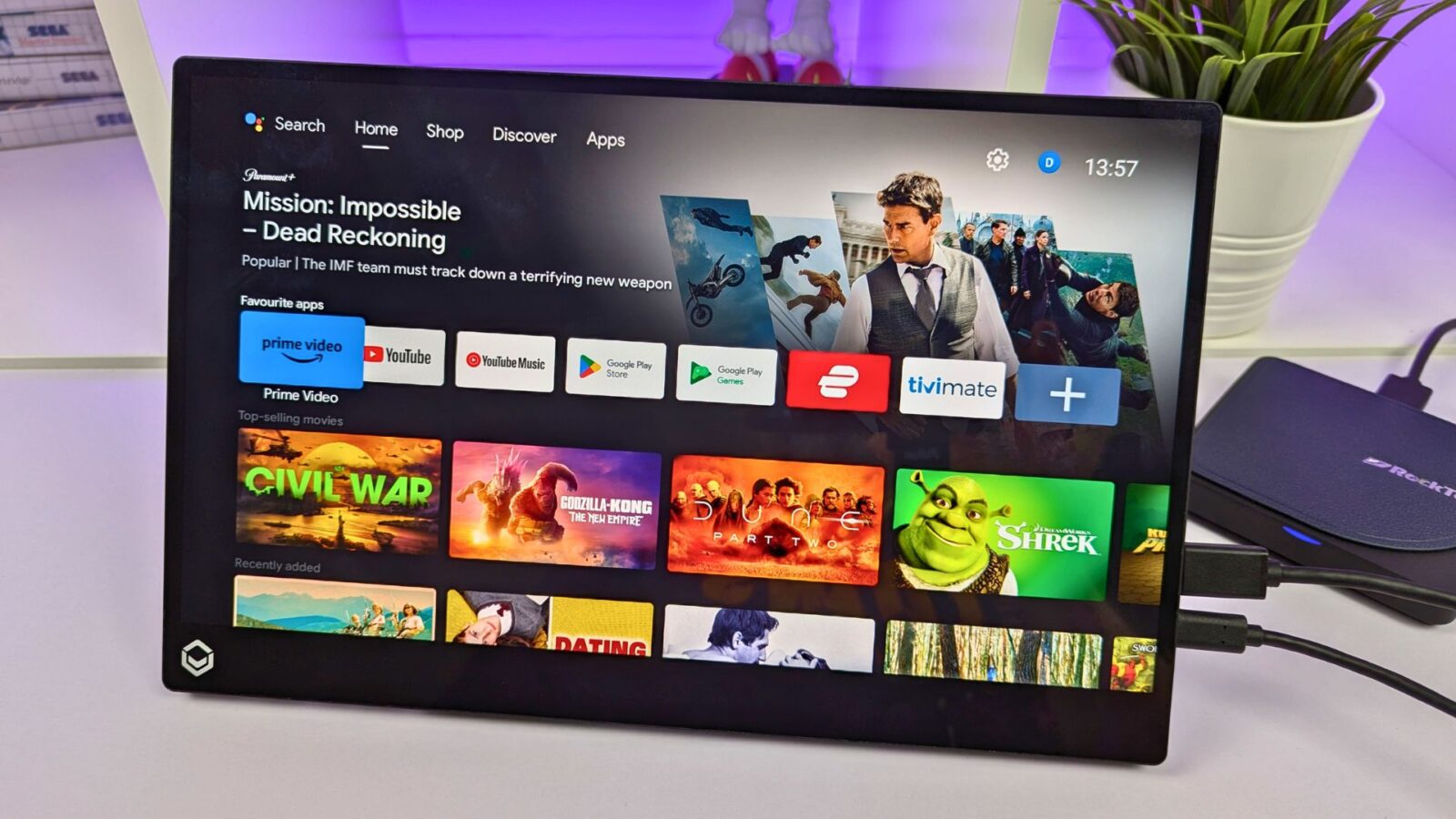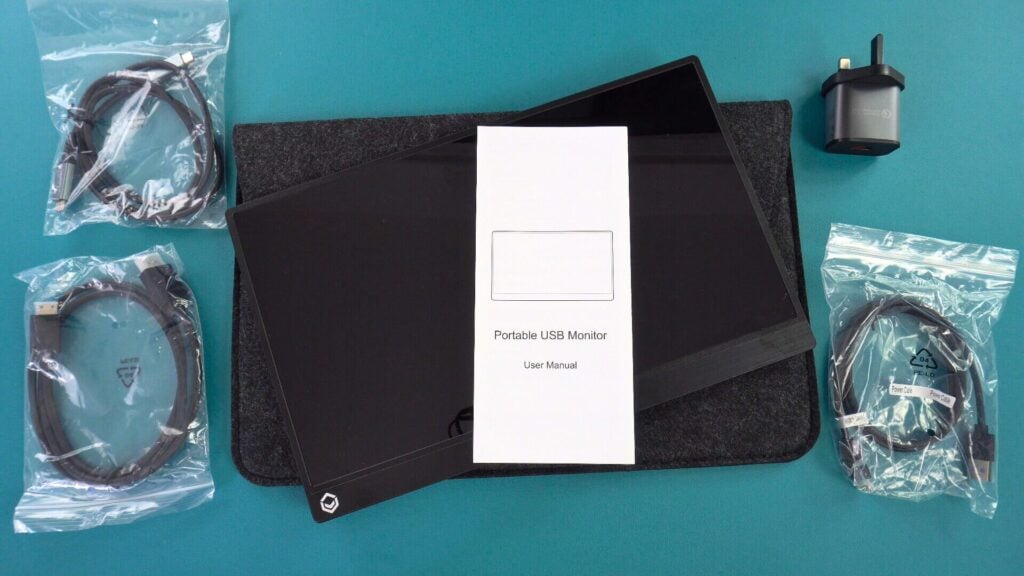Félicitations pour l’acquisition d’un moniteur portable DroiX PM14 4K ! Nous avons préparé ce guide de démarrage dans le but de montrer non seulement comment utiliser le moniteur, mais aussi les différentes fonctions et options de connectivité que vous ne connaissez peut-être pas. Nous avons également inclus quelques conseils ainsi que des étapes de dépannage si vous rencontrez des problèmes.
Si vous avez des problèmes ou des questions concernant votre moniteur portable
Chez DroiX, nous sommes fiers de notre niveau élevé de service à la clientèle avant et après la vente. Si vous avez des questions ou des problèmes concernant un achat chez nous, n’hésitez pas à nous contacter. Nous sommes là et plus qu’heureux de répondre à vos questions et de résoudre vos problèmes dans les plus brefs délais.
Vérification du contenu de la boîte
Avant d’utiliser votre moniteur portable, vérifiez que tous les éléments qui doivent l’accompagner sont présents.
Modèle DroiX PM14 à écran tactile
Un câble HDMI vers Mini HDMI, un câble USB Type-C vers Type-C et un câble d’alimentation USB-A vers Type-C. Le modèle à écran tactile est livré avec un câble de données supplémentaire USB-A vers Type-C.
DroiX PM14 Modèle sans écran tactile
Il y a un câble HDMI vers Mini HDMI, un câble USB Type-C vers Type-C et un câble d’alimentation USB-A vers Type-C.
Connecter votre DroiX PM14 à un appareil
Si vous souhaitez simplement être opérationnel immédiatement, branchez le câble HDMI fourni au DroiX PM14 et à votre appareil, puis connectez le bloc d’alimentation et le câble USB fournis à l’un des ports USB-C du moniteur. Allumez votre appareil et le moniteur et vous devriez être opérationnel.
En plus de l’HDMI pour la vidéo, vous pouvez utiliser le câble USB-C vers USB-C fourni sur des appareils compatibles tels qu’un mini PC ou un ordinateur portable. Dans de nombreux cas, il fournira l’alimentation, la vidéo et les données au moniteur. Cependant, certains appareils peuvent ne pas fournir suffisamment d’énergie et ne pas s’allumer ou avoir des pertes intermittentes, c’est pourquoi nous vous recommandons d’utiliser l’alimentation fournie lorsque c’est possible.
Nous avons préparé un guide vidéo sur les meilleures façons de connecter votre moniteur portable DroiX PM14 à votre appareil.
| Mini PC | HDMI et chargeur HDMI et USB-A vers USB-C (pour l’alimentation) USB-C (pour la vidéo et l’alimentation) |
| Ordinateurs portables | HDMI et chargeur HDMI et USB-A vers USB-C (pour l’alimentation) USB-C (pour la vidéo et l’alimentation) |
| MacBook | HDMI et chargeur USB-C |
| Chromebook | HDMI et chargeur USB-C |
| Samsung DEX | USB-C et chargeur recommandés |
| iPad (port Lightning) | HDMI avec convertisseur Lightning vers HDMI (non inclus) et chargeur |
| iPad (port USB-C) | USB-C et chargeur |
| iPhone (port Lightning) | HDMI avec convertisseur Lightning vers HDMI (non inclus) et chargeur |
| iPhone (port USB-C) | USB-C et chargeur |
| Ordinateur de poche pour les jeux | HDMI et chargeur USB-C et chargeur recommandés |
Navigation dans le menu du DroiX PM14
Appuyez sur la molette pour activer le menu des moniteurs portables. En appuyant sur la molette vers le haut et vers le bas, vous déplacez les options de menu vers le haut et vers le bas, en appuyant sur la molette, vous sélectionnez et en appuyant sur le bouton Marche/Arrêt, vous revenez en arrière d’une option de menu.
Vous disposez d’un grand nombre d’options pour modifier les paramètres d’image, de couleur et d’audio, la langue, le HDR et la source d’entrée.
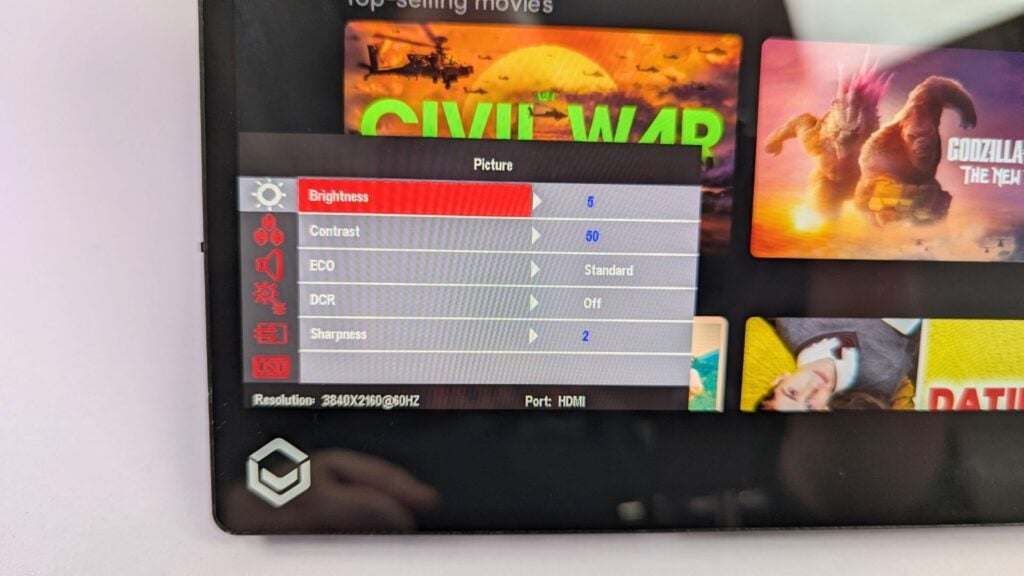
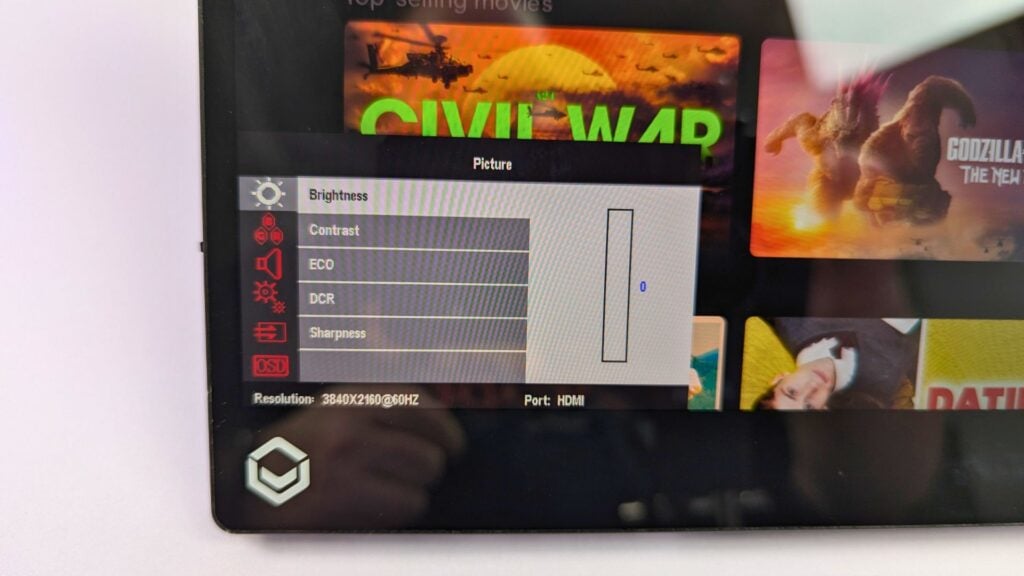
Lorsque vous êtes satisfait des paramètres que vous avez choisis, appuyez sur le bouton Marche/Arrêt pour revenir en arrière dans les options du menu et une fois de plus pour fermer les menus.
Paramètres d’affichage de Windows
Une question fréquente que nous recevons est que l’affichage semble de moins bonne qualité que prévu. Cela est presque toujours dû à l’utilisation d’une mauvaise résolution d’écran. Les moniteurs portables prennent en charge une résolution allant jusqu’à 4K, de sorte que l’utilisation d’une résolution 720P, par exemple, n’offrira pas un rendu de haute qualité.
Pour modifier la résolution d’affichage, dans la barre de recherche de Windows, tapez Display Settings (paramètres d’affichage) et sélectionnez-le dans les résultats.
Si les paramètres des moniteurs affichent « Dupliquer ces affichages », nous vous recommandons de les modifier pour étendre les affichages (votre bureau est réparti sur deux moniteurs) ou pour n’afficher que sur le moniteur portable (généralement l’affichage 2) afin d’obtenir les meilleures résolutions.
Une fois que vous avez choisi le mode d’affichage, le moniteur peut afficher un écran noir pendant un court laps de temps lors du changement de résolution. Il affichera alors soit votre bureau habituel s’il n’est affiché que sur le moniteur portable, soit un bureau vide s’il étend les écrans.
Le DroiX PM14 étant un moniteur 4K, vous pouvez désormais modifier la résolution de l’écran jusqu’à la résolution la plus élevée supportée par votre appareil.
Si vous rencontrez des problèmes d’affichage, nous vous recommandons de vérifier la fréquence de rafraîchissement au cas où elle ne serait pas réglée sur 30 ou 60 Hz. Vous pouvez le faire à partir de l’option de menu Affichage avancé, puis modifier le taux de rafraîchissement à 60,00 Hz par exemple.
Dépannage de l’affichage
Le moniteur clignote ou ne s’allume pas
Si le moniteur clignote en noir ou est en veille, le problème le plus courant est un manque d’alimentation du moniteur. Veillez à ce que le chargeur ou l’appareil alimente suffisamment le moniteur s’il est utilisé pour l’alimenter. Si le problème persiste, nous vous recommandons de contacter le service clientèle de DroiX pour une assistance rapide et facile.
Lorsque le moniteur portable est connecté à un téléphone, assurez-vous qu’il est branché sur l’adaptateur d’alimentation fourni.
Luminosité de l’écran
La luminosité initiale de l’écran est réglée sur 30 %. Vous pouvez augmenter la luminosité dans le menu des réglages.