Dans cet article
- GT King Pro Firmware
- Firmware GT King
- Mise à jour via USB (outil de gravure)
- Mise à jour via la carte SD (OTA)
Dans ce guide, nous allons vous montrer comment mettre à jour le firmware du GT King et de son successeur, le GT King Pro.
Vous pouvez également l’utiliser comme technique de dépannage si vous constatez que votre appareil affiche des problèmes.
Avis de non-responsabilité : En suivant ces instructions, vous rétablirez les paramètres d’usine de votre appareil. Et supprimez tous les fichiers/applications personnels. Veuillez sauvegarder tous les fichiers importants avant de continuer.
La première chose à faire est de confirmer le numéro de série de votre appareil. Il y a eu de petits ajustements matériels entre les lots de modèles GT King, ce qui signifie qu’ils nécessitent des fichiers firmware spécifiques.
Vous trouverez votre numéro de série en regardant sous l’appareil, à côté du code-barres. Nous ne nous intéresserons qu’aux premiers chiffres du numéro.
Les étapes de mise à jour sont pratiquement identiques entre les deux appareils, il suffit donc de s’assurer que l’on dispose du bon micrologiciel.
GT King Pro Firmware
Veillez à utiliser le micrologiciel correspondant à votre numéro de série. Si votre numéro de série n’est pas présent, veuillez laisser un commentaire !
| Numéro de série | Lien vers le micrologiciel |
| C92H / S92H / SB9H | Ici |
Note : Au moment où vous lisez ces lignes, il y a de fortes chances que le lien ci-dessus contienne un micrologiciel obsolète. Pour le dernier firmware, vous pouvez récupérer les fichiers sur le forum de Beelink à l’adresse http://forum.bee-link.com/forum.php?mod=forumdisplay&fid=189.
Firmware GT King
Veillez à utiliser le micrologiciel correspondant à votre numéro de série. Si votre numéro de série n’est pas présent, veuillez laisser un commentaire !
| Numéro de série | Lien vers le micrologiciel |
| C92X / SA9H / SB9H | Ici |
Note : Au moment où vous lisez ces lignes, il y a de fortes chances que le lien ci-dessus contienne un micrologiciel obsolète. Pour le dernier firmware, vous pouvez récupérer les fichiers sur le forum de Beelink à l’adresse http://forum.bee-link.com/forum.php?mod=forumdisplay&fid=197.
Mise à jour via USB (outil de gravure)
Pour mettre à jour votre appareil via USB, vous aurez besoin d’un ordinateur Windows et d’un câble USB mâle-mâle, comme suit :

Vous aurez également besoin de l’outil Amlogic USB Burning, que vous pouvez télécharger ici.
Installez l’outil Burning, puis démarrez-le. L’interface qui s’affiche est la suivante :
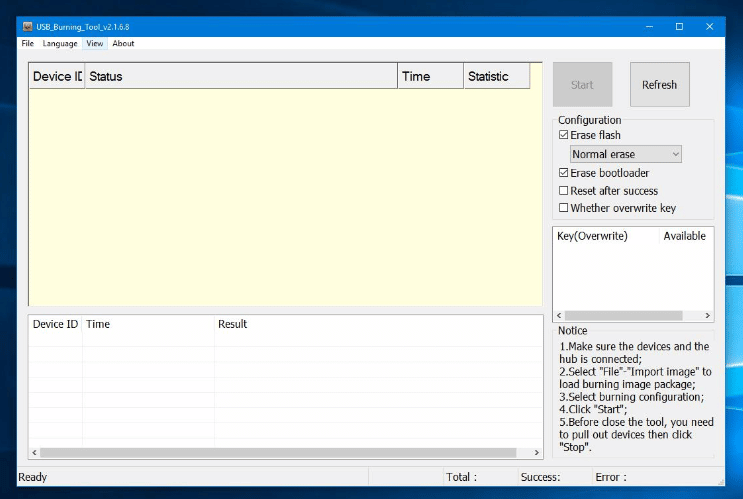
Dans le coin supérieur gauche, cliquez sur « Fichier » puis sur « Importer une image »
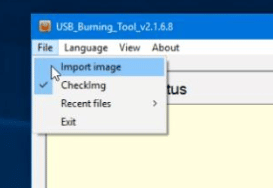
Recherchez le fichier image que vous avez téléchargé précédemment et ouvrez-le. Le chargement peut prendre un certain temps, soyez patient ! Une fois qu’il est chargé, cliquez sur « Démarrer ».
Branchez maintenant une extrémité du câble USB sur votre PC et l’autre extrémité sur le port USB approprié de l’appareil (voir les images ci-dessous).
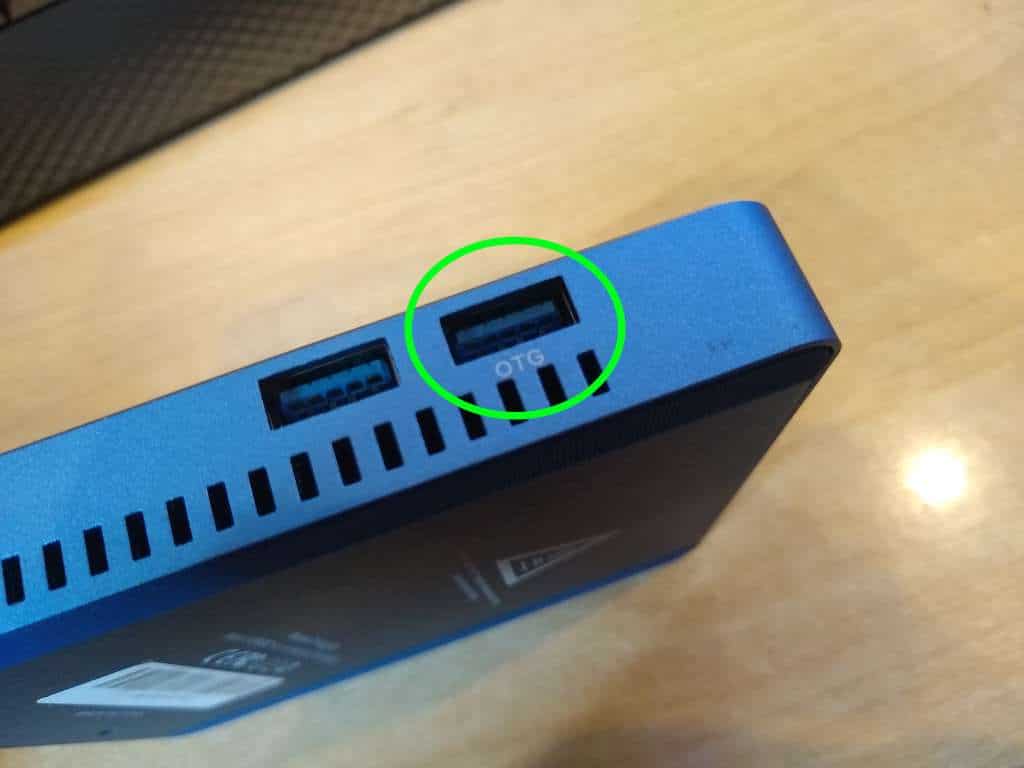
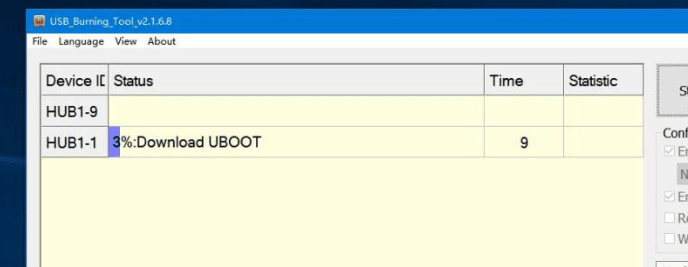
Le processus de clignotement a commencé. Nous vous conseillons vivement de ne pas connecter d’autres appareils pendant cette période, car vous risquez de corrompre le contenu d’un appareil non désiré.
Une fois la barre remplie, la mise à jour est terminée et vous pouvez maintenant démarrer votre GT King nouvellement flashé.
Mise à jour via la carte SD (OTA)
Vous pouvez également mettre à jour votre appareil via une carte SD, si vous le souhaitez.
Pour le GT King, vous aurez besoin d’une carte microSD. Pour le GT King Pro, vous aurez besoin d’une carte SD de taille normale. Dans les deux cas, la taille du fichier doit être d’au moins 4 Go.
Vous aurez également besoin d’une méthode pour accéder au contenu de la carte SD et le modifier. Vous pouvez utiliser un lecteur de cartes USB, ou votre ordinateur portable/ordinateur peut déjà être équipé d’un emplacement pour carte SD/microSD.
Tout d’abord, nous devons formater la carte SD en FAT32. Pour ce faire, insérez la carte dans votre PC, cliquez avec le bouton droit de la souris sur la carte SD dans l’explorateur de fichiers de Windows et sélectionnez « Formater ».
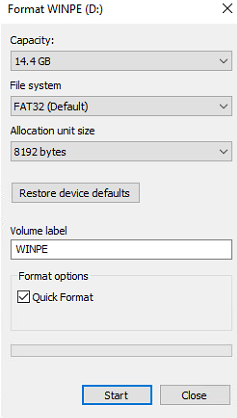
Assurez-vous que FAT32 est sélectionné comme système de fichiers et que l’option Formatage rapide est cochée. Cliquez ensuite sur Démarrer. Il n’est pas nécessaire de changer quoi que ce soit d’autre.
Maintenant, dans le fichier que vous avez téléchargé, faites glisser le contenu du dossier sd_card sur votre carte SD. Il ne devrait plus y avoir que trois fichiers sur la carte SD :
- factory_update_param.aml
- recovery.img
- et le fichier zip OTA lui-même
(Selon le micrologiciel, il peut y en avoir moins – tant que le fichier zip OTA est présent, c’est parfait).
Insérez maintenant la carte SD dans le GT King/Pro, puis allumez-le.
Une fois allumée, sélectionnez l’icône représentant six points blancs à l’intérieur d’un cercle gris.
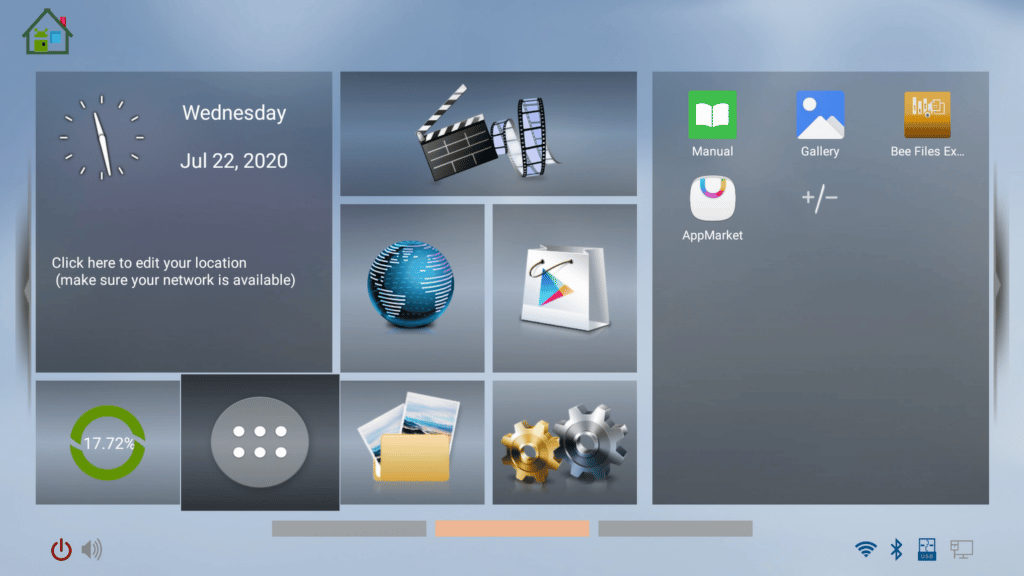
La liste des applications présentes sur l’appareil s’affiche. Sélectionnez « MISE À JOUR ET SAUVEGARDE » (elle peut également être appelée « MISE À JOUR LOCALE »).
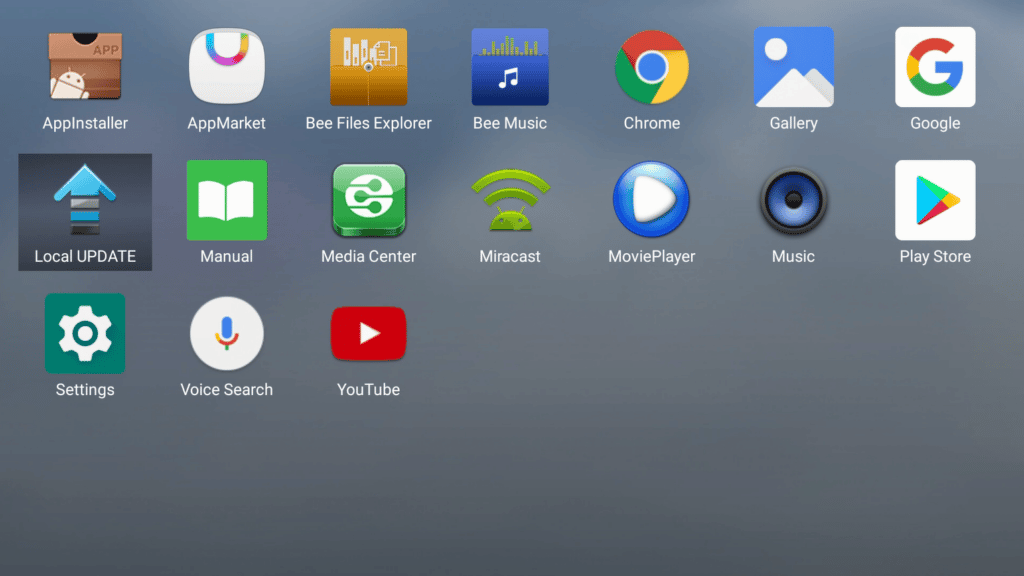
Appuyez sur « Select », et choisissez le fichier zip OTA dans la liste des fichiers zip trouvés sur l’appareil.
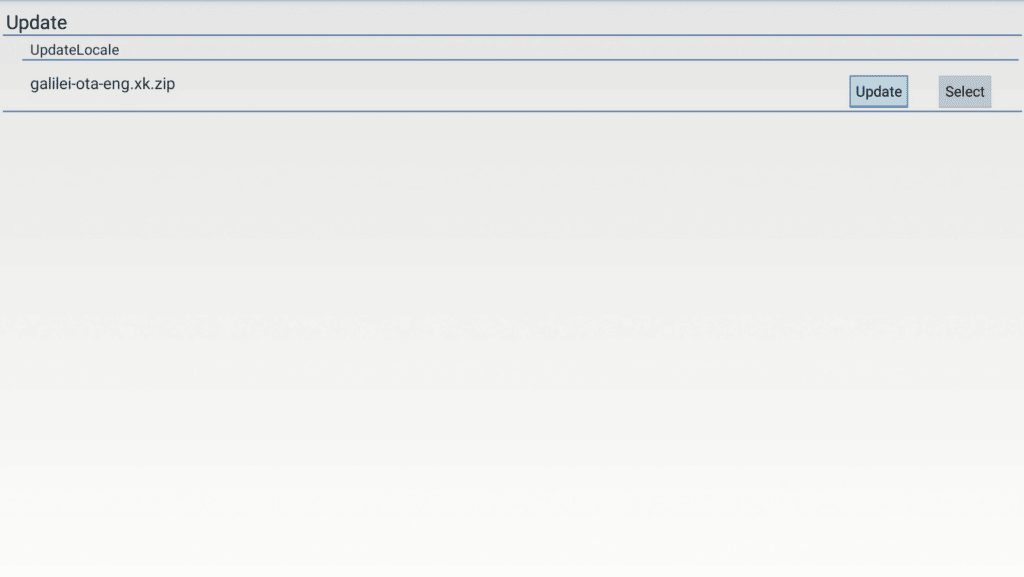
Sélectionnez ensuite « Mise à jour » (si vous êtes invité à confirmer, appuyez à nouveau sur « Mise à jour »), et la mise à jour s’effectuera automatiquement.
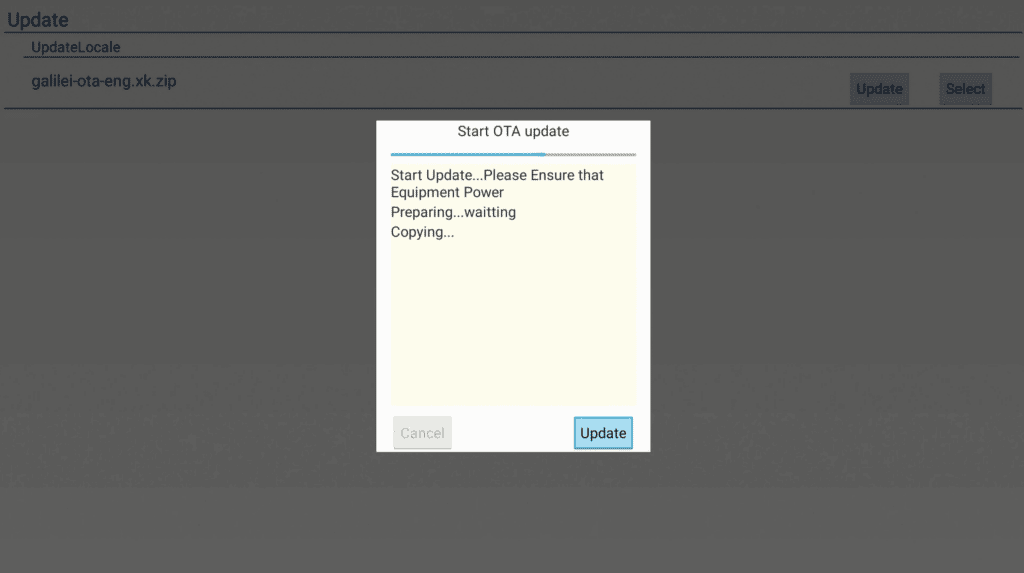
L’appareil lui-même se met à jour et redémarre. Le démarrage peut prendre un certain temps après la mise à jour – c’est normal.
Votre appareil est maintenant re-flasher/mettre à jour et prêt à l’emploi !



