Bonjour ! Si vous possédez le populaire (mais malheureusement abandonné) MOQI i7s, vous cherchez peut-être où obtenir son firmware. Téléchargez le firmware MOQI i7s et apprenez à l’installer grâce à notre guide pratique !
Pourquoi aurais-je besoin du firmware MOQI i7s ?
Quel que soit l’appareil, il est utile d’avoir accès au micrologiciel d’origine dans sa boîte à outils. Qu’il s’agisse d’un dépannage, de la préparation d’un cadeau à un ami ou à un parent, ou simplement d’un nouveau départ et d’un « dégommage » (pour ainsi dire).
C’est pourquoi nous avons rédigé un petit guide qui vous montrera comment reflasher facilement et rapidement le micrologiciel de votre appareil.
Vous aurez besoin de :
- Outil QPST (Qualcomm Product Support Tool)
- Une suite d’outils logiciels pour l’entretien des appareils Qualcomm, comme le MOQI i7s
- Pilotes USB Qualcomm
- Inclus dans le téléchargement de l’outil QPST.
- Firmware MOQI i7s
- Contient tous les fichiers nécessaires à l’utilisation de QPST. N’utilisez pas d’autres microprogrammes.
- Un câble USB de type C
- D’après nos expériences, vous devez utiliser un câble Type-C vers Type-C.
- Un ordinateur portable ou un PC équipé d’un port USB Type-C
- Un adaptateur pour un port de type A peut éventuellement fonctionner, en fonction de votre matériel. Nous ne pouvons cependant pas le garantir.
- Logiciel d’archivage de fichiers
- Nous recommandons 7zip, car il s’agit d’un logiciel libre, léger et gratuit.
Téléchargez tous les éléments ci-dessus (le cas échéant), et nous pourrons procéder au processus de flashage.
Installer le logiciel Qualcomm
Vous devrez installer les pilotes USB et le micrologiciel Qualcomm avant de poursuivre. Heureusement, c’est très simple.
Tout d’abord, extraire l’outil QPST. Il contient un dossier et quelques fichiers.
Exécutez le fichier QPST.2.7.496.1.exe. Il s’agit d’une procédure d’installation normale, il vous suffit donc de suivre les instructions et vous serez prêt à partir.
Une fois la configuration terminée, vous devez installer les pilotes USB de Qualcomm. Dans le sous-dossier Driver. Exécutez le fichier Qualcomm USB Driver V1.0.exe. Sélectionnez ensuite l’option WWAN-HCP is not used to get IPAddress (WWAN-HCP n’est pas utilisé pour obtenir l’adresse IP).
Sélectionnez Suivant, puis poursuivez l’installation normalement.
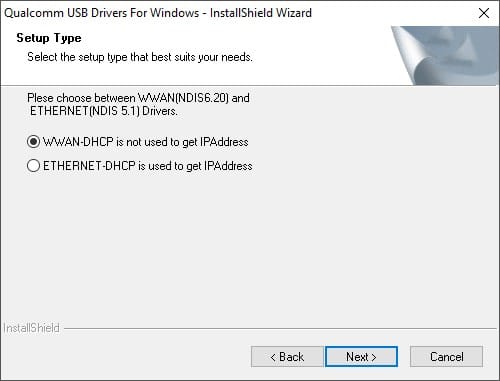
Assurez-vous d’avoir téléchargé et extrait le fichier du micrologiciel MOQI i7s de la section précédente(MUCH-i7s-9.6.35.zip), et vous pouvez continuer avec le processus d’installation.
Processus d’installation du micrologiciel MOQI i7s
Une fois la QPST installée, vous devez ouvrir un programme appelé QFIL (Qualcomm Flash Image Loader).
Par défaut, il se trouve dans le répertoire suivant :
C:\NProgram Files (x86)\NQualcomm\NQPST\Nbin\NQFIL.exe
Exécutez ce fichier exécutable et le programme QFIL s’ouvrira. Lors de la première exécution, il ressemblera à quelque chose comme ceci.
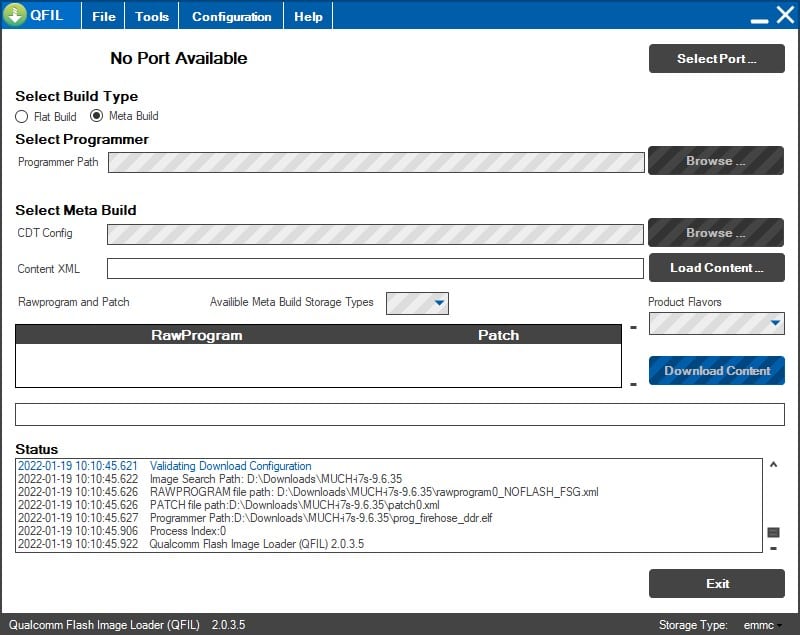
Sous Select Build Type, changez l’option sélectionnée en Flat Build.
Vous devrez ensuite faire pointer les différents champs vers les fichiers corrects.
Cliquez sur Parcourir… et naviguez jusqu’au dossier du micrologiciel MOQI i7s (par défaut, appelé MUCH-i7s-9.6.35). Sélectionnez le fichier prog_firehose_ddr.el f.
À ce stade, le bouton Télécharger est toujours grisé. Sélectionnez Load XML … et choisissez rawprogram0_NOFLASH_FSG.x ml et patch0.x ml dans le dossier firmware du MOQI i7s.
Connexion du MOQI i7s
Ensuite, nous devons connecter le MOQI i7S en mode téléchargement à notre PC.
Pour mettre le MOQI i7s en mode téléchargement, assurez-vous d’abord qu’il est éteint (mais qu’il est suffisamment chargé pour s’allumer).
Ensuite, maintenez les boutons d’augmentation et de réduction du volume, et appuyez sur le bouton d’alimentation pendant environ 5 secondes.
Vous saurez que vous êtes en mode téléchargement lorsque l’appareil ne répondra plus aux pressions sur le bouton d’alimentation.
(Pour quitter le mode téléchargement, maintenez le bouton d’alimentation enfoncé pendant une longue période. Environ 15 secondes).
Connectez ensuite l’appareil à votre PC ou à votre ordinateur portable via le câble USB.
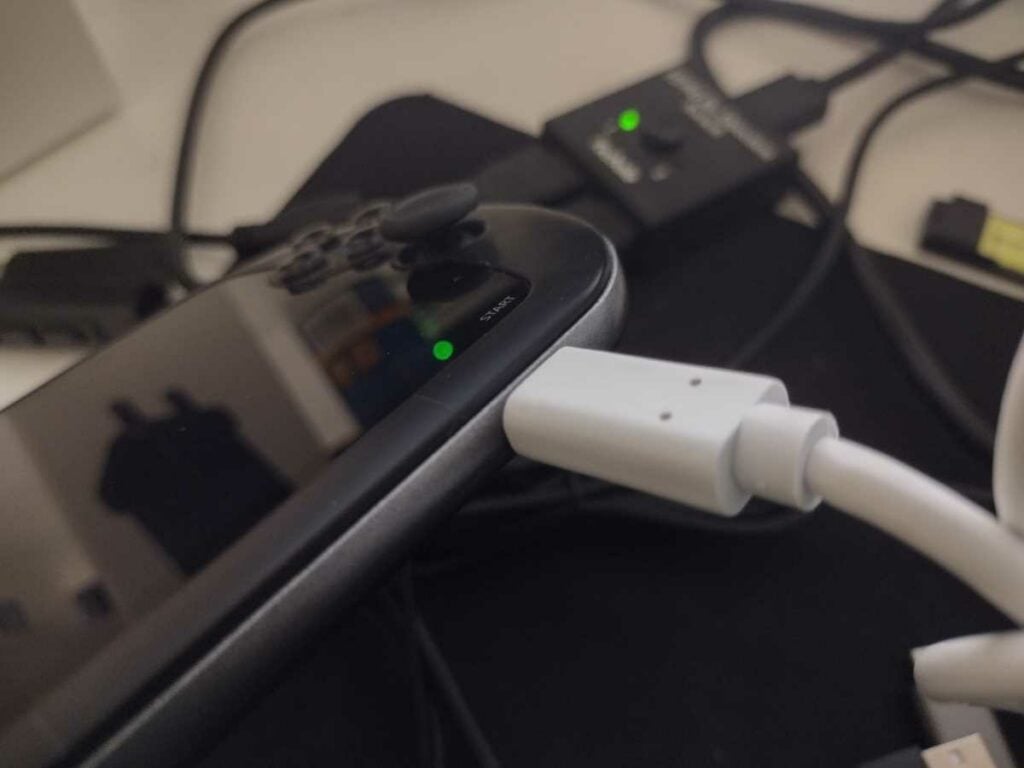
Après avoir connecté le périphérique, retournez dans le QFIL et choisissez Select port…, et vous devriez voir un nouveau périphérique dans la liste appelé Qualcomm HS-USB-QDLoader XXXX (où XXXX est un nombre aléatoire). Sélectionnez-le.
Enfin, cliquez sur Configuration en haut de l’application et ouvrez la configuration de FireHose.
Activez la réinitialisation après le téléchargement, puis cliquez sur OK.
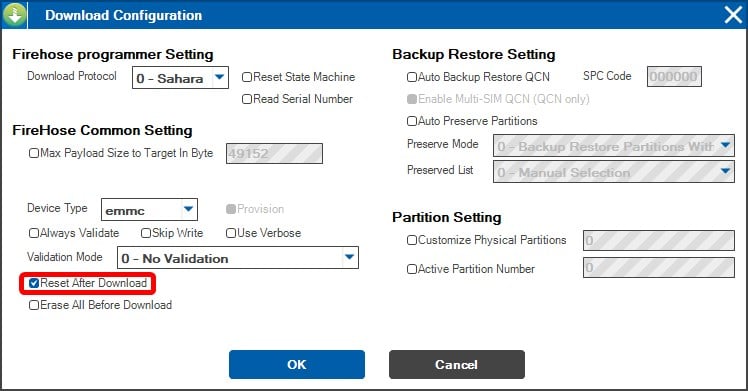
Vous êtes maintenant prêt à reflasher ! Vérifiez que votre fenêtre QFIL est identique à celle-ci (ou presque, car le répertoire dans lequel vous avez enregistré les fichiers peut être nommé différemment). Cliquez ensuite sur Télécharger.
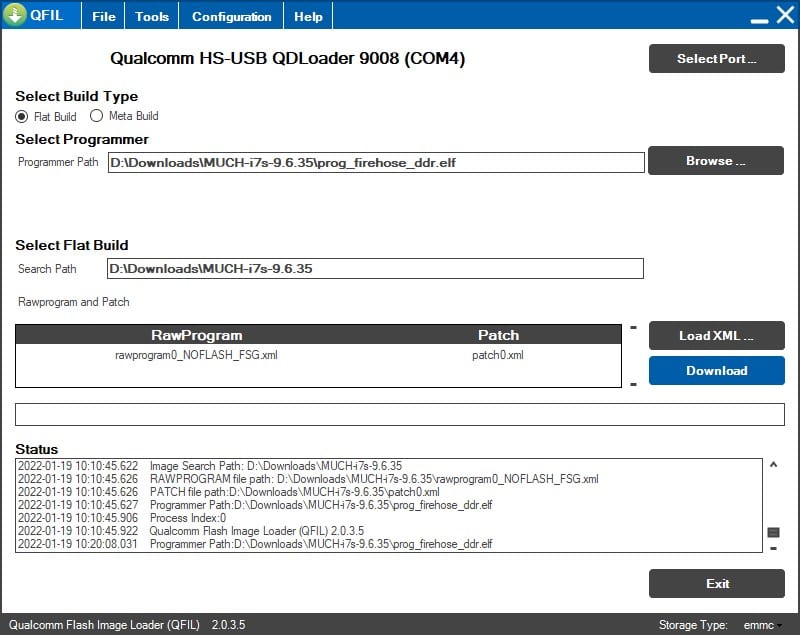
L’opération ne dure qu’une minute ou deux. Une fois terminé, votre MOQI i7s redémarrera automatiquement (en quittant le mode téléchargement).
Bonne lecture !
Si le MOQI i7S n’est plus commercialisé, vous serez peut-être intéressé par des consoles de jeu Android plus récentes telles que le GPD XP et l’ANBERNIC RG552!
Mon PC ne détecte pas les MOQI i7s !
- Il se peut que vous deviez désactiver les signatures de pilotes appliquées avant d’installer les pilotes. Un guide pour ce faire est disponible ici.
- Essayez d’utiliser un appareil doté d’un port USB Type-C dédié. Lors de nos tests, le MOQI i7S n’a pas pu être détecté via un câble Type-A vers Type-C.


